Как да включите/изключите режим Инкогнито в YouTube

YouTube има режим Инкогнито, който предотвратява записването на вашите гледания или влиянието им върху списъците ви. Този урок ще ви научи как да го използвате.
Когато щракнете веднъж в Windows, мишката ви щраква ли двойно? Когато основни операции като избиране на елементи, плъзгане на файлове и други не работят според очакванията, това може да причини различни проблеми. Двойното щракване на мишката при еднократно щракване може да причини нежелани действия, като отваряне, изтриване или преместване на файлове или папки или изпълнение на команди без потвърждение.
За да ви помогнем да идентифицирате проблема и да го разрешите, ще ви покажем как да поправите мишка, която щраква два пъти с едно щракване. Ще разгледаме и решения за проблеми, когато мишката ви щракне два пъти неправилно.
Прочетете също: Как да поправите мишка, която продължава да превърта автоматично
Какви са възможните причини за двукратното щракване на мишката при еднократно щракване?
Проблемът може да възникне поради дефектен хардуер на мишката, неправилни настройки на мишката, повредени системни файлове или лоши актуализации на Windows.
Как да спрете мишката си от двойно щракване, когато не искате?
Метод 1: Проверете настройката за двойно щракване на мишката.
Може да сте променили проста настройка на Windows, което е честа причина за двойно щракване на мишката. Като бързо решение си струва да проверите дали случайно не сте активирали това.
Стъпка 1: Натиснете Win + E, за да отворите File Explorer.
Стъпка 2: Ако използвате Windows 10, изберете Опции от дясната страна на раздела Изглед. В Windows 11 изберете Опции, като щракнете върху иконата с три точки.
Стъпка 3: Ще се отвори ново поле, където под раздела Общи трябва да намерите секцията „Щракнете върху елементите, както следва“.
Стъпка 4: Уверете се, че „Щракнете два пъти, за да отворите елемент“ е активирано.
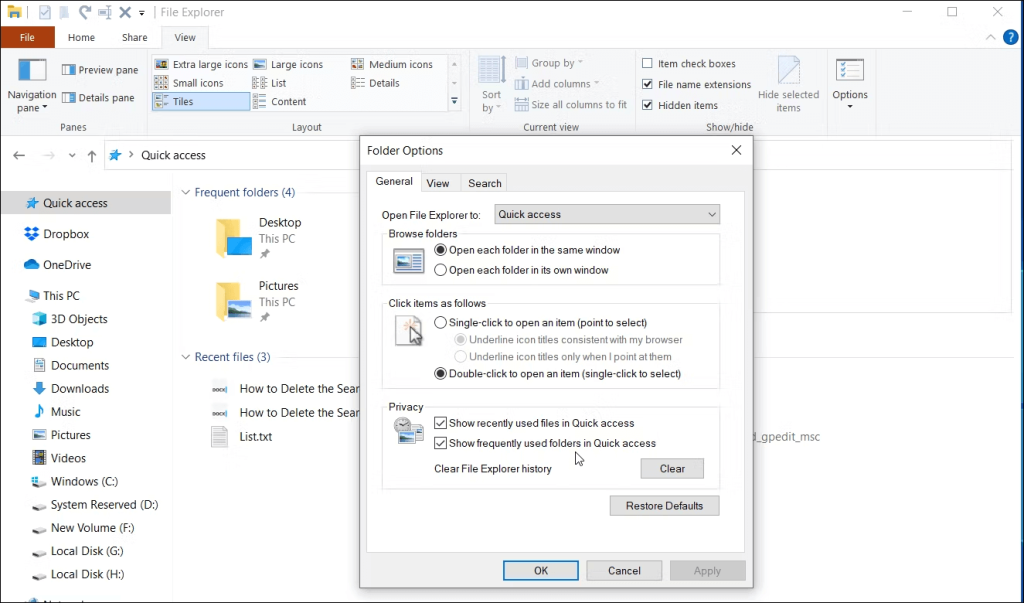
Прочетете също: Мишката продължава да щрака върху Windows 11? Ето поправката!
Метод 2: Промяна на скоростта на двойно щракване.
Можете също така да регулирате скоростта на щракване в Windows, за да разрешите проблема с двойното щракване на мишката. Прагът за двойно щракване по подразбиране обикновено е работещ за повечето потребители, но може да сте го променили по невнимание.
Възможно е също така някой друг да е коригирал настройките до степен, в която Windows да не може да регистрира точно вашите кликвания. Ето стъпките за коригиране на това:
Стъпка 1: Натиснете Win + I, за да отворите настройките.
Стъпка 2: Кликнете върху Bluetooth и устройства в лявата секция.
Стъпка 3: След това щракнете върху Мишка от дясната страна, последвано от Допълнителни настройки на мишката.
Стъпка 4: Нов прозорец на контролния панел със свойства на мишката ще се отвори, когато щракнете върху това. Можете да изберете опцията за скорост на двойно щракване под раздела Бутони.
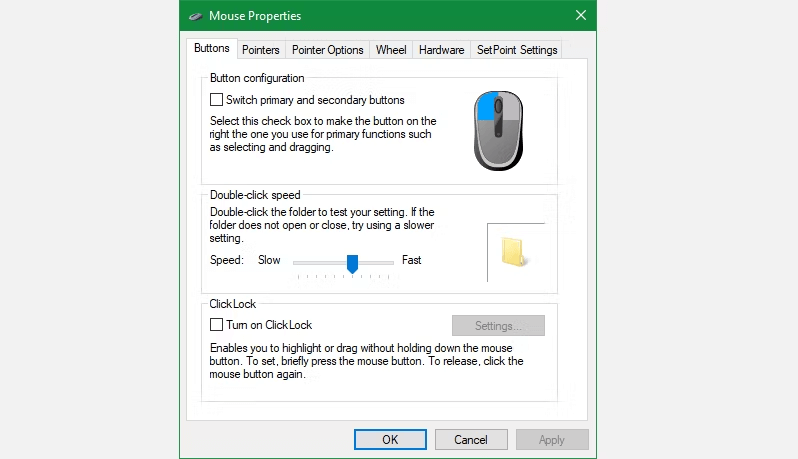
Стъпка 5: За да го тествате, щракнете двукратно върху иконата на папка вдясно, след като преместите плъзгача до желаната позиция.
Забележка: Чувствителността на плъзгача за регистриране на двойно щракване намалява, когато го приближите до Бързо. Windows може да интерпретира две единични щраквания като двойно щракване, ако е твърде близо до Бавно. Опитайте да коригирате лентата, за да видите дали двойното щракване изглежда по-естествено за вас.
Прочетете също: Как да коригирате превъртането на мишката, което не работи в Windows 11/10
Метод 3: Подредете мишката си

След като елиминирате първите две възможности, проблемът най-вероятно е в хардуера на мишката. След това трябва да прегледате мишката си, за да проверите дали има натрупани отломки или мръсотия, като обърнете специално внимание на зоната около горните бутони, където щраквате.
Прекомерното натрупване може да наруши вътрешните компоненти на мишката ви, което да доведе до многократно двойно щракване или неправилно щракване. Използвайте инструменти като сгъстен въздух, памучни тампони и подобни инструменти, за да го почистите цялостно и да се отървете от всякакви замърсявания. В случай, че имате нужда от съвет, вижте нашия урок за почистване на мръсна мишка. Проверете дали проблемът ви с двойно щракване изчезва, когато бъде почистен.
Прочетете също: 6 решения: Как да коригирате забавянето на мишката в Windows 11
Метод 4: Проверете смущенията и батерията на вашата мишка

Основна причина мишката да щракне два пъти след едно щракване е неефективна връзка компютър-мишка. Едно от двете неща, които често причиняват това, е смущение в комуникацията или изтощена батерия. Тези два проблема са изключително за безжичната мишка.
Проблем 1: Сменете батериите в мишката, ако има такава; изтощената батерия може да накара всяка джаджа да се държи странно. По същия начин трябва да включите акумулаторна мишка и да я оставите известно време да зареди батерията си.
Проблем 2: Вашата мишка и компютър може да имат проблеми с безжичната комуникация. Ако мишката ви е далеч от компютъра, опитайте да я преместите по-близо. Уверете се, че приемникът и мишката не са твърде близо до метални или други предмети, които пречат на безжичните сигнали, ако мишката ви е USB ключ.
Опитайте да свържете вашия донгъл на мишката направо към USB порт на вашия компютър, ако в момента е свързан към USB удължител или хъб. За да се уверите, че компютърът ви няма повреден USB порт, опитайте с друг USB порт.
Прочетете също: Как да инсталирате и актуализирате драйвера за мишка Microsoft в Windows
Метод 5: Използвайте различна мишка

Вашата мишка може да се повреди, ако сте следвали всички предходни инструкции и тя все още щраква двойно, когато сте щракнали веднъж. Можете да тествате това, като свържете друга мишка към настоящия си компютър или като включите съществуващата мишка в отделен компютър. Ако мишката ви продължава да се държи странно, когато е на друг компютър, вероятно е счупена.
Друга индикация, че вашата оригинална мишка е повредена, е ако използвате друга мишка на вашия компютър и не срещате проблеми.
Прочетете също: Как да коригирате безжичната мишка, която не работи на компютър с Windows 10?
Метод 6: Актуализирайте драйвери
Последният метод за коригиране на проблем с двойно щракване на мишката върху проблем с едно щракване е да замените съществуващите драйвери на мишката с най-актуалните. За целта първо трябва да деинсталирате съществуващия драйвер, да го инсталирате отново и след това да го актуализирате. Ето стъпките:
Стъпка 1: Натиснете Win + X на клавиатурата, за да отворите менюто Power на Windows.
Стъпка 2: Изберете Диспечер на устройства от менюто и ще се отвори нов прозорец.
Стъпка 3: Потърсете мишки и други посочващи устройства и щракнете върху тях, за да ги разширите.
Стъпка 4: Щракнете с десен бутон върху мишката и изберете Деинсталиране.
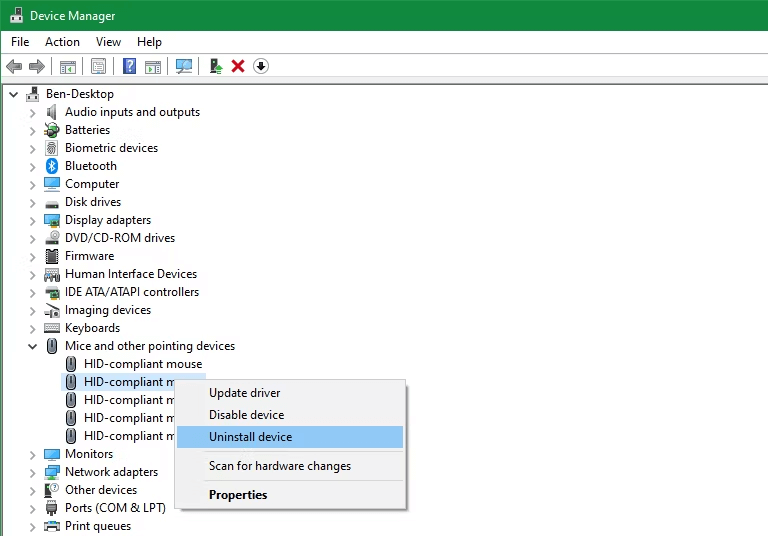
Забележка: Вашата мишка ще спре да работи сега. Не се безпокой!
Стъпка 5: Натиснете Win + D, за да стигнете до работния плот на Windows. След това натиснете и задръжте клавиша Alt и след това натиснете клавиша F4 веднъж или два пъти, докато се появи полето за изключване.
Стъпка 6: Използвайте клавиша Tab, за да навигирате в полето за изключване и изберете Рестартиране с помощта на клавиша Enter. След като компютърът се рестартира, Microsoft автоматично ще инсталира най-подходящите драйвери за вашата мишка и тя ще започне да работи след рестартиране.
Забележка: Проверете дали мишката работи правилно, в противен случай трябва да актуализираме драйверите . Това може да стане с помощта на Advanced Driver Updater.
Стъпка 7: Изтеглете и инсталирайте приложението Advanced Driver Updater .
Стъпка 8: Стартирайте приложението и щракнете върху бутона Start Scan Now.
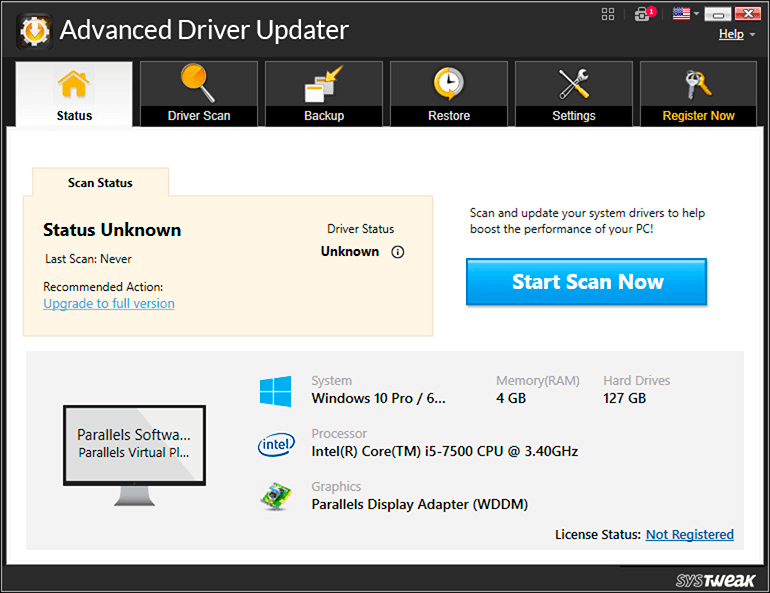
Стъпка 9: От списъка с проблеми с драйверите, представен на вашия екран, щракнете върху връзката Актуализиране до драйвера на мишката и оставете приложението да актуализира драйвера.
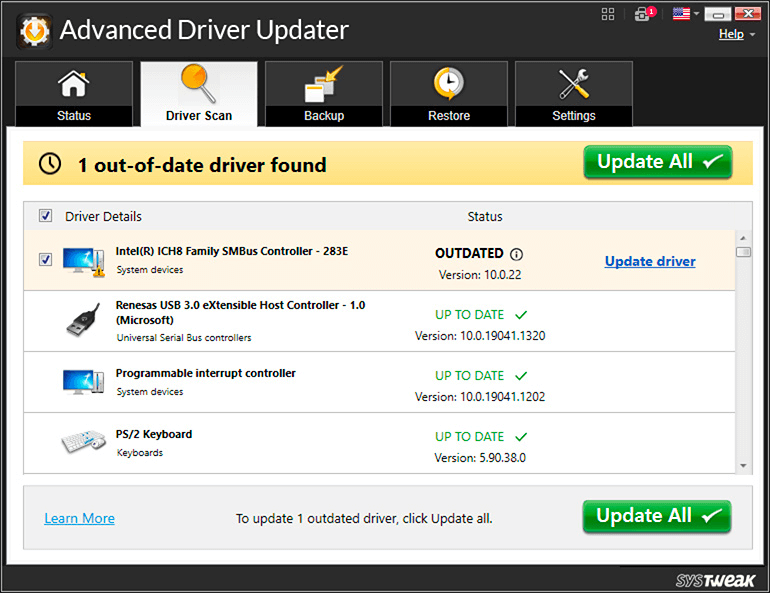
Стъпка 10: Рестартирайте компютъра си и ще откриете, че проблемът е решен.
Най-доброто ръководство за коригиране на проблеми с двойно щракване на мишката в Windows 11/10
Надявам се, че една или повече от гореспоменатите корекции са разрешили проблема ви с двойно щракване на мишката. Ако нищо не работи, мишката ви вероятно трябва да бъде поправена. Ако имате скъпа мишка и сте запознати с работата по механични ремонти, може да успеете да я поправите, като я отворите и поправите механиката, но това вероятно не си струва усилията ви. Ако не, време е да вземете нова мишка. Ако нито едно от тези решения не работи, може да се наложи да смените мишката си с нова или да се свържете с производителя на компютъра си за допълнителна помощ.
Можете също да ни намерите във Facebook, Twitter, YouTube, Instagram, Flipboard и Pinterest.
YouTube има режим Инкогнито, който предотвратява записването на вашите гледания или влиянието им върху списъците ви. Този урок ще ви научи как да го използвате.
Ако искате просто да поискате от приятели препоръки за конкретна дейност, отидете на Какво мислите и напишете въпроса си.
Научете как да получите достъп до SIM картата на Apple iPad с този урок.
Урок за това как да включите или изключите безопасния режим на таблета Samsung Galaxy Tab S3
Открийте топ 10 важни стъпки за настройка и оптимизация на Windows 11, за да подобрите производителността и опита на потребителя.
Актуализирането на драйвери на Windows 11 е необходимо за подобряване на съвместимостта и отстраняване на грешки. Научете как да актуализирате драйверите правилно.
Научете сериозни и ефективни методи как да отворите <strong>контролния панел</strong> в Windows 11. Оптимизирайте настройките на операционната система с тези 9 начина.
Научете как да показвате разширенията на файловете в Windows 11 лесно и бързо по 6 метода. Подобрете сигурността и управлението на файловете си.
Научете как да върнете „Моят компютър“ в Windows 11. Лесни стъпки за достъп и управление на файлове с „Този компютър“.
Не публикувайте снимките си безплатно в Instagram, когато можете да получите пари за тях. Прочетете и научете как да печелите пари в Instagram и се възползвайте максимално от тази платформа за социални мрежи.
Научете как да редактирате и премахвате PDF метаданни с лекота. Това ръководство ще ви помогне лесно да редактирате или премахвате PDF метаданни по няколко лесни начина.
Знаете ли, че Facebook има пълен списък с контактите ви в телефонния указател заедно с техните имена, номер и имейл адрес.
Проблемът може да попречи на компютъра ви да функционира правилно и може да се наложи да промените настройките за защита или да актуализирате драйвери, за да ги коригирате.
Този блог ще помогне на читателите да конвертират стартиращ USB в ISO файл с помощта на софтуер на трета страна, който е безплатен за използване и защитен от зловреден софтуер.
Срещнахте код за грешка на Windows Defender 0x8007139F и ви е трудно да изпълнявате сканирания? Ето начини, по които можете да коригирате проблема.
Това изчерпателно ръководство ще ви помогне да коригирате „Грешка на планировчика на задачи 0xe0434352“ на вашия компютър с Windows 11/10. Вижте поправките сега.
Грешка в Windows LiveKernelEvent 117 кара компютъра ви да замръзне или да се срине неочаквано. Научете как да го диагностицирате и коригирате с препоръчани от експерти стъпки.
Този блог ще помогне на читателите да поправят проблемите, които PowerPoint не ми позволява да записвам аудио на компютър с Windows и дори ще препоръча други заместители на запис на екрана.
Чудите се как да пишете върху PDF документ, тъй като от вас се изисква да попълвате формуляри, да добавяте пояснения и да поставяте подписите си. Попаднахте на правилния пост, прочетете!
Този блог ще помогне на потребителите да премахнат водния знак System Requirements Not Met, за да се насладят на по-гладко и безопасно изживяване с Windows 11, както и на по-чист работен плот.
Научете как да промените темата, цветовете и настройките си в Windows 11 за перфектно изживяване на работния плот.
Научете топ 10 съвета и трика за Microsoft Edge, за да извлечете максимума от браузъра с помощта на нови функции и подобрения.
Научете как да активирате връзките на отдалечен работен плот на Windows 10 и получете достъп до вашия компютър от всяко устройство.
Bluetooth ви позволява да свързвате устройства и аксесоари с Windows 10 към вашия компютър без нужда от кабели. Открийте как да решите проблеми с Bluetooth.
Ако мислите как да промените потребителското име в Instagram, вие сте на правилното място. Прочетете блога от началото до края, за да разберете лесните стъпки и полезните съвети.
Синхронизирайте настройките на Windows 10 на всичките си устройства с новото приложение Настройки. Научете как да управлявате настройките за синхронизиране на вашия акаунт в Microsoft.
Открийте как да използвате Bing по-ефективно с нашите 8 съвета и трика. Научете как да подобрите търсенето си в Bing.
Опитвате се да изтриете празна страница в Word? В това ръководство ще ви покажем как да изтриете страница или празна страница в Word.
Това е един от най-големите въпроси, които потребителите задават, ако могат да видят „кой е прегледал техния профил в Instagram“. Научете как да проследите тези, които гледат профила ви!
Въпреки че телевизорът вероятно ще функционира добре без интернет връзка, ако имате кабелен абонамент, американските потребители започнаха да преминават към онлайн

























