Как да включите/изключите режим Инкогнито в YouTube

YouTube има режим Инкогнито, който предотвратява записването на вашите гледания или влиянието им върху списъците ви. Този урок ще ви научи как да го използвате.
Твърдите дискове My Passport на Western Digital, предпочитани от видео редактори и фотографи, предлагат популярно решение за външно съхранение, съвместимо с компютри и лаптопи с Windows. Известни със своя ултратънък дизайн и преносимост, тези устройства, както всички други, могат да срещат случайни грешки. Въпреки това, дори и най-здравите устройства могат да се сблъскат с хълцане и един често срещан проблем, с който се сблъскват потребителите, е грешката „WD My Passport Not Showing Up“ на компютри с Windows.
Ако сте изправени пред това затруднение, не се притеснявайте. В това изчерпателно ръководство ще се задълбочим в причините за грешката, поради която WD Passport не се показва, и ще ви предоставим знанията, за да я разрешите безпроблемно.
И така, без повече шум, нека да започнем.
Разбиране на дилемата „Моят паспорт на WD не се показва“.
Когато вашият външен твърд диск WD My Passport не се покаже на вашия компютър с Windows, това може да е причина за безпокойство. Този проблем може да се прояви в различни форми, от това, че устройството изобщо не се разпознава до периодични проблеми със свързването. Преди да се потопим в решенията, нека проучим някои често срещани причини зад грешката „WD My Passport Not Showing Up“.
Често срещани виновници зад грешката
Често виновникът може да бъде разхлабен или повреден USB кабел. Уверете се, че кабелът, свързващ вашия WD My Passport с компютъра, е в добро състояние и надеждно включен.
Драйверите действат като мост между вашия външен твърд диск и вашата операционна система. Остарелите или липсващи драйвери могат да доведат до проблеми със съвместимостта, което води до грешката „WD My Passport Not Showing Up“.
Windows присвоява буква на устройството на всяко свързано устройство за съхранение. Ако има конфликт с друго устройство, вашият WD My Passport може да не се покаже. Ще ви преведем през процеса на разрешаване на такива конфликти.
Повредена файлова система или дял може да попречи на откриването на вашия WD My Passport. Ще проучим методи за поправка и възстановяване на данни, без да губим ценна информация.
В някои случаи недостатъчното захранване на WD My Passport може да доведе до проблеми със свързването. Ще обсъдим стъпките за отстраняване на неизправности за справяне с проблеми, свързани със захранването.
Стъпки за отстраняване на неизправности за разрешаване на грешката
С ясно разбиране на потенциалните причини, нека се впуснем в пътуване стъпка по стъпка за отстраняване на неизправности, за да коригираме грешката „WD Passport не се показва“:
1. Опитайте с друг USB порт, кабел или компютър
Започнете, като проверите USB кабела за видими повреди или износване. Сменете кабела с заведомо изправен, ако е необходимо. След това опитайте да свържете WD My Passport към различни USB портове на вашия компютър, за да изключите всякакви проблеми, свързани с порта. Ако превключването на USB порта разреши проблема, това показва потенциален проблем с текущия порт, вероятно поради повреда или неизправност. Препоръчително е да потърсите услуги за ремонт или замяна от производителя.
2. Опитайте да смените SATA USB кабела на твърдия диск
Някои потребители отбелязаха, че при свързване на твърдия диск към компютъра той издава единичен звуков сигнал, показващ откриване, но не се появява във File Explorer. В тази ситуация проверете вашия USB към SATA кабел. Някои USB-към-SATA кабели може да нямат ефективност, за да осигурят достатъчно захранване на устройството. В резултат на това може да забележите, че светлината на вашето устройство се включва, но самото устройство не се показва на вашия компютър/лаптоп.
Свържете вашия твърд диск към USB хъб и разменете USB кабелите. Изберете USB кабел с два свързани проводника, за да осигурите достатъчно захранване. След това потвърдете, че вашият компютър може да разпознае твърдия диск като свързан.
3. Променете буквата на устройството
Някои потребители са се сблъскали с проблем, при който твърдият диск не се показва във File Explorer, но се вижда в Disk Management . В такива случаи е важно да проверите дали устройството е в конфликт с присвоените букви на други дялове на устройството. Понякога системата може да разпредели едни и същи букви на две различни устройства, което води до конфликти.
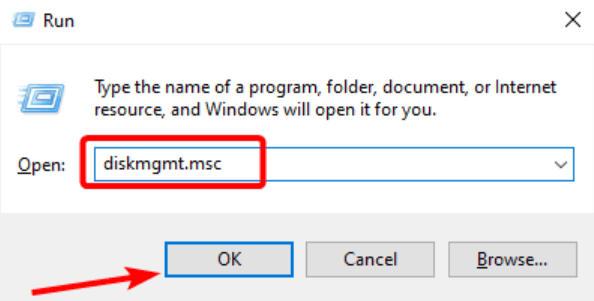
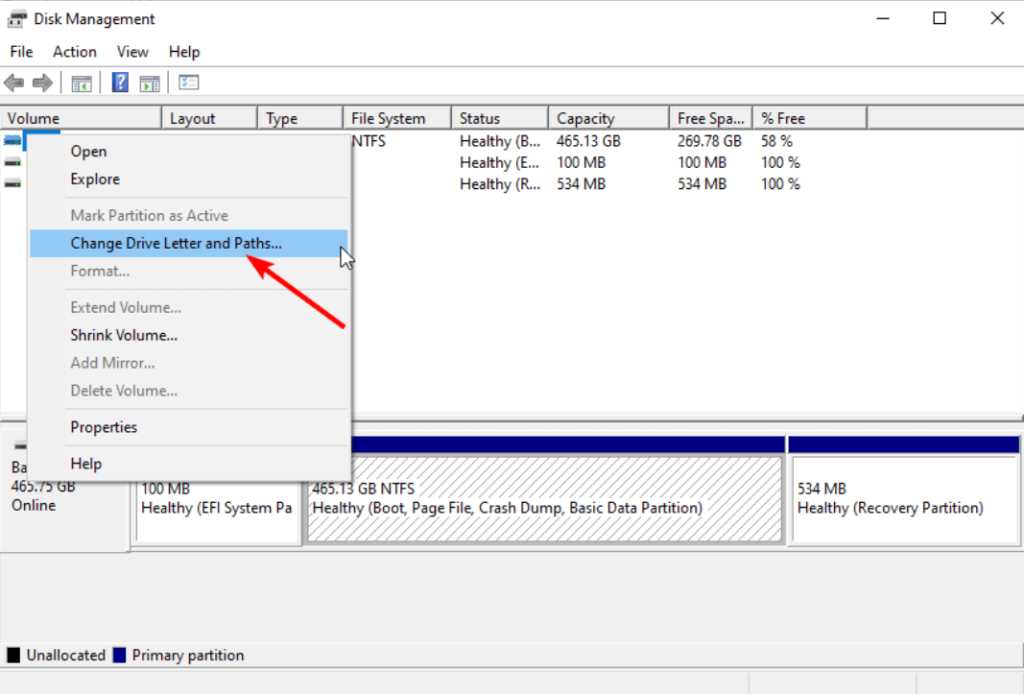
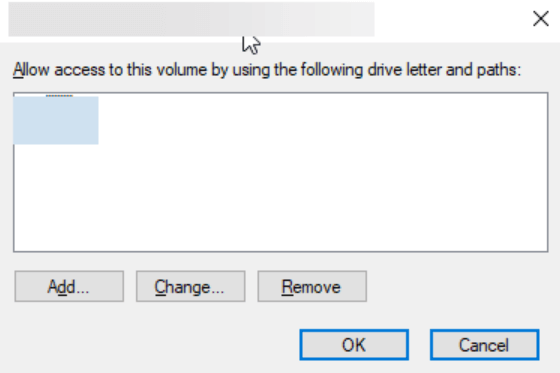
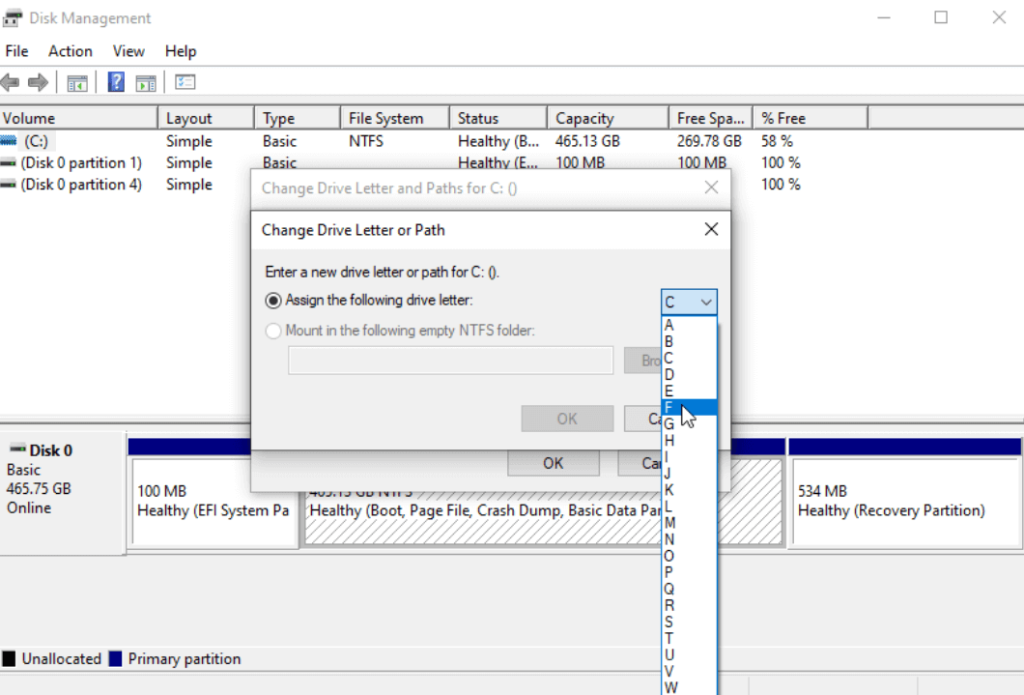
Рестартирайте вашия компютър/лаптоп, за да коригирате проблема.
4. Използвайте инструмента за отстраняване на неизправности в хардуера и устройствата
Инструментът за отстраняване на неизправности с хардуер и устройства е ценен за идентифициране и разрешаване на външни хардуерни проблеми. Винаги, когато дадено устройство не бъде разпознато, се препоръчва да използвате този инструмент за отстраняване на неизправности за ефективно откриване и разрешаване.
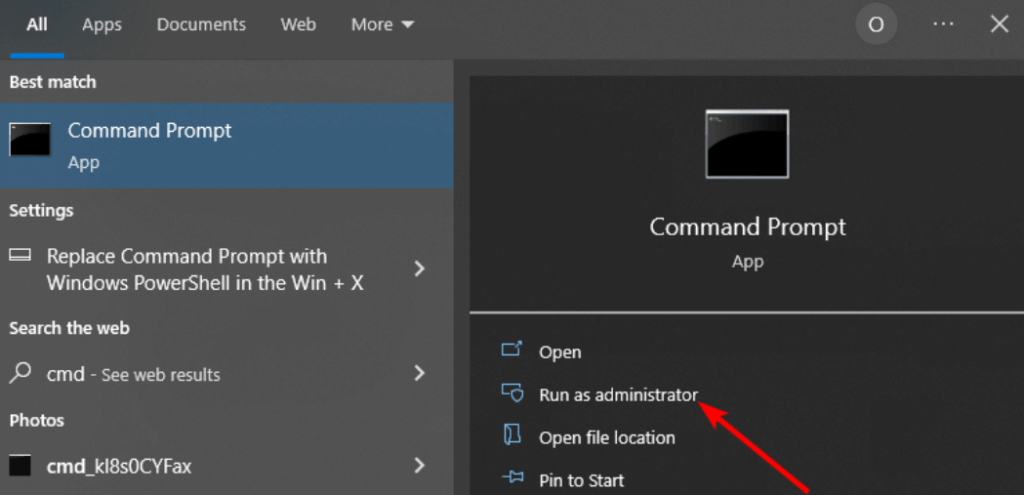

5. Актуализирайте фърмуера на устройството
Актуализирането на фърмуера на устройството беше успешно за много потребители при разрешаването на проблема WD My Passport не работи или не е наличен. Затова помислете да опитате това решение, както е посочено по-долу.
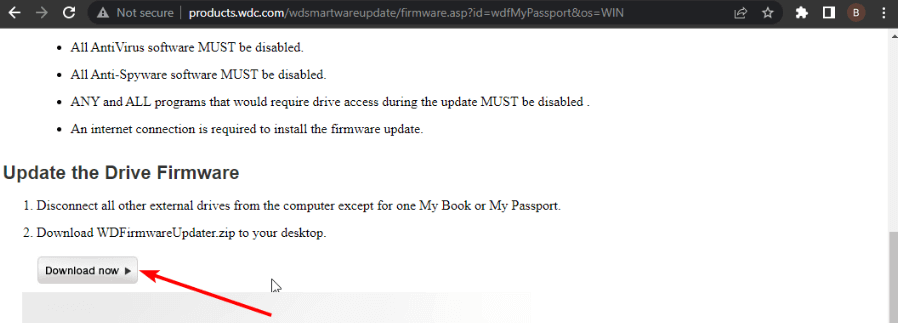
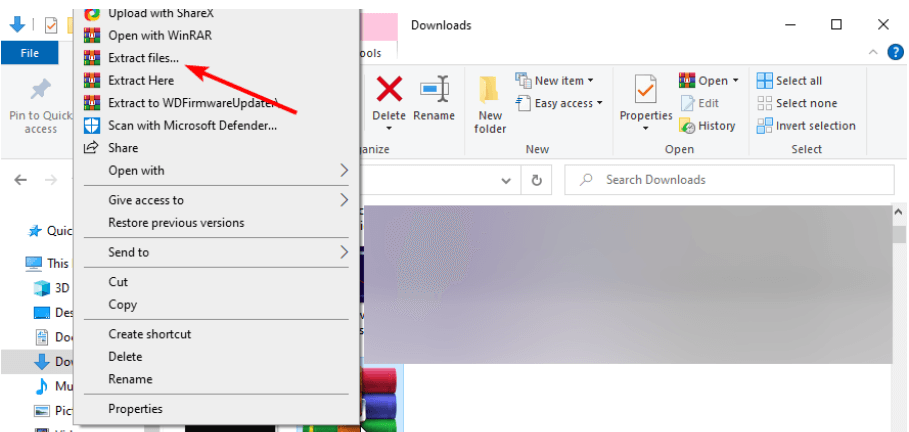
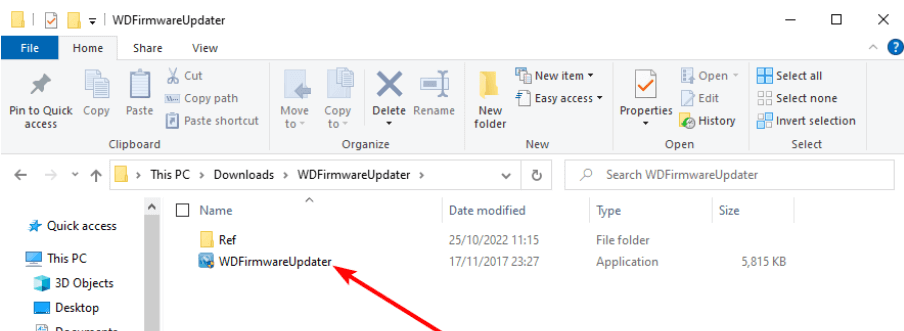
Прочетете също: Форматирането на твърд диск изтрива ли напълно всички данни?
6. Актуализирайте драйверите на Western Digital Device
Проблемът с това, че моят Passport Ultra не е открит или разпознат, може да произтича от остарял или повреден драйвер. Няколко потребители съобщиха, че актуализирането на драйверите е разрешило проблема за тях.
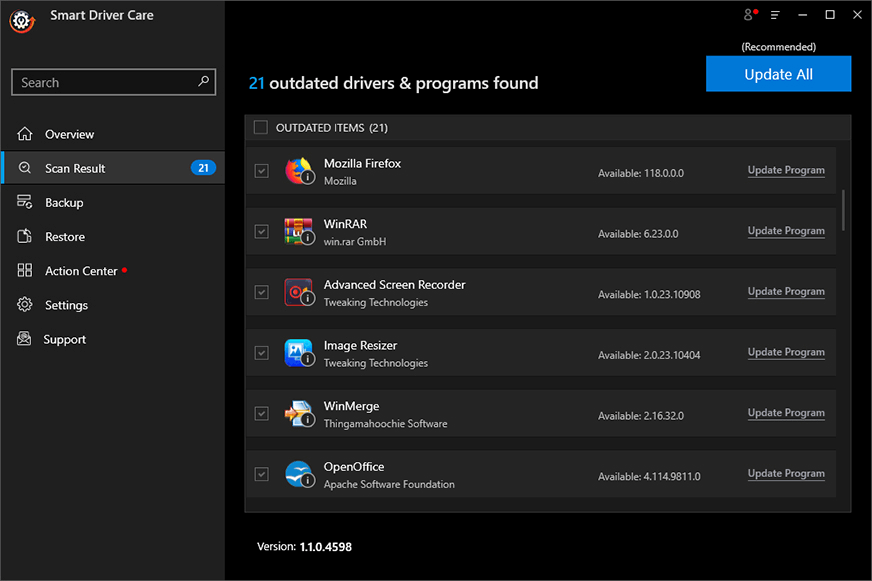
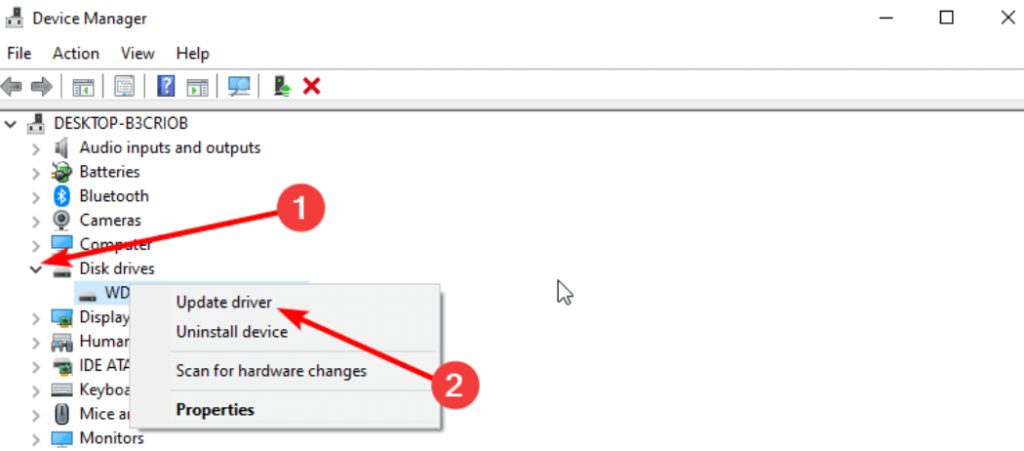
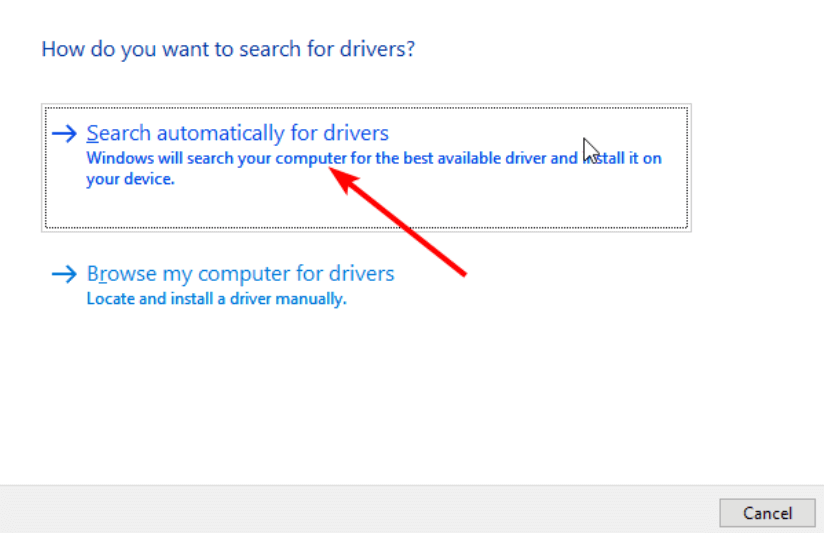
Независимо от това, ръчният процес може да отнеме много време и да е податлив на грешки. Затова препоръчваме да използвате специализиран инструмент като Advanced Driver Updater . Този инструмент прецизно свързва хардуера с подходящите драйвери, като гарантира инсталирането на съвместими драйвери и минимизира риска от грешки.
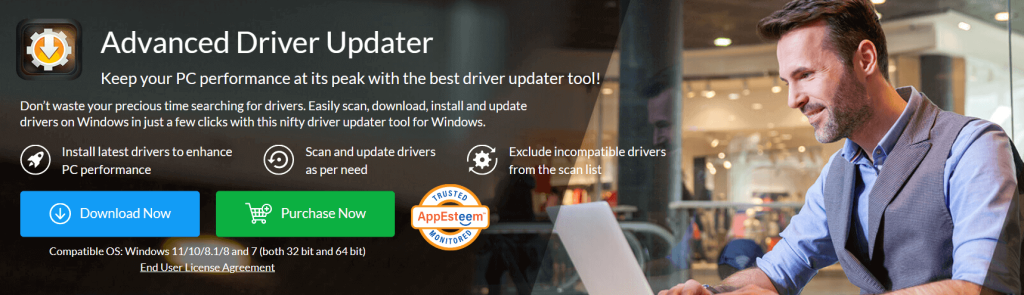
Ето някои от основните характеристики на Advanced Driver Updater:
Изберете Advanced Driver Updater за цялостно сканиране и за да сте сигурни, че драйверите на вашето устройство са актуални с най-новите версии.'
Коригирано: WD My Passport не се показва на компютър с Windows
Като следвате тези стъпки за отстраняване на неизправности, трябва да можете ефективно да разрешите грешката „WD My Passport Not Showing Up“ и да възстановите достъпа до вашите ценни данни. Ако проблемът продължава, препоръчително е да се свържете с екипа за поддръжка на клиенти на Western Digital за допълнителна помощ. Не забравяйте винаги да боравите с вашия WD My Passport внимателно, за да предотвратите бъдещи проблеми. Въоръжени със знанията, придобити от това ръководство, вече сте подготвени да се справите директно с този проблем.
За повече подобни ръководства за отстраняване на неизправности, списъци и съвети и трикове, свързани с Windows, Android, iOS и macOS, следвайте ни във Facebook, Twitter, YouTube, Instagram, Flipboard и Pinterest.
YouTube има режим Инкогнито, който предотвратява записването на вашите гледания или влиянието им върху списъците ви. Този урок ще ви научи как да го използвате.
Ако искате просто да поискате от приятели препоръки за конкретна дейност, отидете на Какво мислите и напишете въпроса си.
Научете как да получите достъп до SIM картата на Apple iPad с този урок.
Урок за това как да включите или изключите безопасния режим на таблета Samsung Galaxy Tab S3
Открийте топ 10 важни стъпки за настройка и оптимизация на Windows 11, за да подобрите производителността и опита на потребителя.
Актуализирането на драйвери на Windows 11 е необходимо за подобряване на съвместимостта и отстраняване на грешки. Научете как да актуализирате драйверите правилно.
Научете сериозни и ефективни методи как да отворите <strong>контролния панел</strong> в Windows 11. Оптимизирайте настройките на операционната система с тези 9 начина.
Научете как да показвате разширенията на файловете в Windows 11 лесно и бързо по 6 метода. Подобрете сигурността и управлението на файловете си.
Научете как да върнете „Моят компютър“ в Windows 11. Лесни стъпки за достъп и управление на файлове с „Този компютър“.
Не публикувайте снимките си безплатно в Instagram, когато можете да получите пари за тях. Прочетете и научете как да печелите пари в Instagram и се възползвайте максимално от тази платформа за социални мрежи.
Научете как да редактирате и премахвате PDF метаданни с лекота. Това ръководство ще ви помогне лесно да редактирате или премахвате PDF метаданни по няколко лесни начина.
Знаете ли, че Facebook има пълен списък с контактите ви в телефонния указател заедно с техните имена, номер и имейл адрес.
Проблемът може да попречи на компютъра ви да функционира правилно и може да се наложи да промените настройките за защита или да актуализирате драйвери, за да ги коригирате.
Този блог ще помогне на читателите да конвертират стартиращ USB в ISO файл с помощта на софтуер на трета страна, който е безплатен за използване и защитен от зловреден софтуер.
Срещнахте код за грешка на Windows Defender 0x8007139F и ви е трудно да изпълнявате сканирания? Ето начини, по които можете да коригирате проблема.
Това изчерпателно ръководство ще ви помогне да коригирате „Грешка на планировчика на задачи 0xe0434352“ на вашия компютър с Windows 11/10. Вижте поправките сега.
Грешка в Windows LiveKernelEvent 117 кара компютъра ви да замръзне или да се срине неочаквано. Научете как да го диагностицирате и коригирате с препоръчани от експерти стъпки.
Този блог ще помогне на читателите да поправят проблемите, които PowerPoint не ми позволява да записвам аудио на компютър с Windows и дори ще препоръча други заместители на запис на екрана.
Чудите се как да пишете върху PDF документ, тъй като от вас се изисква да попълвате формуляри, да добавяте пояснения и да поставяте подписите си. Попаднахте на правилния пост, прочетете!
Този блог ще помогне на потребителите да премахнат водния знак System Requirements Not Met, за да се насладят на по-гладко и безопасно изживяване с Windows 11, както и на по-чист работен плот.
Научете как да промените темата, цветовете и настройките си в Windows 11 за перфектно изживяване на работния плот.
Научете топ 10 съвета и трика за Microsoft Edge, за да извлечете максимума от браузъра с помощта на нови функции и подобрения.
Научете как да активирате връзките на отдалечен работен плот на Windows 10 и получете достъп до вашия компютър от всяко устройство.
Bluetooth ви позволява да свързвате устройства и аксесоари с Windows 10 към вашия компютър без нужда от кабели. Открийте как да решите проблеми с Bluetooth.
Ако мислите как да промените потребителското име в Instagram, вие сте на правилното място. Прочетете блога от началото до края, за да разберете лесните стъпки и полезните съвети.
Синхронизирайте настройките на Windows 10 на всичките си устройства с новото приложение Настройки. Научете как да управлявате настройките за синхронизиране на вашия акаунт в Microsoft.
Открийте как да използвате Bing по-ефективно с нашите 8 съвета и трика. Научете как да подобрите търсенето си в Bing.
Опитвате се да изтриете празна страница в Word? В това ръководство ще ви покажем как да изтриете страница или празна страница в Word.
Това е един от най-големите въпроси, които потребителите задават, ако могат да видят „кой е прегледал техния профил в Instagram“. Научете как да проследите тези, които гледат профила ви!
Въпреки че телевизорът вероятно ще функционира добре без интернет връзка, ако имате кабелен абонамент, американските потребители започнаха да преминават към онлайн

























