Как да включите/изключите режим Инкогнито в YouTube

YouTube има режим Инкогнито, който предотвратява записването на вашите гледания или влиянието им върху списъците ви. Този урок ще ви научи как да го използвате.
Разочаровани ли сте от постоянната грешка „Неуспешно системно повикване“ на вашия компютър с Windows? Грешката „Неуспешно системно повикване“ е често срещана грешка, която може да възникне на системи с Windows 10 и 11. Може да бъде причинено от различни фактори, включително повредени системни файлове, зловреден софтуер и приложения на трети страни. Тази грешка може да ви попречи да получите достъп до File Explorer, да отворите определени приложения и дори да използвате менюто "Старт".
Какво представлява грешката „Неуспешно системно повикване“?
Системното повикване е заявка от ниско ниво, която програмата прави към операционната система. Когато системното повикване е неуспешно, това означава, че операционната система не може да изпълни заявката. Това може да се случи по различни причини, като например повредени системни файлове, липсващи разрешения или хардуерен конфликт.
Грешката „Неуспешно системно повикване“ често се свързва с процеса explorer.exe, който е основен компонент на операционната система Windows, отговорен за управлението на графичния потребителски интерфейс. Когато този процес срещне проблем, това може да доведе до каскада от грешки, които могат значително да повлияят на производителността на вашия компютър.
Какво причинява грешката „Неуспешно системно повикване“?
Няколко фактора могат да причинят грешката „Неуспешно системно повикване“, включително:
Сега, след като идентифицирахме проблема, нека проучим някои доказани решения за разрешаване на тази грешка в Windows 11 и 10.
Доказани решения за коригиране на грешката „Неуспешно системно повикване“.
1. Завършете процеса с помощта на диспечера на задачите
Коригирането на досадната грешка „Explorer.exe – System Call Failed“ е лесно с просто рестартиране на процеса. За да разрешите този проблем бързо, изпълнете следните стъпки:
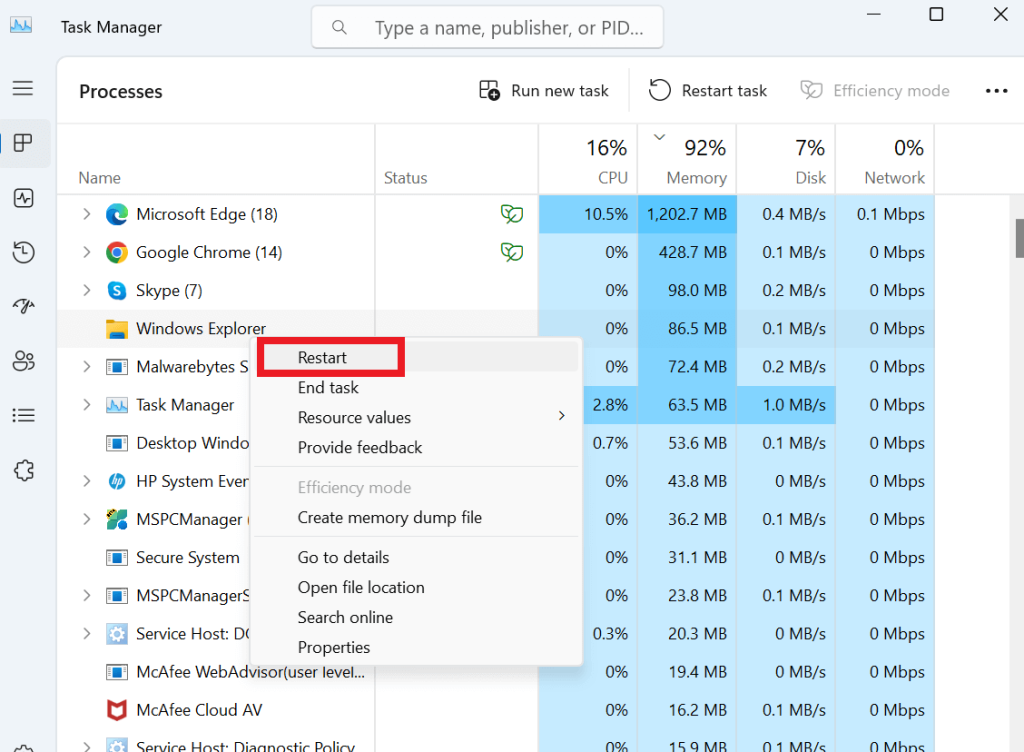
Това действие ще разреши основните проблеми, отговорни за генерирането на тази грешка.
2. Изпълнете SFC & DISM команди
Сривовете на File Explorer може да се задействат от повредени системни файлове. За да се справите с това, добра идея е да използвате SFC сканиране за сканиране и коригиране на проблеми в системните файлове. Освен това инструментът DISM може ефективно да коригира грешки в системния образ на Windows. Препоръчително е да стартирате инструмента DISM преди SFC сканирането, за да идентифицирате и разрешите всички проблеми, които могат да повлияят на ефективността на SFC сканирането.
Следвайте стъпките по-долу –
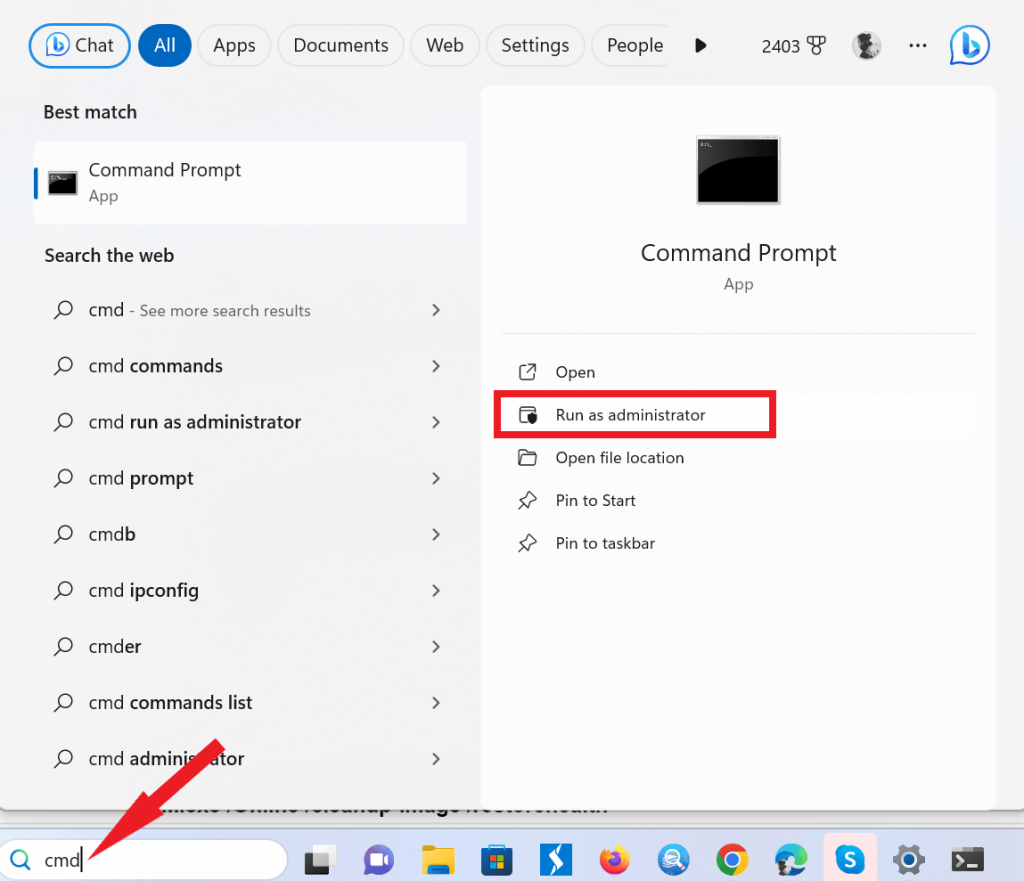
DISM.exe /онлайн /почистване-изображение /scanhealth
DISM.exe /онлайн /почистване-изображение /startcomponentcleanup
DISM.exe /онлайн /почистване-изображение /restorehealth
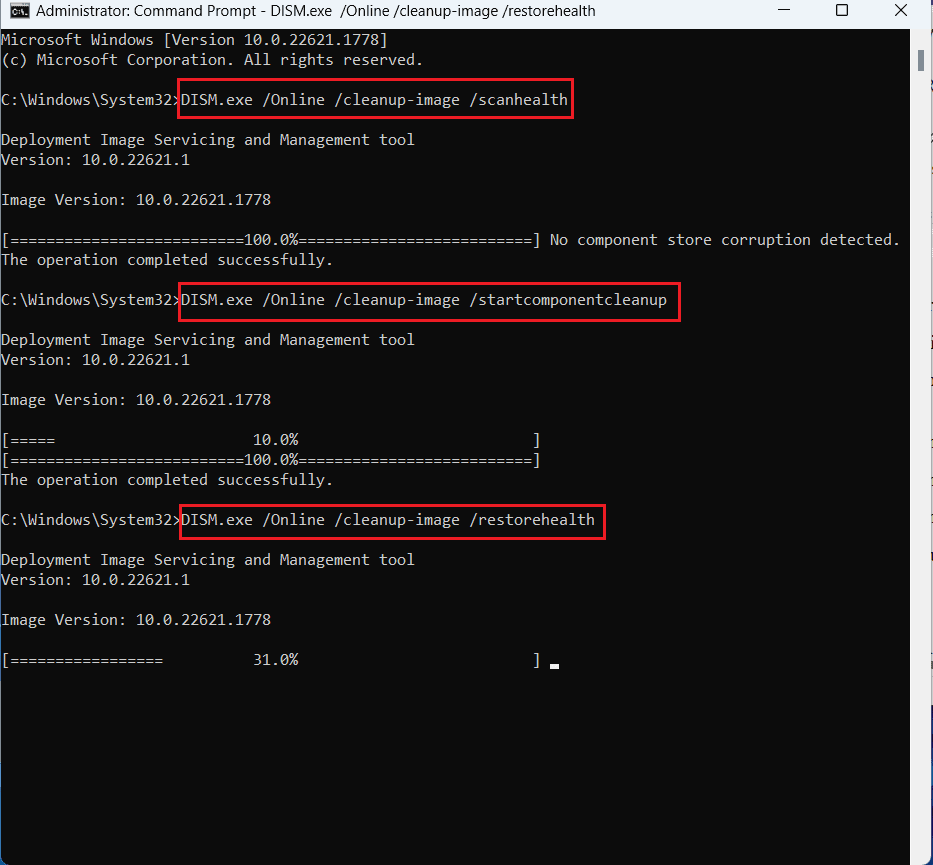
След като завършите предишните команди, продължете да използвате командата SFC, за да проверите, коригирате или замените повредени системни файлове. Изпълнете тази команда в същия прозорец на командния ред.
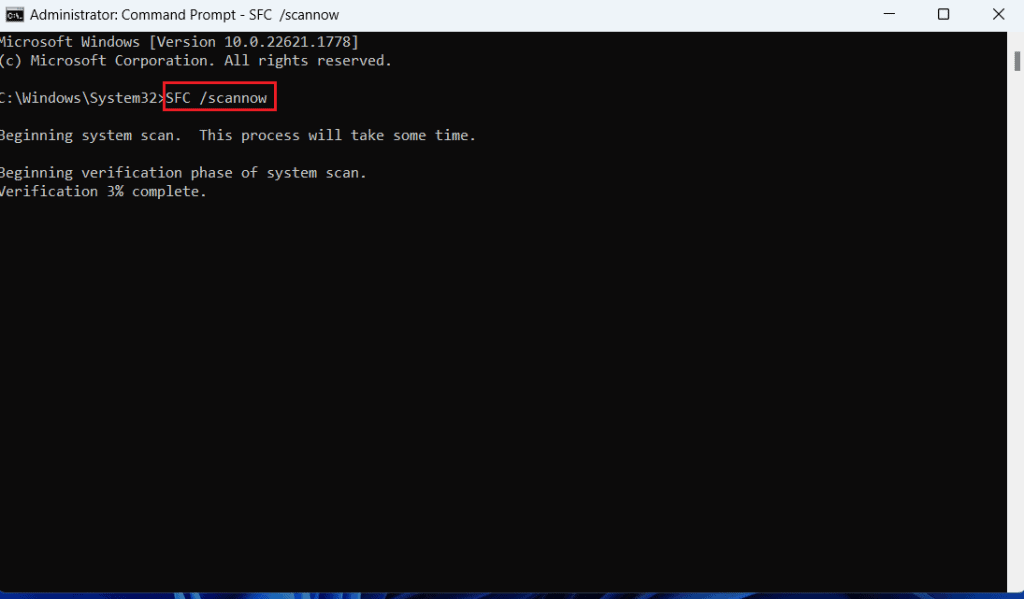
Прочетете също: Как да коригирате DISM /online /cleanup-image /restorehealth Is Stuck
3. Изпълнете CHKDSK за всякакви дискови грешки
Друг възможен корен на грешката „неуспешно системно повикване“ е неправилно функциониращ твърд диск. Можете да откриете и коригирате дискови грешки, като използвате инструмента CHKDSK, наличен в Windows. Ето как да изпълните инструмента CHKDSK в Windows:
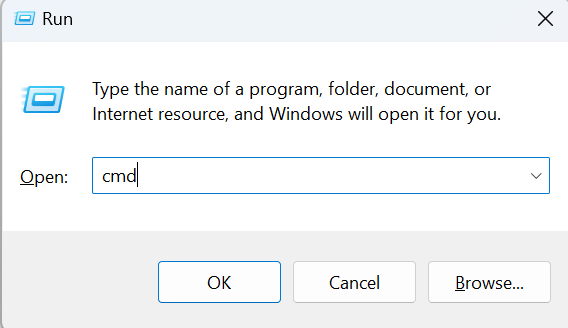

4. Променете неправилно конфигурираните опции на Eile Explorer
Понякога Windows File Explorer замръзва или се срива в резултат на неправилно конфигурирани настройки. Тези неправилни конфигурации могат също да доведат до проблеми в explorer.exe, което води до грешката System Call Failed. За щастие, отстраняването на този проблем е лесно. Ето как да го направите:
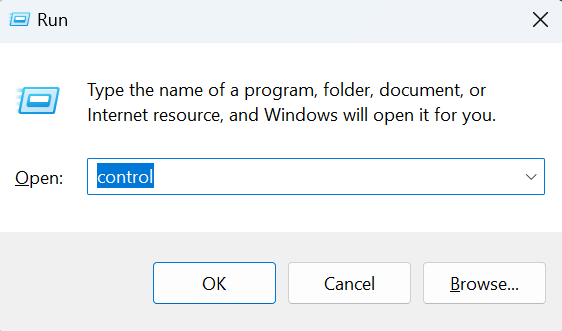
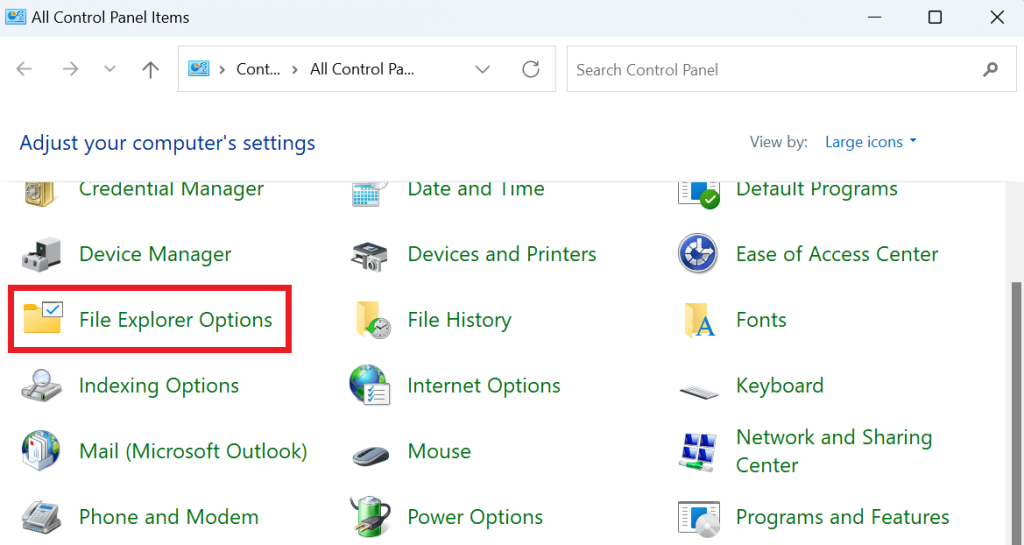
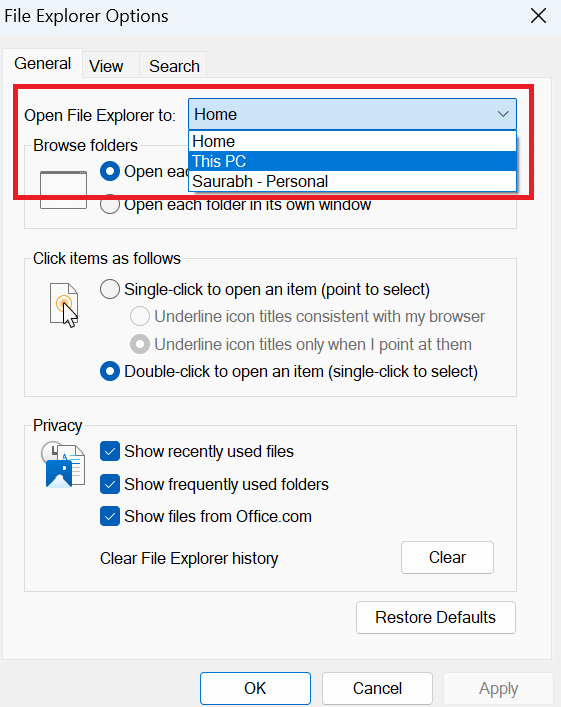
5. Изпразнете кеша във File Explorer
Когато срещнете съобщението за грешка „неуспешно системно повикване“ по време на използване на Windows Explorer, това може да е резултат от повреден кеш на File Explorer. За да се справите с този проблем, препоръчително е да изчистите кеша на File Explorer. За да направите това, следвайте стъпките по-долу:
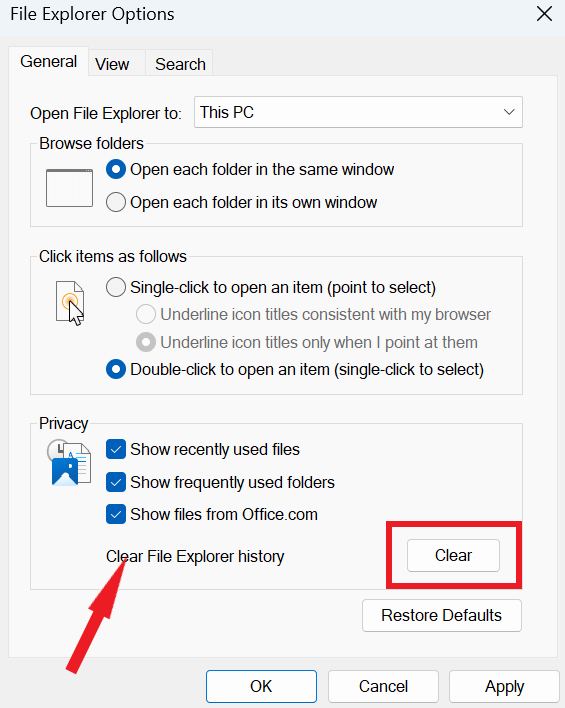
6. Актуализирайте Windows
Изпълнението на остаряла версия на Windows може да бъде виновник за различни компютърни проблеми, включително съобщения за грешка като „неуспешно системно повикване“. Актуализирането на операционната система на вашата система до най-новата версия е жизнеспособно решение.
Стъпките, изброени по-долу, ще ви преведат през актуализирането на вашата операционна система Windows 10/11 до най-новата версия:
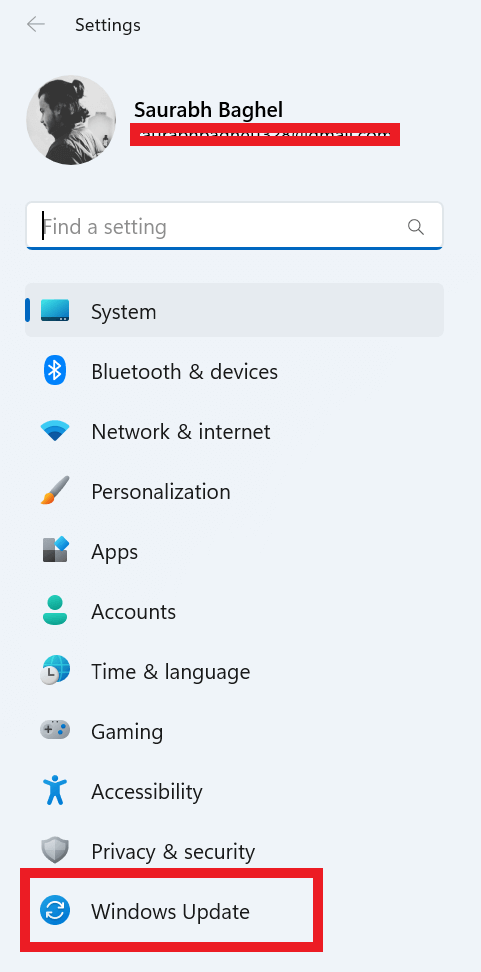

7. Използвайте Възстановяване на системата
Възстановяването на системата е ценен инструмент в Windows, който позволява на потребителите да върнат системата към предишно безпроблемно състояние. Ако все още се сблъсквате с тази грешка „explorer.exe – отказ на системно повикване“, трябва да използвате точката за възстановяване на системата. Възстановяването на системата разчита на предварително съхранени моментни снимки на критични регистри и системни файлове, като служи като защита срещу грешки при инсталация или повреда на данните. Той позволява на компютъра да се върне към предишно, здраво състояние, когато е необходимо.
Ето как да използвате Възстановяване на системата на компютър с Windows.
Допълнителни съвети
Прочетете също: Как да коригирате възстановяването на системата, което не работи на Windows 11
Грешка при неуспешно системно повикване е коригирана
В заключение, тази грешка в Windows 10 и 11 може да бъде разочароващо препятствие за ежедневните ви задачи, но не е непреодолимо. С решенията, предоставени в това ръководство, можете да отстраните и разрешите този проблем ефективно. Следвайки тези стъпки, можете да възстановите оптималната производителност на вашия компютър и да се насладите на безпроблемно компютърно изживяване.
Не позволявайте на тази грешка да ви спира. Използвайте методите, описани в това ръководство, и ще сте на път към безпроблемна среда на Windows. Вашата продуктивност и спокойствие си заслужават.
За повече подобни ръководства за отстраняване на неизправности, списъци и съвети и трикове, свързани с Windows, Android, iOS и macOS.
YouTube има режим Инкогнито, който предотвратява записването на вашите гледания или влиянието им върху списъците ви. Този урок ще ви научи как да го използвате.
Ако искате просто да поискате от приятели препоръки за конкретна дейност, отидете на Какво мислите и напишете въпроса си.
Научете как да получите достъп до SIM картата на Apple iPad с този урок.
Урок за това как да включите или изключите безопасния режим на таблета Samsung Galaxy Tab S3
Открийте топ 10 важни стъпки за настройка и оптимизация на Windows 11, за да подобрите производителността и опита на потребителя.
Актуализирането на драйвери на Windows 11 е необходимо за подобряване на съвместимостта и отстраняване на грешки. Научете как да актуализирате драйверите правилно.
Научете сериозни и ефективни методи как да отворите <strong>контролния панел</strong> в Windows 11. Оптимизирайте настройките на операционната система с тези 9 начина.
Научете как да показвате разширенията на файловете в Windows 11 лесно и бързо по 6 метода. Подобрете сигурността и управлението на файловете си.
Научете как да върнете „Моят компютър“ в Windows 11. Лесни стъпки за достъп и управление на файлове с „Този компютър“.
Не публикувайте снимките си безплатно в Instagram, когато можете да получите пари за тях. Прочетете и научете как да печелите пари в Instagram и се възползвайте максимално от тази платформа за социални мрежи.
Научете как да редактирате и премахвате PDF метаданни с лекота. Това ръководство ще ви помогне лесно да редактирате или премахвате PDF метаданни по няколко лесни начина.
Знаете ли, че Facebook има пълен списък с контактите ви в телефонния указател заедно с техните имена, номер и имейл адрес.
Проблемът може да попречи на компютъра ви да функционира правилно и може да се наложи да промените настройките за защита или да актуализирате драйвери, за да ги коригирате.
Този блог ще помогне на читателите да конвертират стартиращ USB в ISO файл с помощта на софтуер на трета страна, който е безплатен за използване и защитен от зловреден софтуер.
Срещнахте код за грешка на Windows Defender 0x8007139F и ви е трудно да изпълнявате сканирания? Ето начини, по които можете да коригирате проблема.
Това изчерпателно ръководство ще ви помогне да коригирате „Грешка на планировчика на задачи 0xe0434352“ на вашия компютър с Windows 11/10. Вижте поправките сега.
Грешка в Windows LiveKernelEvent 117 кара компютъра ви да замръзне или да се срине неочаквано. Научете как да го диагностицирате и коригирате с препоръчани от експерти стъпки.
Този блог ще помогне на читателите да поправят проблемите, които PowerPoint не ми позволява да записвам аудио на компютър с Windows и дори ще препоръча други заместители на запис на екрана.
Чудите се как да пишете върху PDF документ, тъй като от вас се изисква да попълвате формуляри, да добавяте пояснения и да поставяте подписите си. Попаднахте на правилния пост, прочетете!
Този блог ще помогне на потребителите да премахнат водния знак System Requirements Not Met, за да се насладят на по-гладко и безопасно изживяване с Windows 11, както и на по-чист работен плот.
Научете как да промените темата, цветовете и настройките си в Windows 11 за перфектно изживяване на работния плот.
Научете топ 10 съвета и трика за Microsoft Edge, за да извлечете максимума от браузъра с помощта на нови функции и подобрения.
Научете как да активирате връзките на отдалечен работен плот на Windows 10 и получете достъп до вашия компютър от всяко устройство.
Bluetooth ви позволява да свързвате устройства и аксесоари с Windows 10 към вашия компютър без нужда от кабели. Открийте как да решите проблеми с Bluetooth.
Ако мислите как да промените потребителското име в Instagram, вие сте на правилното място. Прочетете блога от началото до края, за да разберете лесните стъпки и полезните съвети.
Синхронизирайте настройките на Windows 10 на всичките си устройства с новото приложение Настройки. Научете как да управлявате настройките за синхронизиране на вашия акаунт в Microsoft.
Открийте как да използвате Bing по-ефективно с нашите 8 съвета и трика. Научете как да подобрите търсенето си в Bing.
Опитвате се да изтриете празна страница в Word? В това ръководство ще ви покажем как да изтриете страница или празна страница в Word.
Това е един от най-големите въпроси, които потребителите задават, ако могат да видят „кой е прегледал техния профил в Instagram“. Научете как да проследите тези, които гледат профила ви!
Въпреки че телевизорът вероятно ще функционира добре без интернет връзка, ако имате кабелен абонамент, американските потребители започнаха да преминават към онлайн

























