Как да включите/изключите режим Инкогнито в YouTube

YouTube има режим Инкогнито, който предотвратява записването на вашите гледания или влиянието им върху списъците ви. Този урок ще ви научи как да го използвате.
Въпреки че Google Chrome е известен с това, че функционира безупречно в различни хардуерни и операционни системи, има често срещан проблем с услугата за изпълнение на RPC, която извежда грешка. Появява се на различни устройства, включително Macbook, компютри с Windows, таблети и смартфони. Номерът на грешката, който обикновено се появява на смартфони след възстановяване на фабричните настройки, показва проблем с влизането. Освен това проблемът възниква при използване на Chrome или Edge за засегнатите потребители на компютри; обаче Firefox обикновено функционира без никакви проблеми.
Прочетете също: Как да разрешите грешка ERR_NETWORK_CHANGED в Chrome
Какво прави RPC Executor?
Взаимодействието между клиенти и сървъри се осъществява с помощта на RPC (Remote Procedure Call) изпълнител. В този случай Google служи като сървър, а крайният потребител е клиент. Когато устройството трябва да комуникира през мрежа с външни ресурси, то позволява по-бързи действия.
Ето какво трябва да проверите, преди да отстраните този проблем.
Прочетете също: КОРЕКЦИЯ: Грешка на Chrome не е разрешено да зарежда локален ресурс в Windows 11
Експертно препоръчани методи за коригиране на грешка при RPC Executor Service
Метод 1: Изтриване на кеша на приложението (за устройства с Android)
Стъпка 1: Докоснете иконата Настройки на устройството си с Android и след това докоснете Приложения.
Стъпка 2: Докоснете трите вертикални точки, разположени в горния десен ъгъл и след това докоснете Показване на системни приложения.
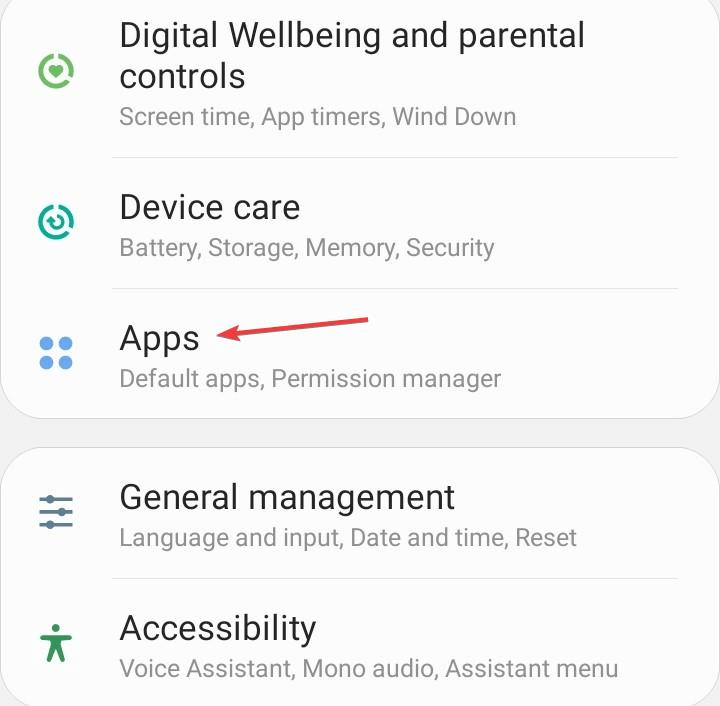
Стъпка 3: Намерете и изберете Google Play Services.
Стъпка 4: Сега докоснете иконата за съхранение.
Стъпка 5: Тук трябва да докоснете Изчистване на данните, последвано от Изчистване на кеша.
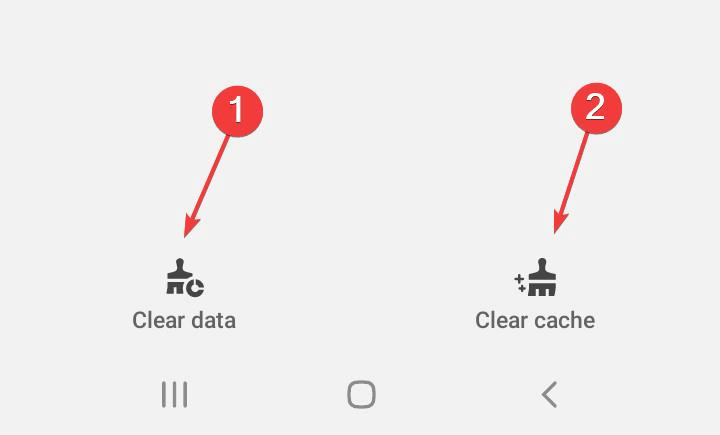
Стъпка 6: Рестартирайте устройството и проверете дали проблемът е решен.
Забележка: Можете също да опитате този метод на компютър, като изчистите кеша.
Бонус: Използвайте Advanced PC Cleanup, за да премахнете компютърния кеш
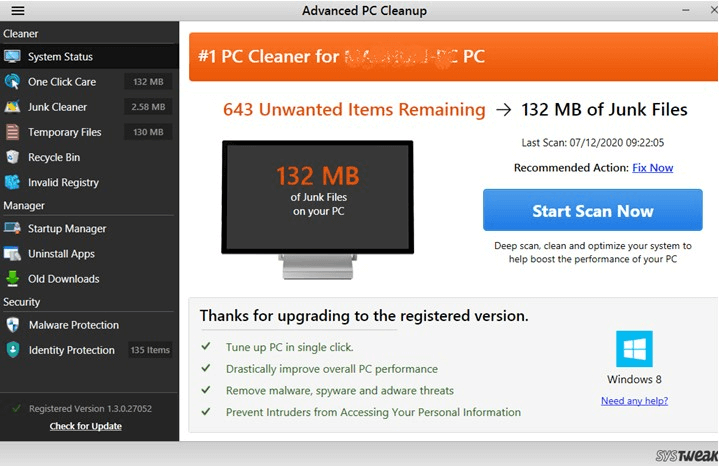
Advanced PC Cleanup е невероятен инструмент за оптимизация на компютър, който ще помогне на потребителите да изтрият кеш , временни и нежелани файлове на своя компютър с няколко щраквания на мишката. Освен премахването на нежелани файлове, потребителите могат също така да премахват идентифицирани следи и излишни файлове, да деинсталират приложения, да коригират регистъра и да извършват много други стъпки за оптимизация на своя компютър.
Прочетете също: Как да освободите дисково пространство с Advanced PC Cleanup?
Метод 2: Деактивирайте разширенията на вашия браузър
Разширенията на трети страни могат да бъдат много полезни, но има някои, които също могат да създадат конфликт с нормалното функциониране на браузъра. Препоръчително е да деактивирате всички разширения веднъж и след това да проверите дали проблемът е решен. Ако да, тогава можете да започнете да активирате едно разширение наведнъж и да проверите дали браузърът работи правилно. Ако грешката възникне след активиране на определено разширение, трябва да го премахнете от вашия компютър. Ето стъпките за деактивиране на разширенията на вашия браузър Chrome:
Стъпка 1: Отворете браузъра Chrome и в нов раздел поставете следния път:
chrome://разширения/
Стъпка 2: Деактивирайте всички показани тук разширения, като плъзнете бутона за превключване за всяко разширение наляво.
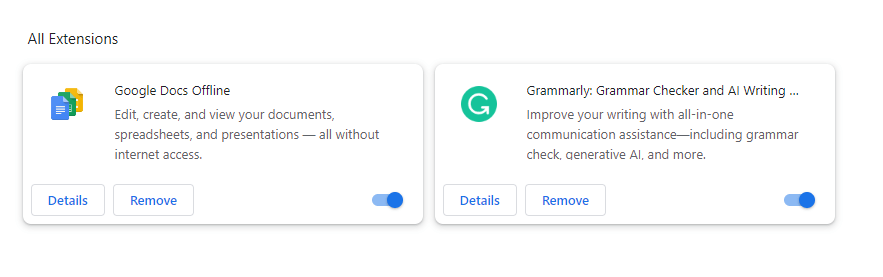
Стъпка 3: След това проверете дали проблемът продължава. Ако не, тогава започнете да активирате едно разширение наведнъж и рестартирайте браузъра си.
Стъпка 4: След като бъде идентифицирано проблемното разширение, щракнете върху бутона Премахване до него и следвайте инструкциите, за да го изтриете напълно.
Метод 3: Премахнете допълнителната защитна стена
Ако имате защитна стена на трета страна, различна от защитната стена на Windows Defender по подразбиране, тогава ще трябва да деинсталирате това приложение за защитна стена. Ето стъпките:
Стъпка 1: Натиснете Win + I, за да отворите приложението Настройки.
Стъпка 2: Кликнете върху раздела Приложения в левия панел.
Стъпка 3: След това щракнете върху опцията Инсталирани раздели в десния раздел.
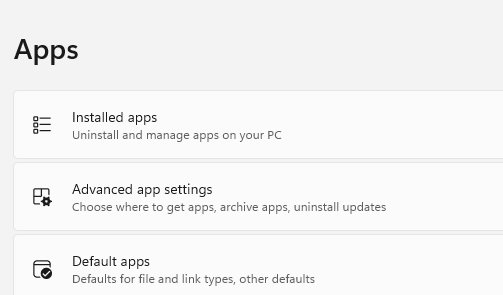
Стъпка 4: Ще се появи списък с инсталирани приложения с поле за търсене в горната част. Въведете името на приложението Firewall в полето за търсене и то ще се покаже в резултатите по-долу.
Стъпка 5: Кликнете върху трите точки до името на приложението и щракнете върху опцията Деинсталиране от контекстното меню.
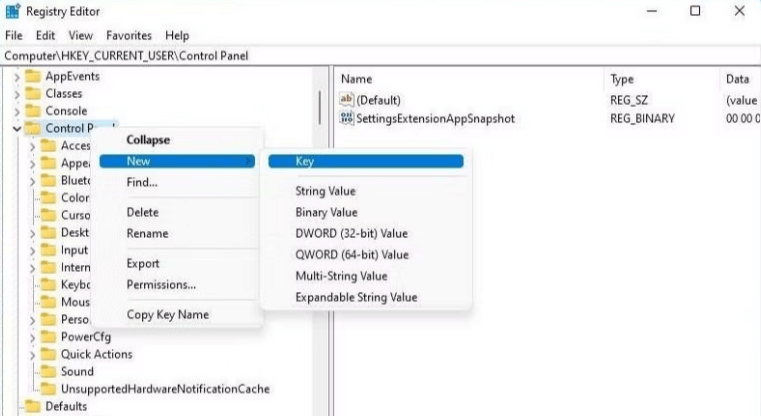
Стъпка 6: Следвайте инструкциите на екрана, за да деинсталирате приложението от вашата система.
Забележка: Можете също да използвате приложението Advanced PC Cleanup, за да деинсталирате това приложение с няколко кликвания.
Прочетете също: „ Възникна грешка в профила “ в Google Chrome? Опитайте тези решения
Последната дума за това как да коригирате RPC Executor Service даде грешка?
Надяваме се, че проблемът с RPC Executor Service Threw An Error е решен чрез следване на гореспоменатите стъпки. Много дребни грешки могат да бъдат разрешени, като поддържате компютъра си оптимизиран и най-добрият начин да направите това е да използвате Advanced PC Cleanup. Можете също да ни намерите във Facebook, Twitter, YouTube, Instagram, Flipboard и Pinterest.
YouTube има режим Инкогнито, който предотвратява записването на вашите гледания или влиянието им върху списъците ви. Този урок ще ви научи как да го използвате.
Ако искате просто да поискате от приятели препоръки за конкретна дейност, отидете на Какво мислите и напишете въпроса си.
Научете как да получите достъп до SIM картата на Apple iPad с този урок.
Урок за това как да включите или изключите безопасния режим на таблета Samsung Galaxy Tab S3
Открийте топ 10 важни стъпки за настройка и оптимизация на Windows 11, за да подобрите производителността и опита на потребителя.
Актуализирането на драйвери на Windows 11 е необходимо за подобряване на съвместимостта и отстраняване на грешки. Научете как да актуализирате драйверите правилно.
Научете сериозни и ефективни методи как да отворите <strong>контролния панел</strong> в Windows 11. Оптимизирайте настройките на операционната система с тези 9 начина.
Научете как да показвате разширенията на файловете в Windows 11 лесно и бързо по 6 метода. Подобрете сигурността и управлението на файловете си.
Научете как да върнете „Моят компютър“ в Windows 11. Лесни стъпки за достъп и управление на файлове с „Този компютър“.
Не публикувайте снимките си безплатно в Instagram, когато можете да получите пари за тях. Прочетете и научете как да печелите пари в Instagram и се възползвайте максимално от тази платформа за социални мрежи.
Научете как да редактирате и премахвате PDF метаданни с лекота. Това ръководство ще ви помогне лесно да редактирате или премахвате PDF метаданни по няколко лесни начина.
Знаете ли, че Facebook има пълен списък с контактите ви в телефонния указател заедно с техните имена, номер и имейл адрес.
Проблемът може да попречи на компютъра ви да функционира правилно и може да се наложи да промените настройките за защита или да актуализирате драйвери, за да ги коригирате.
Този блог ще помогне на читателите да конвертират стартиращ USB в ISO файл с помощта на софтуер на трета страна, който е безплатен за използване и защитен от зловреден софтуер.
Срещнахте код за грешка на Windows Defender 0x8007139F и ви е трудно да изпълнявате сканирания? Ето начини, по които можете да коригирате проблема.
Това изчерпателно ръководство ще ви помогне да коригирате „Грешка на планировчика на задачи 0xe0434352“ на вашия компютър с Windows 11/10. Вижте поправките сега.
Грешка в Windows LiveKernelEvent 117 кара компютъра ви да замръзне или да се срине неочаквано. Научете как да го диагностицирате и коригирате с препоръчани от експерти стъпки.
Този блог ще помогне на читателите да поправят проблемите, които PowerPoint не ми позволява да записвам аудио на компютър с Windows и дори ще препоръча други заместители на запис на екрана.
Чудите се как да пишете върху PDF документ, тъй като от вас се изисква да попълвате формуляри, да добавяте пояснения и да поставяте подписите си. Попаднахте на правилния пост, прочетете!
Този блог ще помогне на потребителите да премахнат водния знак System Requirements Not Met, за да се насладят на по-гладко и безопасно изживяване с Windows 11, както и на по-чист работен плот.
Научете как да промените темата, цветовете и настройките си в Windows 11 за перфектно изживяване на работния плот.
Научете топ 10 съвета и трика за Microsoft Edge, за да извлечете максимума от браузъра с помощта на нови функции и подобрения.
Научете как да активирате връзките на отдалечен работен плот на Windows 10 и получете достъп до вашия компютър от всяко устройство.
Bluetooth ви позволява да свързвате устройства и аксесоари с Windows 10 към вашия компютър без нужда от кабели. Открийте как да решите проблеми с Bluetooth.
Ако мислите как да промените потребителското име в Instagram, вие сте на правилното място. Прочетете блога от началото до края, за да разберете лесните стъпки и полезните съвети.
Синхронизирайте настройките на Windows 10 на всичките си устройства с новото приложение Настройки. Научете как да управлявате настройките за синхронизиране на вашия акаунт в Microsoft.
Открийте как да използвате Bing по-ефективно с нашите 8 съвета и трика. Научете как да подобрите търсенето си в Bing.
Опитвате се да изтриете празна страница в Word? В това ръководство ще ви покажем как да изтриете страница или празна страница в Word.
Това е един от най-големите въпроси, които потребителите задават, ако могат да видят „кой е прегледал техния профил в Instagram“. Научете как да проследите тези, които гледат профила ви!
Въпреки че телевизорът вероятно ще функционира добре без интернет връзка, ако имате кабелен абонамент, американските потребители започнаха да преминават към онлайн

























