Как да включите/изключите режим Инкогнито в YouTube

YouTube има режим Инкогнито, който предотвратява записването на вашите гледания или влиянието им върху списъците ви. Този урок ще ви научи как да го използвате.
Ах, скромният PDF. Широко използван е, надежден е, малко е мъчно за редактиране, нали? Понякога просто се нуждаете от необработения текст, неподправената дума salad и точно тук се намесва Notepad. Но как да преодолеете празнината между тези два привидно различни свята? Не се страхувайте, приятели воини на Windows, защото ние сме тук, за да ви преведем през славното преобразуване, трансформацията от PDF към Notepad!
Чудите се защо Notepad? Независимо дали сте минималист, обичате да работите с обикновен текст или трябва да редактирате без форматиране, конвертирането от PDF в Notepad в Windows е вашето решение. Ние сме тук, за да ви преведем през процеса.
И така, без повече шум, нека да започнем.
Как да конвертирате PDF файлове в Notepad?
PDF, популярният файлов формат, е възхваляван за своята последователност и универсална съвместимост. Въпреки това, има случаи, в които се нуждаем от по-редактируемо и чистотекстово представяне на съдържанието и тук се намесва Notepad. Представете си сценарий, при който трябва да извлечете и модифицирате данни от PDF файл – задача, която е не само предизвикателна, но и отнема много време без подходящите инструменти.
Не се страхувайте, защото ние ще проучим изпитани и тествани методи, които ще ви дадат възможност да конвертирате PDF в Notepad на вашето Windows устройство без усилие.
Метод 1: Използвайте професионален PDF редактор
Когато става въпрос за конвертиране на PDF в текст, наличието на правилния инструмент за редактиране на PDF може да направи всичко различно. Един добър инструмент за конвертиране трябва да има няколко функции, като обработка на всички страници, конвертиране на множество файлове, OCR (оптично разпознаване на символи) и поддържане на форматирането във вашия PDF файл. За това ви предлагаме Systweak PDF Editor.
Systweak PDF Editor е цялостно решение, обслужващо широк набор от задачи, свързани с PDF. Този интелигентен и здрав инструмент дава на потребителите безпроблемни възможности за безпроблемно разглеждане, редактиране и конвертиране на PDF документи. Разгледайте удобството и ефективността, които Systweak PDF Editor внася във вашите начинания, свързани с PDF.
Той опростява процеса на конвертиране на PDF в Notepad, като предлага на потребителите лесен метод за постигане на тази трансформация. Следвайте тези стъпки, за да конвертирате безпроблемно вашите PDF документи във формат на Notepad с помощта на Systweak PDF Editor:
Стъпка 1: Изтеглете и инсталирайте Systweak PDF Editor на вашия компютър.
Стъпка 2: Отворете Systweak PDF Editor и от таблото за управление докоснете опцията Convert PDF .

Стъпка 3: Сега щракнете върху Добавяне на файлове и качете своя PDF файл.
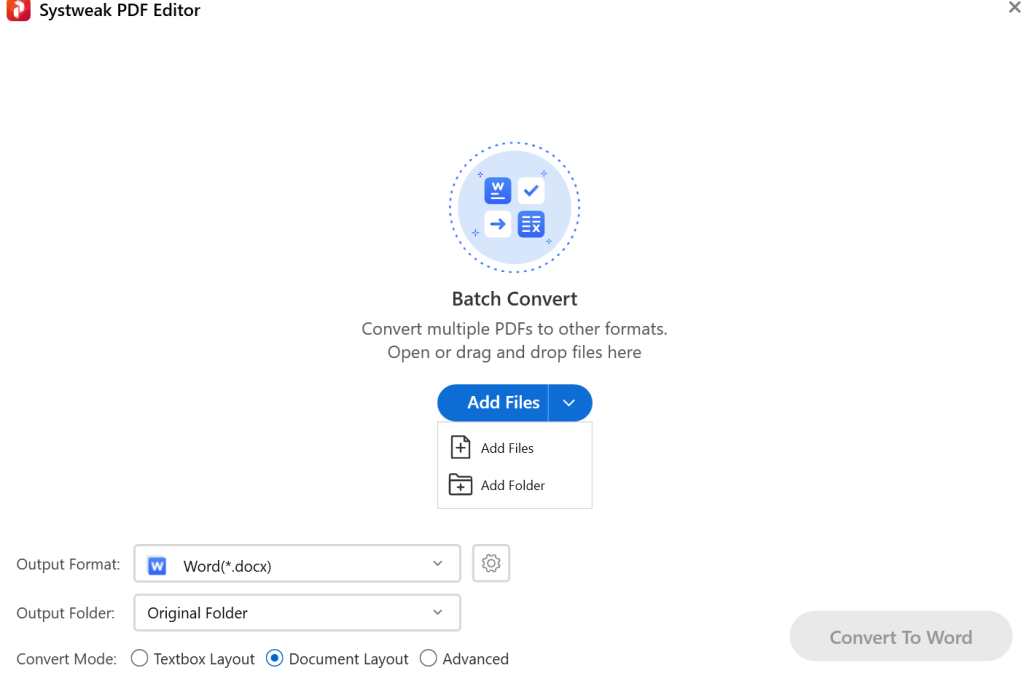
Стъпка 4: Щракнете върху иконата със стрелка за падащо меню отпред на Изходен формат и изберете Txt.
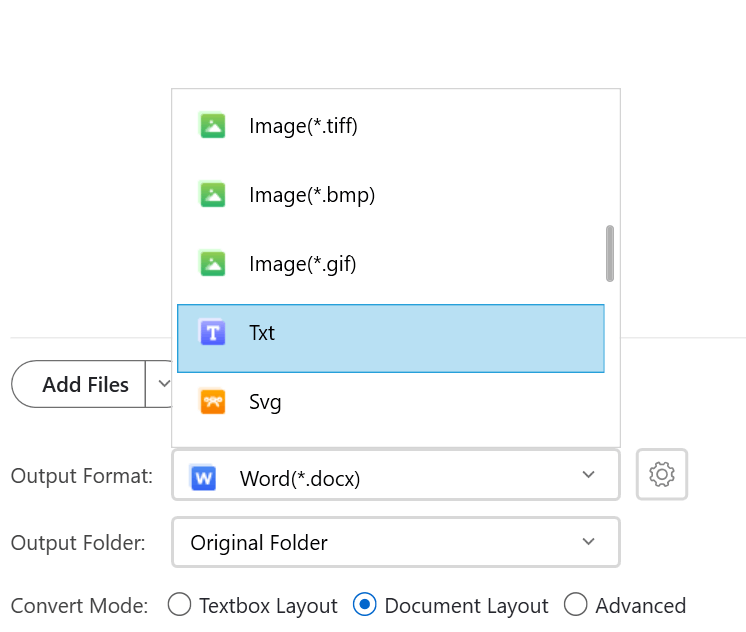
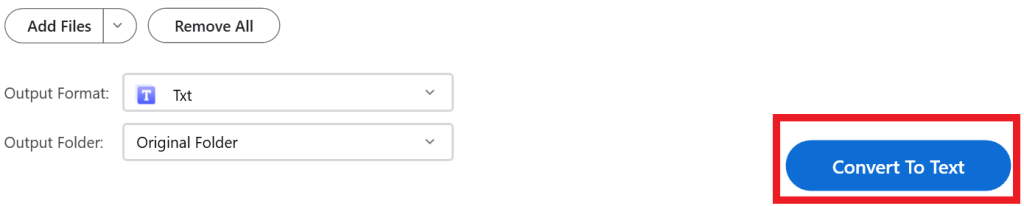
Поздравления за успешното преобразуване! Вашият PDF е безпроблемно трансформиран в Txt файл.
Прочетете също: Как да конвертирате PDF в Excel, без да губите форматиране?
Метод 2: Конвертирайте PDF в Notepad чрез онлайн инструменти
Многобройни уебсайтове предлагат безплатни и лесни за потребителя услуги за конвертиране на PDF в Notepad. Просто качете своя PDF файл и готово! Вашият обикновен текстов документ в Notepad е готов за изтегляне. Бъдете внимателни обаче и гарантирайте сигурността на вашите данни, като изберете надеждни платформи.
Стъпка 1: Отидете на PDF2GO.com и щракнете върху Избор на файл, качете своя PDF файл и натиснете бутона Старт.

Стъпка 2: Сега докоснете Изтегляне.
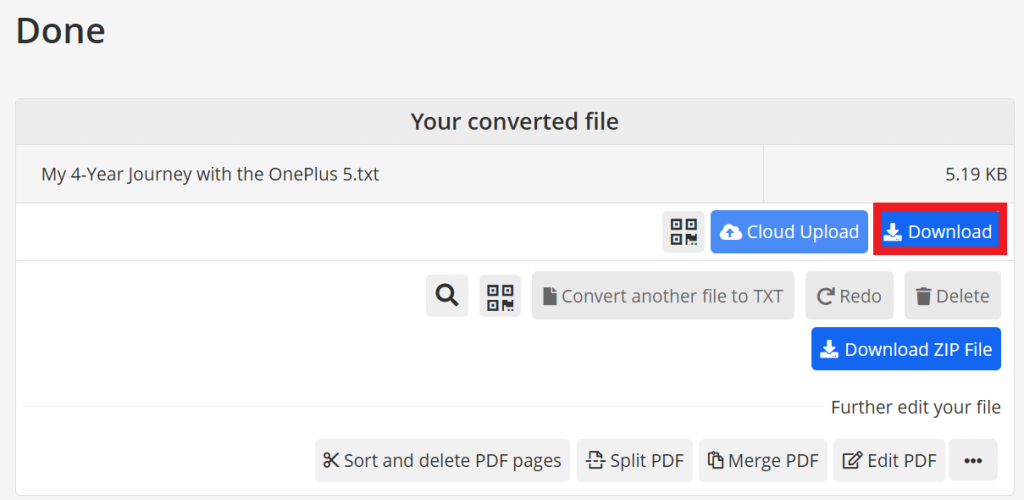
Прочетете също: Най-добрите начини за конвертиране на PDF в JPG в Windows 10,11
Защо трябва да изберете софтуер за редактиране на PDF вместо безплатни онлайн конвертори?
Изборът между специален софтуер за редактиране на PDF и безплатен онлайн конвертор зависи от вашите специфични нужди и сложността на вашите задачи за редактиране на PDF. Ето разбивка на плюсовете и минусите на всяка опция:
1. Специализиран софтуер за редактиране на PDF
Предимства:
Недостатъци:
2. Безплатен онлайн PDF конвертор
Предимства:
Недостатъци:
В обобщение -
Изберете специален софтуер, ако:
Изберете безплатен онлайн конвертор, ако:
В крайна сметка най-добрият избор зависи от вашите индивидуални нужди и приоритети. Помислете за сложността на вашите задачи за редактиране, вашия бюджет и вашето ниво на комфорт с онлайн инструменти, преди да вземете решение.
Прочетете също: 5 причини, поради които фирмите трябва да използват добър PDF инструмент
Преобразувайте PDF файлове в текстови файлове в движение
Преобразуването на PDF в Notepad е изкуство и необходимост, привлекателно за минималисти, майстори на клавиатурата и любители на обикновен текст. Независимо дали използвате професионални инструменти като Systweak PDF Editor или избирате онлайн простота, различните методи отговарят на различни нужди. Изборът между специализиран софтуер и безплатни онлайн конвертори зависи от дълбочината на нуждите – разширени функции, офлайн достъп и дългосрочно решение предпочитат първото, докато спорадичните редакции клонят към опростеността на второто.
За повече подобни ръководства за отстраняване на неизправности, списъци и съвети и трикове, свързани с Windows, Android, iOS и macOS, следвайте ни във Facebook, Instagram, Twitter, YouTube и Pinterest.
YouTube има режим Инкогнито, който предотвратява записването на вашите гледания или влиянието им върху списъците ви. Този урок ще ви научи как да го използвате.
Ако искате просто да поискате от приятели препоръки за конкретна дейност, отидете на Какво мислите и напишете въпроса си.
Научете как да получите достъп до SIM картата на Apple iPad с този урок.
Урок за това как да включите или изключите безопасния режим на таблета Samsung Galaxy Tab S3
Открийте топ 10 важни стъпки за настройка и оптимизация на Windows 11, за да подобрите производителността и опита на потребителя.
Актуализирането на драйвери на Windows 11 е необходимо за подобряване на съвместимостта и отстраняване на грешки. Научете как да актуализирате драйверите правилно.
Научете сериозни и ефективни методи как да отворите <strong>контролния панел</strong> в Windows 11. Оптимизирайте настройките на операционната система с тези 9 начина.
Научете как да показвате разширенията на файловете в Windows 11 лесно и бързо по 6 метода. Подобрете сигурността и управлението на файловете си.
Научете как да върнете „Моят компютър“ в Windows 11. Лесни стъпки за достъп и управление на файлове с „Този компютър“.
Не публикувайте снимките си безплатно в Instagram, когато можете да получите пари за тях. Прочетете и научете как да печелите пари в Instagram и се възползвайте максимално от тази платформа за социални мрежи.
Научете как да редактирате и премахвате PDF метаданни с лекота. Това ръководство ще ви помогне лесно да редактирате или премахвате PDF метаданни по няколко лесни начина.
Знаете ли, че Facebook има пълен списък с контактите ви в телефонния указател заедно с техните имена, номер и имейл адрес.
Проблемът може да попречи на компютъра ви да функционира правилно и може да се наложи да промените настройките за защита или да актуализирате драйвери, за да ги коригирате.
Този блог ще помогне на читателите да конвертират стартиращ USB в ISO файл с помощта на софтуер на трета страна, който е безплатен за използване и защитен от зловреден софтуер.
Срещнахте код за грешка на Windows Defender 0x8007139F и ви е трудно да изпълнявате сканирания? Ето начини, по които можете да коригирате проблема.
Това изчерпателно ръководство ще ви помогне да коригирате „Грешка на планировчика на задачи 0xe0434352“ на вашия компютър с Windows 11/10. Вижте поправките сега.
Грешка в Windows LiveKernelEvent 117 кара компютъра ви да замръзне или да се срине неочаквано. Научете как да го диагностицирате и коригирате с препоръчани от експерти стъпки.
Този блог ще помогне на читателите да поправят проблемите, които PowerPoint не ми позволява да записвам аудио на компютър с Windows и дори ще препоръча други заместители на запис на екрана.
Чудите се как да пишете върху PDF документ, тъй като от вас се изисква да попълвате формуляри, да добавяте пояснения и да поставяте подписите си. Попаднахте на правилния пост, прочетете!
Този блог ще помогне на потребителите да премахнат водния знак System Requirements Not Met, за да се насладят на по-гладко и безопасно изживяване с Windows 11, както и на по-чист работен плот.
Научете как да промените темата, цветовете и настройките си в Windows 11 за перфектно изживяване на работния плот.
Научете топ 10 съвета и трика за Microsoft Edge, за да извлечете максимума от браузъра с помощта на нови функции и подобрения.
Научете как да активирате връзките на отдалечен работен плот на Windows 10 и получете достъп до вашия компютър от всяко устройство.
Bluetooth ви позволява да свързвате устройства и аксесоари с Windows 10 към вашия компютър без нужда от кабели. Открийте как да решите проблеми с Bluetooth.
Ако мислите как да промените потребителското име в Instagram, вие сте на правилното място. Прочетете блога от началото до края, за да разберете лесните стъпки и полезните съвети.
Синхронизирайте настройките на Windows 10 на всичките си устройства с новото приложение Настройки. Научете как да управлявате настройките за синхронизиране на вашия акаунт в Microsoft.
Открийте как да използвате Bing по-ефективно с нашите 8 съвета и трика. Научете как да подобрите търсенето си в Bing.
Опитвате се да изтриете празна страница в Word? В това ръководство ще ви покажем как да изтриете страница или празна страница в Word.
Това е един от най-големите въпроси, които потребителите задават, ако могат да видят „кой е прегледал техния профил в Instagram“. Научете как да проследите тези, които гледат профила ви!
Въпреки че телевизорът вероятно ще функционира добре без интернет връзка, ако имате кабелен абонамент, американските потребители започнаха да преминават към онлайн

























