Как да включите/изключите режим Инкогнито в YouTube

YouTube има режим Инкогнито, който предотвратява записването на вашите гледания или влиянието им върху списъците ви. Този урок ще ви научи как да го използвате.
Искате да конвертирате PDF таблица в Excel лист? PDF файловете се превърнаха в предпочитан формат за споделяне и запазване на информация. Извличането на данни от PDF таблица и преобразуването й в електронна таблица на Excel обаче може да отнеме време и усилия. И ако се окажете заплетени в тази дилема, не се притеснявайте. Тази статия е вашият маяк за яснота, предоставяйки задълбочена пътна карта за трансформиране на PDF таблица в електронна таблица на Excel.
Нека се потопим в света на възможностите и да открием как лесно да „конвертирате PDF таблица в Excel“.
Превърнете PDF в таблица на Excel
Преди да тръгнем по пътя на преобразуването, важно е да разберем предизвикателствата, свързани с извличането на данни от PDF таблици. Често PDF файловете са предназначени за представяне, а не за манипулиране на данни, което прави процеса на извличане по-малко лесен. Въпреки това, въоръжени с правилните инструменти и техники, тази на пръв поглед трудна задача може да бъде преодоляна с лекота.
Ръководство стъпка по стъпка за конвертиране на PDF таблици в Excel
Метод 1: Използвайте ефективен софтуер
Стъпка 1: Изберете правилния софтуер
Изберете надежден инструмент за конвертиране от PDF към Excel, който отговаря на вашите специфични нужди. Systweak PDF Editor , например, е мощно решение, което не само преобразува точно таблици, но също така предлага разширени функции за манипулиране на данни.
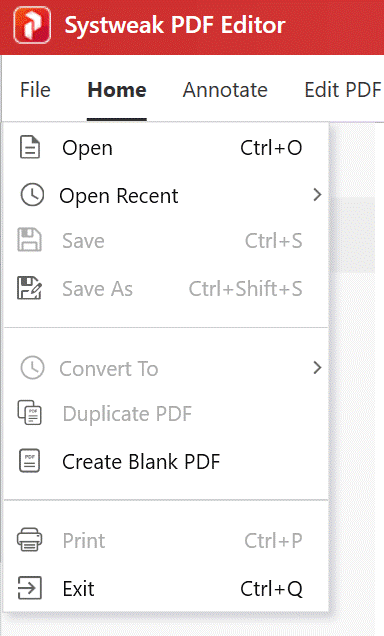
Стъпка 2: Превърнете PDF таблицата в Excel
Сега отидете до лентата с инструменти и щракнете върху раздела „Конвертиране“ . От последващото подменю изберете функцията „Към Excel“ . В следващия изскачащ прозорец можете да преименувате файла на Excel, преди да дадете последното кимване, като щракнете върху Преобразуване в Excel .
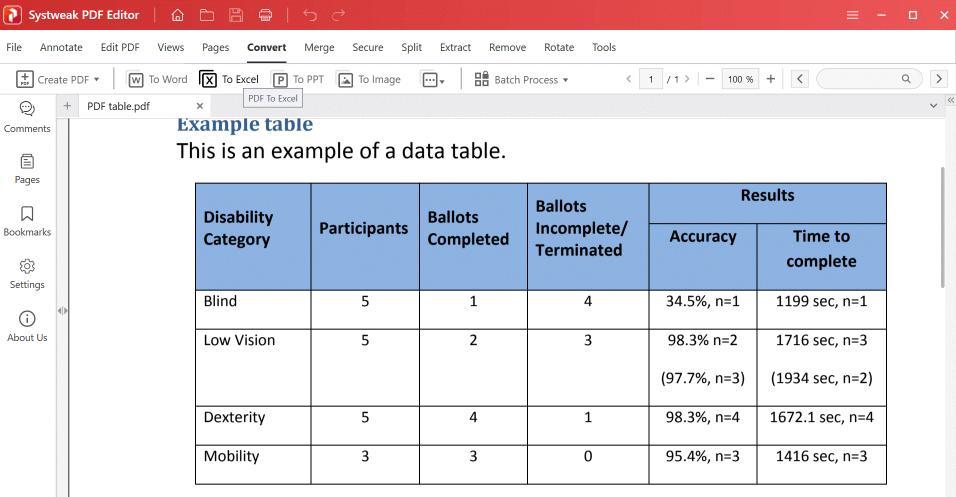
Стъпка 3: Стартирайте документа на Excel
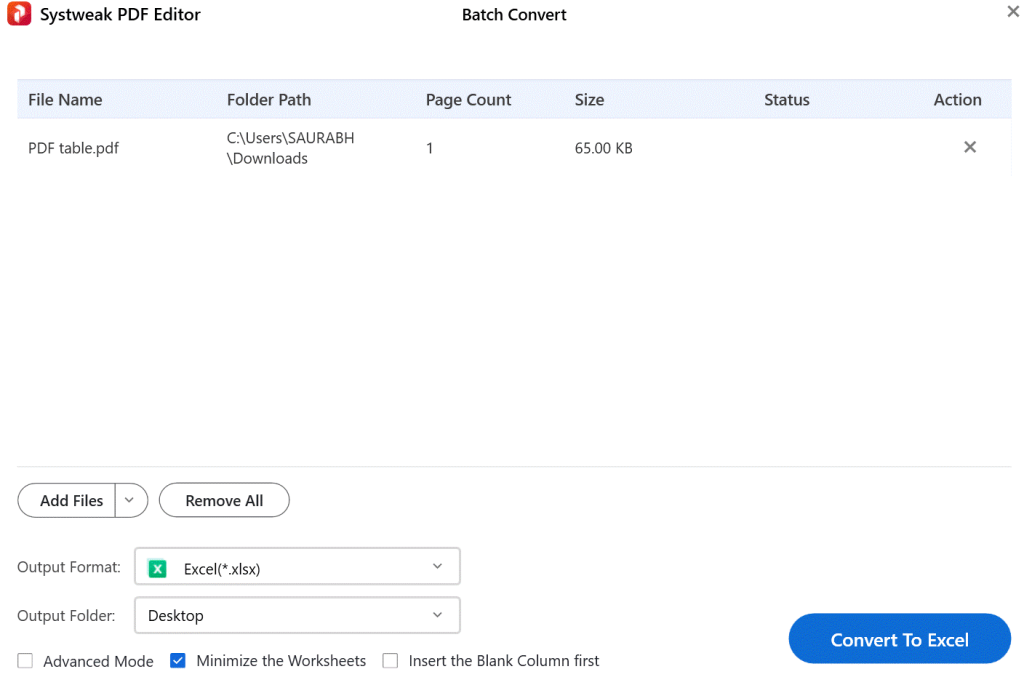
След завършване на процеса на преобразуване просто щракнете върху връзката към изходната папка. Това ще разкрие вашата PDF таблица безпроблемно трансформирана във формат на Excel, без никакви промени в оригиналното форматиране.
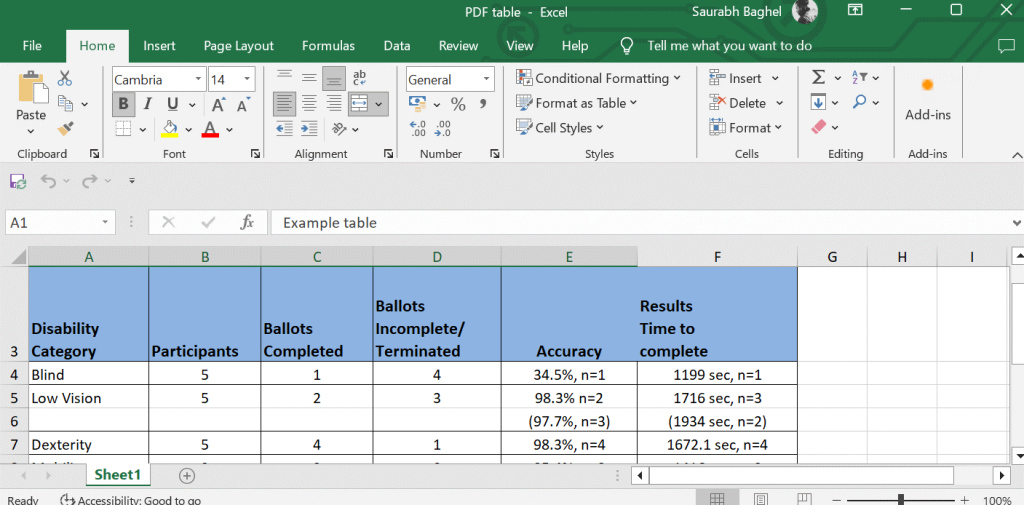
Някои забележителни функции на Systweak PDF Editor –
| Преглеждайте, редактирайте, конвертирайте, обединявайте, разделяйте, защитавайте и защитавайте PDF документи. | Тази функция ви позволява да изпълнявате различни задачи върху вашите PDF документи, като преглед, редактиране, конвертиране, сливане, разделяне, защита и защита. |
| Редактирайте PDF текст и изображения. | Тази функция ви позволява да редактирате текста и изображенията във вашите PDF документи. Можете да добавяте, изтривате и променяте текст, а също така можете да вмъквате, изтривате и преоразмерявате изображения. |
| Конвертирайте PDF файлове в Word, Excel, PowerPoint и изображения | Тази функция ви позволява да конвертирате вашите PDF файлове в различни други формати, като Word, Excel, PowerPoint и изображения. Това може да бъде полезно, ако трябва да споделите вашите PDF файлове с други, които нямат PDF редактор, или ако трябва да редактирате вашите PDF файлове в различен формат. |
| Обединяване и разделяне на PDF файлове. | Тази функция ви позволява да комбинирате множество PDF файлове в един документ или да разделите един PDF документ на множество файлове. Това може да бъде полезно, ако трябва да комбинирате множество документи в един PDF файл или ако трябва да извлечете конкретни страници от PDF документ. |
| Защитете с парола PDF документи. | Тази функция ви позволява да защитите с парола вашите PDF документи, за да ограничите достъпа. Това може да бъде полезно, ако трябва да споделите вашите PDF файлове с други, но не искате те да могат да ги преглеждат или редактират без парола. |
| Добавете цифрови подписи към PDF документи. | Тази функция ви позволява да добавяте цифрови подписи към вашите PDF документи, за да проверите автентичността на документа. Това може да бъде полезно, ако трябва да споделите вашите PDF файлове с други и искате да сте сигурни, че документите не са били манипулирани. |
| Направете сканираните PDF документи годни за търсене и редактиране чрез OCR. | Тази функция ви позволява да направите сканираните PDF документи годни за търсене и редактиране с помощта на OCR (оптично разпознаване на знаци) технология. Това може да бъде полезно, ако имате стари сканирани PDF документи, които трябва да можете да търсите и редактирате. |
Допълнителни функции на Systweak PDF Editor –
PDF анотация – Този софтуер дава възможност на потребителите без усилие да включват коментари, текстови маркировки, печати и прикачени файлове към съдържанието на PDF файлове.
Пакетно преобразуване – С помощта на този инструмент можете да конвертирате много PDF файлове наведнъж, спестявайки ви усилия и време.
Прочетете също: 5 причини, поради които фирмите трябва да използват добър PDF инструмент
Метод 2: Използвайте Microsoft Word
Стъпка 1: Отворете нов документ на Microsoft Word и щракнете върху опцията Файл от горния ляв ъгъл на документа.

Стъпка 2: Сега изберете Отвори .
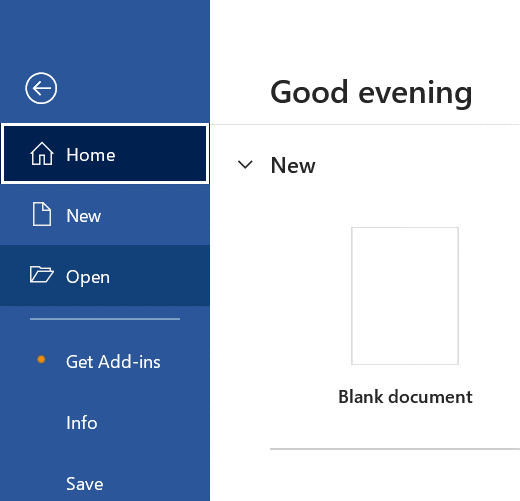
Стъпка 3: Щракнете върху Преглед и отворете своя PDF файл в Microsoft Word.
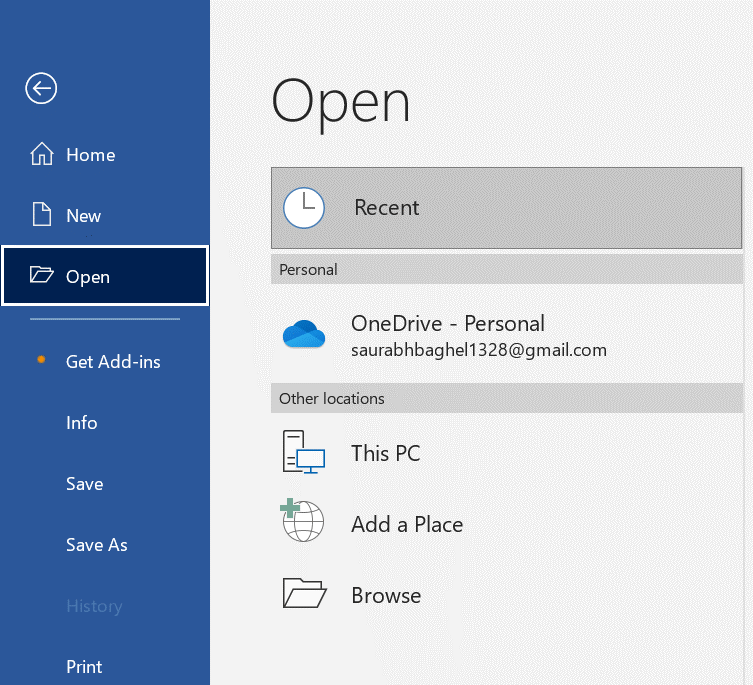
Стъпка 4: Кликнете върху Разрешаване на редактиране от горната част на документа.
Стъпка 5: Изберете и копирайте таблицата от документа.
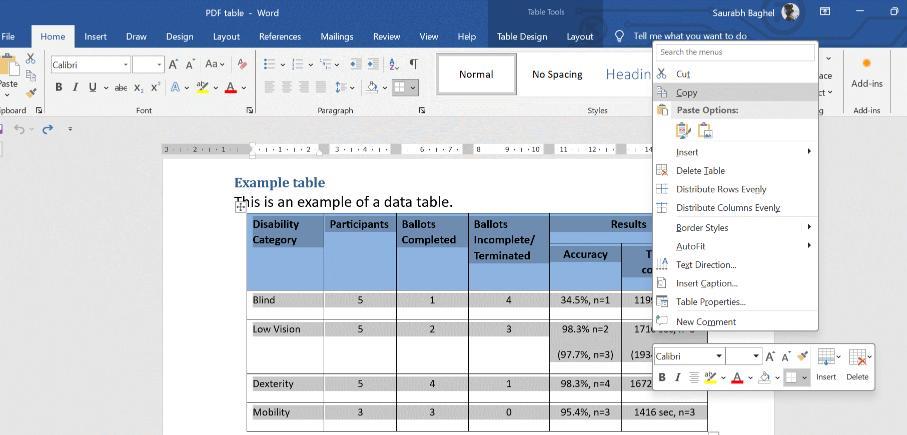
Стъпка 6: Отворете нов Excel лист и изберете клетка. След това го поставете, като натиснете Ctrl + V .
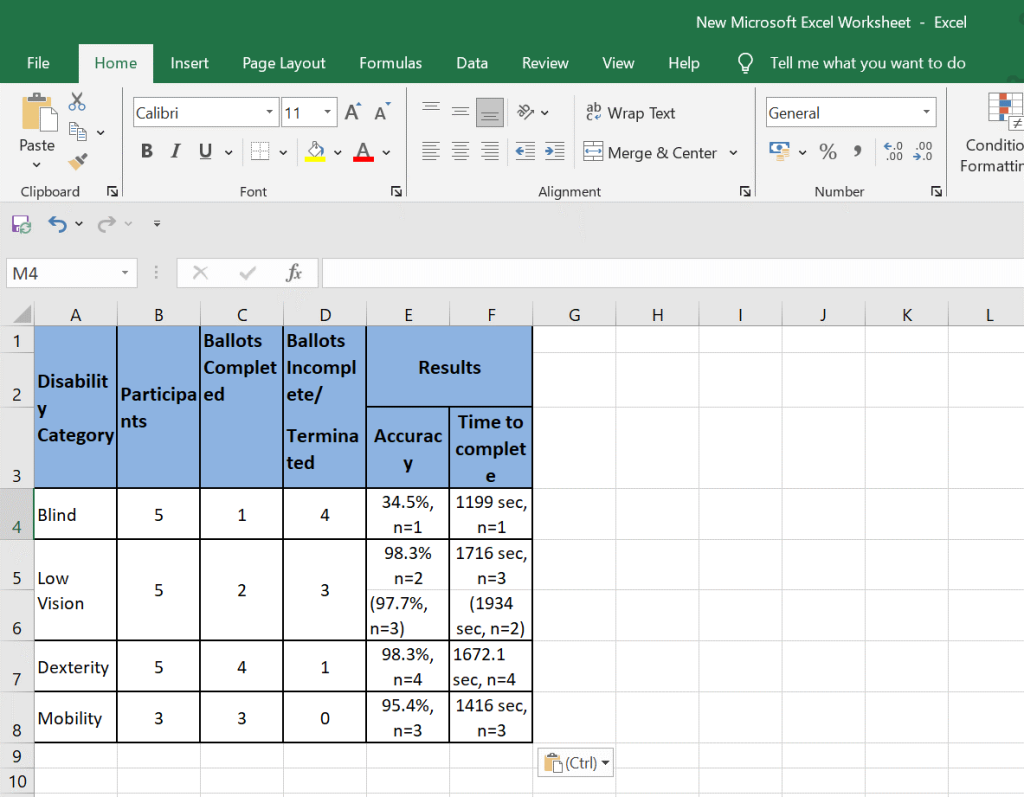
Прочетете също: Разкрити са 13 скрити съвета на Microsoft Word
Ето как можете успешно да конвертирате PDF таблица във файл на Excel
Овладяването на изкуството за конвертиране на PDF таблици в Excel отваря свят от възможности за ефективно управление и анализ на данни. Като изберете подходящите инструменти и възприемете систематичен подход, можете безпроблемно да „конвертирате PDF таблица в Excel“. Това превръща това, което може да е предизвикателна задача, в рутинен компонент от вашия работен процес. Като използвате методите, описани в това ръководство, можете безпроблемно да преобразувате необработените данни в прозрения, които могат да действат, отключвайки потенциала за успех, управляван от данни.
За повече подобни ръководства за отстраняване на неизправности, списъци и съвети и трикове, свързани с Windows, Android, iOS и macOS, следвайте ни във Facebook, Instagram, Twitter, YouTube и Pinterest.
YouTube има режим Инкогнито, който предотвратява записването на вашите гледания или влиянието им върху списъците ви. Този урок ще ви научи как да го използвате.
Ако искате просто да поискате от приятели препоръки за конкретна дейност, отидете на Какво мислите и напишете въпроса си.
Научете как да получите достъп до SIM картата на Apple iPad с този урок.
Урок за това как да включите или изключите безопасния режим на таблета Samsung Galaxy Tab S3
Открийте топ 10 важни стъпки за настройка и оптимизация на Windows 11, за да подобрите производителността и опита на потребителя.
Актуализирането на драйвери на Windows 11 е необходимо за подобряване на съвместимостта и отстраняване на грешки. Научете как да актуализирате драйверите правилно.
Научете сериозни и ефективни методи как да отворите <strong>контролния панел</strong> в Windows 11. Оптимизирайте настройките на операционната система с тези 9 начина.
Научете как да показвате разширенията на файловете в Windows 11 лесно и бързо по 6 метода. Подобрете сигурността и управлението на файловете си.
Научете как да върнете „Моят компютър“ в Windows 11. Лесни стъпки за достъп и управление на файлове с „Този компютър“.
Не публикувайте снимките си безплатно в Instagram, когато можете да получите пари за тях. Прочетете и научете как да печелите пари в Instagram и се възползвайте максимално от тази платформа за социални мрежи.
Научете как да редактирате и премахвате PDF метаданни с лекота. Това ръководство ще ви помогне лесно да редактирате или премахвате PDF метаданни по няколко лесни начина.
Знаете ли, че Facebook има пълен списък с контактите ви в телефонния указател заедно с техните имена, номер и имейл адрес.
Проблемът може да попречи на компютъра ви да функционира правилно и може да се наложи да промените настройките за защита или да актуализирате драйвери, за да ги коригирате.
Този блог ще помогне на читателите да конвертират стартиращ USB в ISO файл с помощта на софтуер на трета страна, който е безплатен за използване и защитен от зловреден софтуер.
Срещнахте код за грешка на Windows Defender 0x8007139F и ви е трудно да изпълнявате сканирания? Ето начини, по които можете да коригирате проблема.
Това изчерпателно ръководство ще ви помогне да коригирате „Грешка на планировчика на задачи 0xe0434352“ на вашия компютър с Windows 11/10. Вижте поправките сега.
Грешка в Windows LiveKernelEvent 117 кара компютъра ви да замръзне или да се срине неочаквано. Научете как да го диагностицирате и коригирате с препоръчани от експерти стъпки.
Този блог ще помогне на читателите да поправят проблемите, които PowerPoint не ми позволява да записвам аудио на компютър с Windows и дори ще препоръча други заместители на запис на екрана.
Чудите се как да пишете върху PDF документ, тъй като от вас се изисква да попълвате формуляри, да добавяте пояснения и да поставяте подписите си. Попаднахте на правилния пост, прочетете!
Този блог ще помогне на потребителите да премахнат водния знак System Requirements Not Met, за да се насладят на по-гладко и безопасно изживяване с Windows 11, както и на по-чист работен плот.
Научете как да промените темата, цветовете и настройките си в Windows 11 за перфектно изживяване на работния плот.
Научете топ 10 съвета и трика за Microsoft Edge, за да извлечете максимума от браузъра с помощта на нови функции и подобрения.
Научете как да активирате връзките на отдалечен работен плот на Windows 10 и получете достъп до вашия компютър от всяко устройство.
Bluetooth ви позволява да свързвате устройства и аксесоари с Windows 10 към вашия компютър без нужда от кабели. Открийте как да решите проблеми с Bluetooth.
Ако мислите как да промените потребителското име в Instagram, вие сте на правилното място. Прочетете блога от началото до края, за да разберете лесните стъпки и полезните съвети.
Синхронизирайте настройките на Windows 10 на всичките си устройства с новото приложение Настройки. Научете как да управлявате настройките за синхронизиране на вашия акаунт в Microsoft.
Открийте как да използвате Bing по-ефективно с нашите 8 съвета и трика. Научете как да подобрите търсенето си в Bing.
Опитвате се да изтриете празна страница в Word? В това ръководство ще ви покажем как да изтриете страница или празна страница в Word.
Това е един от най-големите въпроси, които потребителите задават, ако могат да видят „кой е прегледал техния профил в Instagram“. Научете как да проследите тези, които гледат профила ви!
Въпреки че телевизорът вероятно ще функционира добре без интернет връзка, ако имате кабелен абонамент, американските потребители започнаха да преминават към онлайн

























