Как да включите/изключите режим Инкогнито в YouTube

YouTube има режим Инкогнито, който предотвратява записването на вашите гледания или влиянието им върху списъците ви. Този урок ще ви научи как да го използвате.
Сканирането на документи и снимки беше прост ритуал: запалете скенера, щракнете върху бутон и готово! Но в непрекъснато развиващия се технологичен пейзаж, дори привидно обикновени задачи могат да получат мистериозен обрат. Влезте в неуловимия драйвер WIA, ключов софтуер, който може да накара тръпки да побият дори и най-опитния технологичен ветеран.
Не се страхувайте, приятели! Ако вашият компютър с Windows 11/10 извежда загадъчни съобщения за грешка за липсващи WIA драйвери, това ръководство е вашият отговор. В това ръководство ще проучим стъпките за изтегляне на WIA драйвера на Windows 11/10, като гарантираме гладка интеграция на устройства за оптимална функционалност.
Какво е WIA драйвер?
„WIA (Windows Image Acquisition) драйвер е софтуерен компонент, улесняващ комуникацията между операционната система (Windows) и устройства за изображения като цифрови фотоапарати, скенери и уеб камери. Целта му е да осигури безпроблемно взаимодействие и функционалност между тези устройства и операционната система (Windows).“
Представете си вашия скенер като многоезичен свидетел в дело с високи залози. Без преводач не сте наясно с техните показания. Това е мястото, където навлиза драйверът WIA. Той действа като мост между вашата операционна система Windows и вашия скенер, дешифрира техническия жаргон на скенера и го предава на вашия компютър на език, който разбира.
Windows 11/10 предлага присъща поддръжка за разнообразен набор от устройства за изображения чрез използването на WIA драйвери. Тази вградена поддръжка опростява процеса на потребителите да се свързват и използват устройствата си безпроблемно за различни задачи за изображения.
Симптоми на липсващ WIA драйвер:
Можете да изтеглите WIA драйвера на вашия компютър с Windows 11/10 чрез два или три различни метода. Нека ги изследваме.
Как да изтеглите WIA драйвер на вашия компютър с Windows
Метод 1: Използвайте диспечера на устройствата
Диспечерът на устройства се откроява като най-ефективния инструмент за изтегляне и актуализиране на WIA драйвери на всеки компютър с Windows. Тази интегрирана помощна програма на Windows може да помогне при намирането и актуализирането на драйвери, което я прави ценен ресурс за управление на задачи, свързани с драйвери.
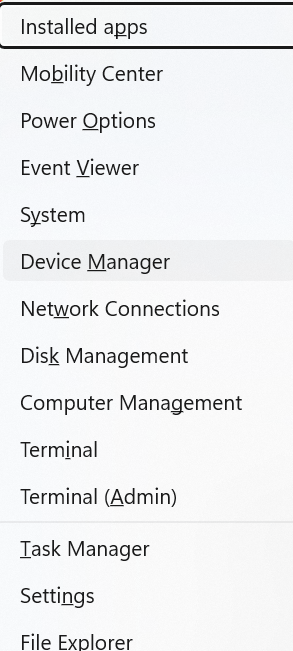

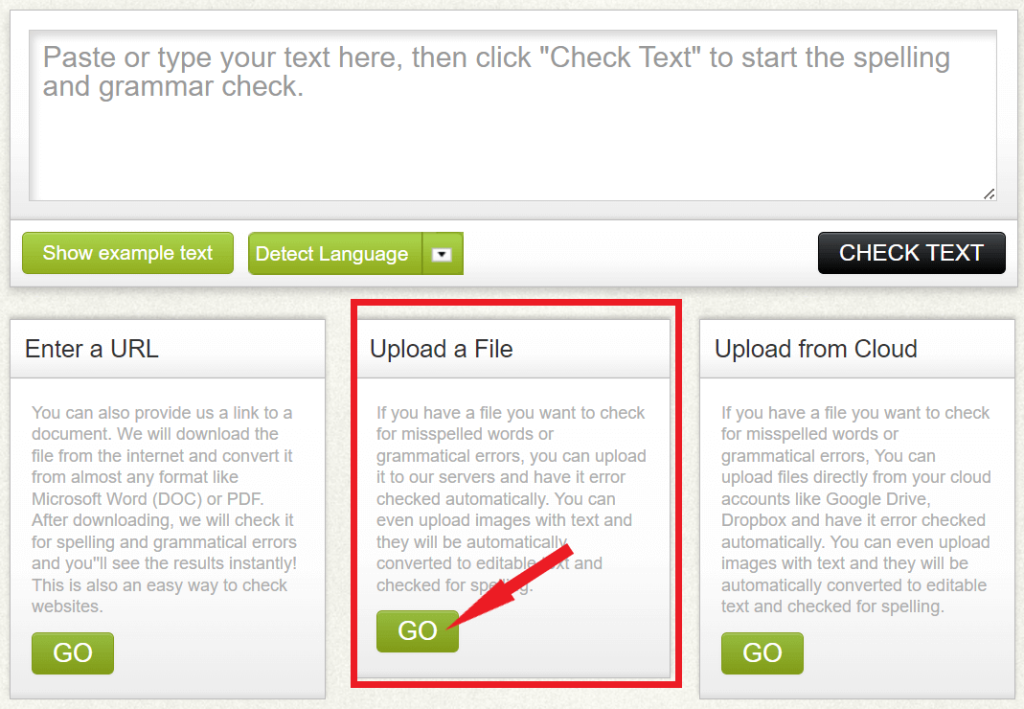
Прочетете също: Диспечерът на устройства не работи на Windows 11? Ето поправката! (5 решения)
Метод 2: Актуализирайте Windows
Microsoft понякога включва генерични WIA драйвери в Windows Update. Въпреки че те може да работят в някои случаи, те може да не предлагат пълната функционалност и производителност на драйвера на производителя. Все пак си струва да проверите дали има налична актуализация, особено ако не сте запознати с номера на модела на вашия скенер.
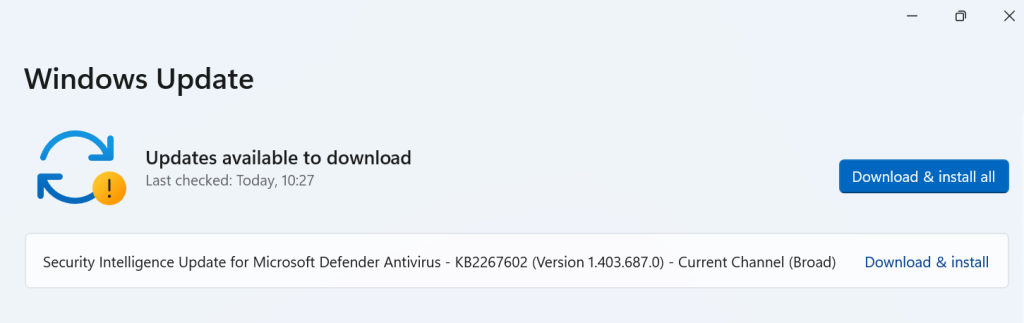
Просто натиснете клавиша Windows с клавиша I, за да отворите Настройки > Актуализиране и защита > Windows Update и щракнете върху „Проверка за актуализации“.
Прочетете също: Как да актуализирате безжичния софтуер на Windows 11/10
Метод 3: Използвайте надеждни инструменти на трети страни
Няколко реномирани инструменти на трети страни могат да сканират вашата система и да идентифицират липсващи или остарели драйвери, включително WIA драйвери. Докато някои са безплатни, други изискват платен абонамент. Предлагаме ви Advanced Driver Updater . Advanced Driver Updater може да бъде полезен инструмент за поддържане на драйверите на вашия компютър актуални и подобряване на производителността на системата.
Какво прави:
Характеристика:
Потенциални ползи:
Ето как да изтеглите WIA драйвера с помощта на Advanced Driver Updater –
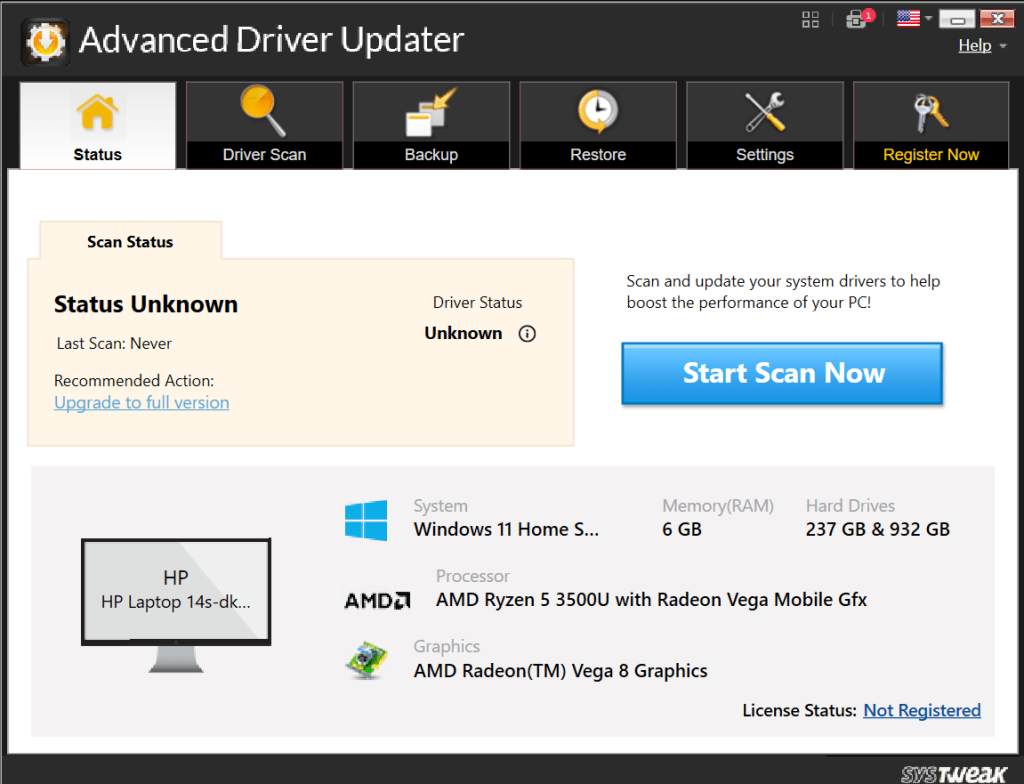
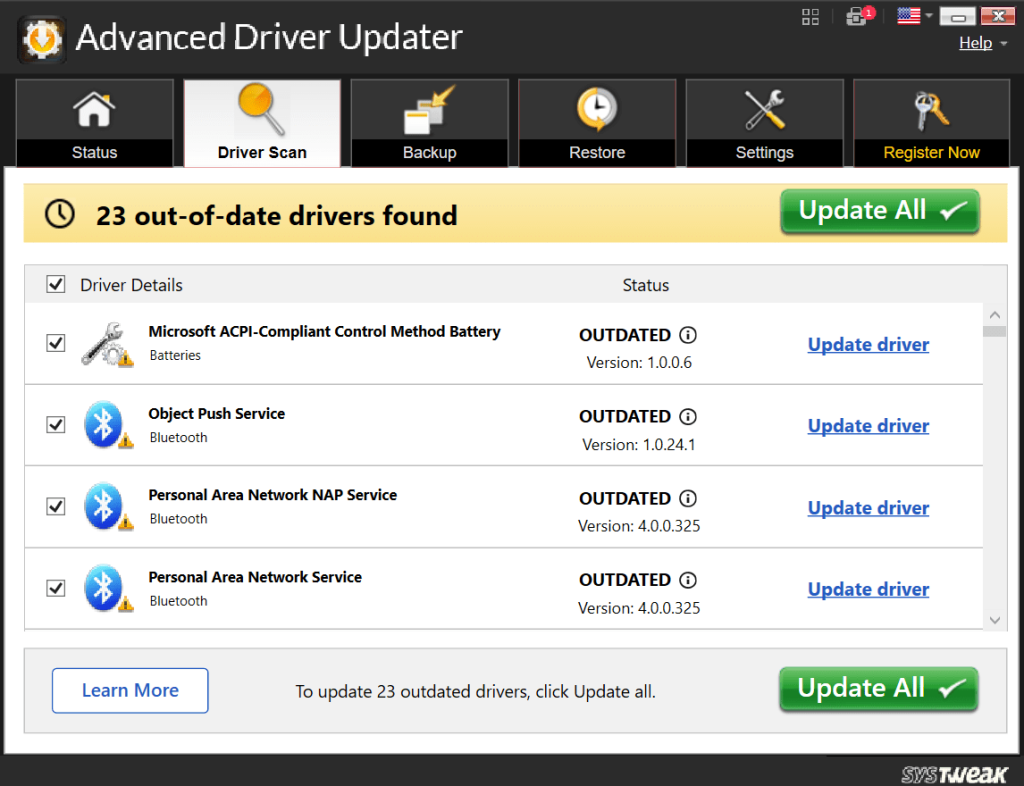
Поздравления, завършихте процеса. Насладете се на подобрено компютърно изживяване, както никога досега!
Изтеглете WIA драйвера за Windows 11/10 като професионалист
Изтеглянето на драйвера WIA за вашия компютър с Windows 11/10 е лесен процес, който може значително да подобри изживяването ви при сканиране. Като следвате тези ясни и кратки стъпки, вие сте се упълномощили да отключите пълния потенциал на вашия скенер, безпроблемно преобразувайки физически документи в цифров формат.
За повече подобни ръководства за отстраняване на неизправности, списъци и съвети и трикове, свързани с Windows, Android, iOS и macOS, следвайте ни във Facebook, Instagram, Twitter, YouTube и Pinterest.
YouTube има режим Инкогнито, който предотвратява записването на вашите гледания или влиянието им върху списъците ви. Този урок ще ви научи как да го използвате.
Ако искате просто да поискате от приятели препоръки за конкретна дейност, отидете на Какво мислите и напишете въпроса си.
Научете как да получите достъп до SIM картата на Apple iPad с този урок.
Урок за това как да включите или изключите безопасния режим на таблета Samsung Galaxy Tab S3
Открийте топ 10 важни стъпки за настройка и оптимизация на Windows 11, за да подобрите производителността и опита на потребителя.
Актуализирането на драйвери на Windows 11 е необходимо за подобряване на съвместимостта и отстраняване на грешки. Научете как да актуализирате драйверите правилно.
Научете сериозни и ефективни методи как да отворите <strong>контролния панел</strong> в Windows 11. Оптимизирайте настройките на операционната система с тези 9 начина.
Научете как да показвате разширенията на файловете в Windows 11 лесно и бързо по 6 метода. Подобрете сигурността и управлението на файловете си.
Научете как да върнете „Моят компютър“ в Windows 11. Лесни стъпки за достъп и управление на файлове с „Този компютър“.
Не публикувайте снимките си безплатно в Instagram, когато можете да получите пари за тях. Прочетете и научете как да печелите пари в Instagram и се възползвайте максимално от тази платформа за социални мрежи.
Научете как да редактирате и премахвате PDF метаданни с лекота. Това ръководство ще ви помогне лесно да редактирате или премахвате PDF метаданни по няколко лесни начина.
Знаете ли, че Facebook има пълен списък с контактите ви в телефонния указател заедно с техните имена, номер и имейл адрес.
Проблемът може да попречи на компютъра ви да функционира правилно и може да се наложи да промените настройките за защита или да актуализирате драйвери, за да ги коригирате.
Този блог ще помогне на читателите да конвертират стартиращ USB в ISO файл с помощта на софтуер на трета страна, който е безплатен за използване и защитен от зловреден софтуер.
Срещнахте код за грешка на Windows Defender 0x8007139F и ви е трудно да изпълнявате сканирания? Ето начини, по които можете да коригирате проблема.
Това изчерпателно ръководство ще ви помогне да коригирате „Грешка на планировчика на задачи 0xe0434352“ на вашия компютър с Windows 11/10. Вижте поправките сега.
Грешка в Windows LiveKernelEvent 117 кара компютъра ви да замръзне или да се срине неочаквано. Научете как да го диагностицирате и коригирате с препоръчани от експерти стъпки.
Този блог ще помогне на читателите да поправят проблемите, които PowerPoint не ми позволява да записвам аудио на компютър с Windows и дори ще препоръча други заместители на запис на екрана.
Чудите се как да пишете върху PDF документ, тъй като от вас се изисква да попълвате формуляри, да добавяте пояснения и да поставяте подписите си. Попаднахте на правилния пост, прочетете!
Този блог ще помогне на потребителите да премахнат водния знак System Requirements Not Met, за да се насладят на по-гладко и безопасно изживяване с Windows 11, както и на по-чист работен плот.
Научете как да промените темата, цветовете и настройките си в Windows 11 за перфектно изживяване на работния плот.
Научете топ 10 съвета и трика за Microsoft Edge, за да извлечете максимума от браузъра с помощта на нови функции и подобрения.
Научете как да активирате връзките на отдалечен работен плот на Windows 10 и получете достъп до вашия компютър от всяко устройство.
Bluetooth ви позволява да свързвате устройства и аксесоари с Windows 10 към вашия компютър без нужда от кабели. Открийте как да решите проблеми с Bluetooth.
Ако мислите как да промените потребителското име в Instagram, вие сте на правилното място. Прочетете блога от началото до края, за да разберете лесните стъпки и полезните съвети.
Синхронизирайте настройките на Windows 10 на всичките си устройства с новото приложение Настройки. Научете как да управлявате настройките за синхронизиране на вашия акаунт в Microsoft.
Открийте как да използвате Bing по-ефективно с нашите 8 съвета и трика. Научете как да подобрите търсенето си в Bing.
Опитвате се да изтриете празна страница в Word? В това ръководство ще ви покажем как да изтриете страница или празна страница в Word.
Това е един от най-големите въпроси, които потребителите задават, ако могат да видят „кой е прегледал техния профил в Instagram“. Научете как да проследите тези, които гледат профила ви!
Въпреки че телевизорът вероятно ще функционира добре без интернет връзка, ако имате кабелен абонамент, американските потребители започнаха да преминават към онлайн

























