Как да включите/изключите режим Инкогнито в YouTube

YouTube има режим Инкогнито, който предотвратява записването на вашите гледания или влиянието им върху списъците ви. Този урок ще ви научи как да го използвате.
Dell Latitude 5420 е мощен работен кон, проектиран да отговори на изискванията на съвременните професионалисти. Независимо дали пресмятате числа, създавате презентации или се занимавате със задачи с интензивна графика, този лаптоп обещава ефективност и надеждност. Въпреки това, за да сте сигурни, че вашият Dell Latitude 5420 работи с максималната си производителност, е изключително важно драйверите му да бъдат актуализирани.

Драйверите служат като мост между вашите хардуерни компоненти и операционната система, позволявайки безпроблемна комуникация. Редовното актуализиране на тези драйвери може да отключи нови функции, да подобри стабилността на системата и да повиши сигурността. В това ръководство ще ви преведем през стъпките за безпроблемно изтегляне и актуализиране на драйвери за Dell Latitude 5420 , работещи на операционна система Windows.
От намирането на правилните драйвери до изпълнението на инсталационния процес, ние ще покрием всеки аспект от управлението на драйвери.
Така че, независимо дали сте опитен ИТ специалист или обикновен потребител, ще намерите това ръководство за безценно за оптимизиране на вашето изживяване с Dell Latitude 5420.
Нека се потопим!
Прочетете също: Как да изтеглите и актуализирате драйвери за Dell WD19
Как да изтегля и актуализирам драйвери за Dell Latitude 5420?
Метод 1: Използвайте официалния уебсайт на Dell
Препоръчителният начин да получите най-новите драйвери за лаптоп Dell е да използвате уебсайта за поддръжка на Dell. Ето стъпките:
Стъпка 1: Отидете на www.dell.com/support и въведете номера на сервизния етикет на Dell или намерете ръчно вашия модел Latitude 5420.
Стъпка 2: Кликнете върху „Поддръжка“ и изберете „Драйвери и изтегляния“ от менюто.
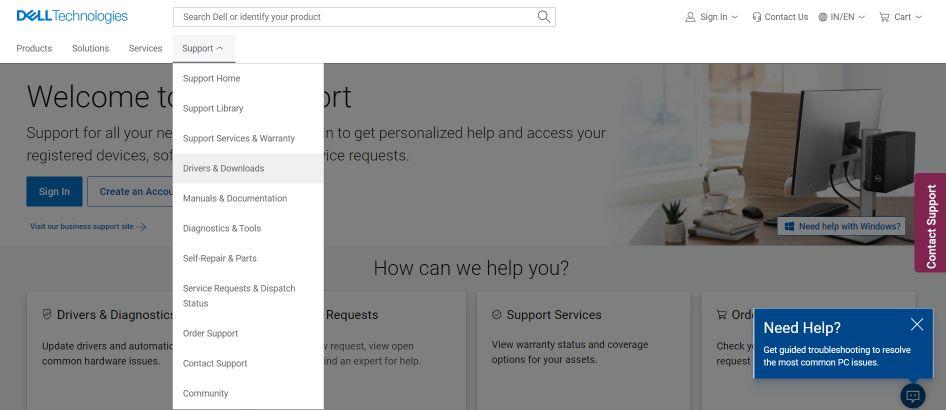
Стъпка 3: Ще видите списък с драйвери, налични за вашия конкретен модел Latitude. Щракнете върху всяка категория като чипсет, мрежа, аудио и др., за да видите и изтеглите най-новите версии.
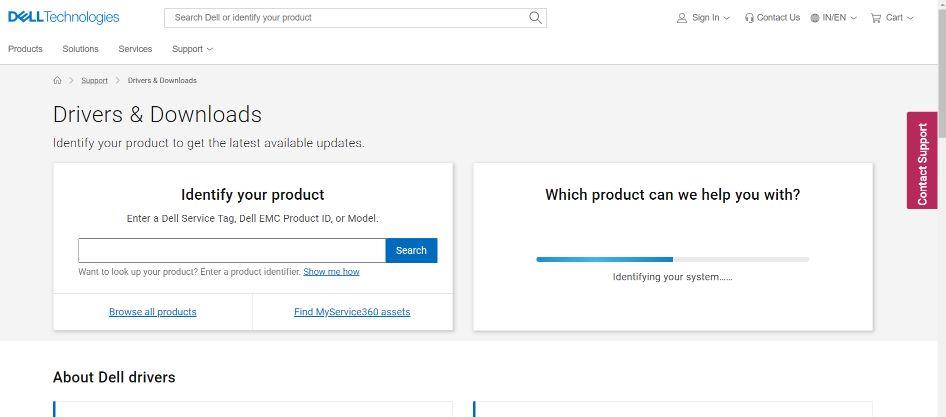
Стъпка 4: След като файловете на драйвера бъдат изтеглени, отворете всеки файл и следвайте инструкциите на екрана, за да ги инсталирате. Не забравяйте да рестартирате лаптопа си, когато бъдете подканени.
Изтеглянето на драйвери директно от производителите на Dell ви позволява да намерите правилните драйвери, предназначени специално за вашия точен модел Latitude. Dell също тества щателно драйверите преди пускане. Така че не е нужно да се притеснявате за уязвимости в сигурността!
Прочетете също: Как да изтеглите и актуализирате драйвера за монитор Dell
Метод 2: Използвайте инструмента за разширено актуализиране на драйвери
Е, помощните програми за актуализиране на драйвери на трети страни, като Advanced Driver Updater, могат автоматично да открият вашия хардуер и да намерят най-актуалните OEM драйвери за вашия лаптоп Dell Latitude 5420. Ползите от използването на автоматизиран инструмент са удобството и гарантирането, че няма да пропуснете необходимите драйвери. Ето стъпките за изтегляне на драйвери за Dell Latitude 5420 с помощта на Advanced Driver Updater (ADU).
Стъпка 1: Изтеглете и инсталирайте Advanced Driver Updater.
Стъпка 2: Стартирайте програмата и щракнете върху „Сканирай сега“. Advanced Driver Updater ще открие вашия хардуер и ще потърси нови актуализации на драйвери.
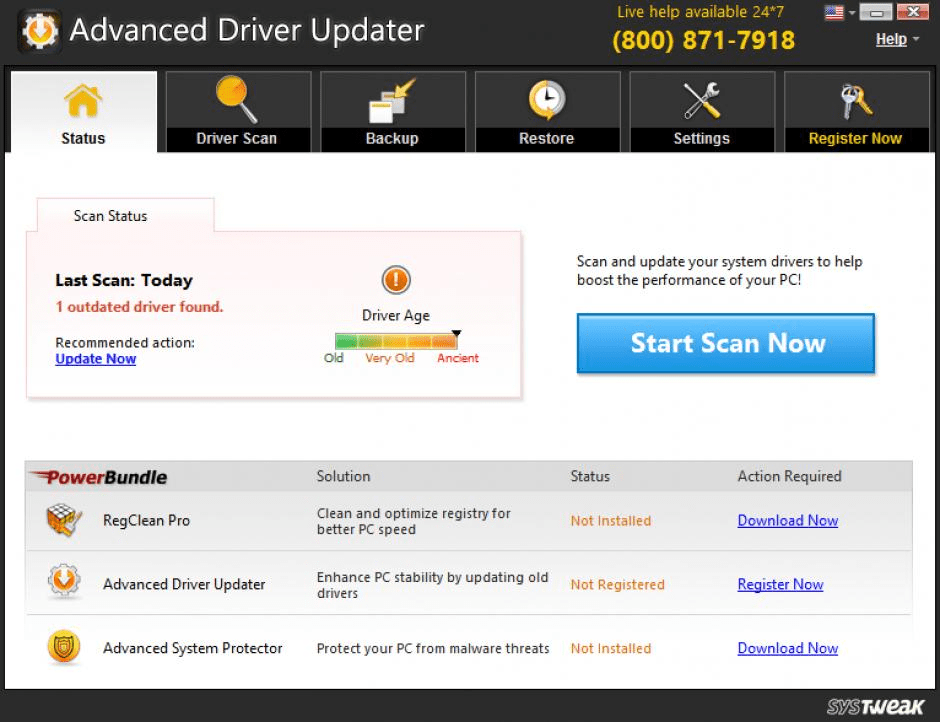
Стъпка 3: Прегледайте списъка с намерени драйвери и щракнете върху „Актуализиране на всички“, за да ги изтеглите и инсталирате автоматично.
Стъпка 4: Рестартирайте компютъра си, когато бъдете подканени да завършите инсталацията.
Инструментите за автоматично актуализиране на драйвери опростяват процеса на намиране на драйвери. Ползите от използването на автоматизиран инструмент са удобството и гарантирането, че няма да пропуснете необходимите драйвери. Advanced Driver Updater също така предоставя удобен за потребителя интерфейс и опции за сканиране по график, за да поддържа драйверите винаги актуални.
Прочетете също: Как да коригирам уеб камерата на Dell, която не работи в Windows 10?
Метод 3: Използвайте Windows Device Manager
Вграденият Windows Device Manager също може да проверява за актуализации на драйвери, но само за устройства, които в момента създават проблеми. Следвайте тези стъпки за изтегляне на драйвер за Dell 5420.
Стъпка 1: Въведете „диспечер на устройства“ в лентата за търсене на Windows и го отворете.
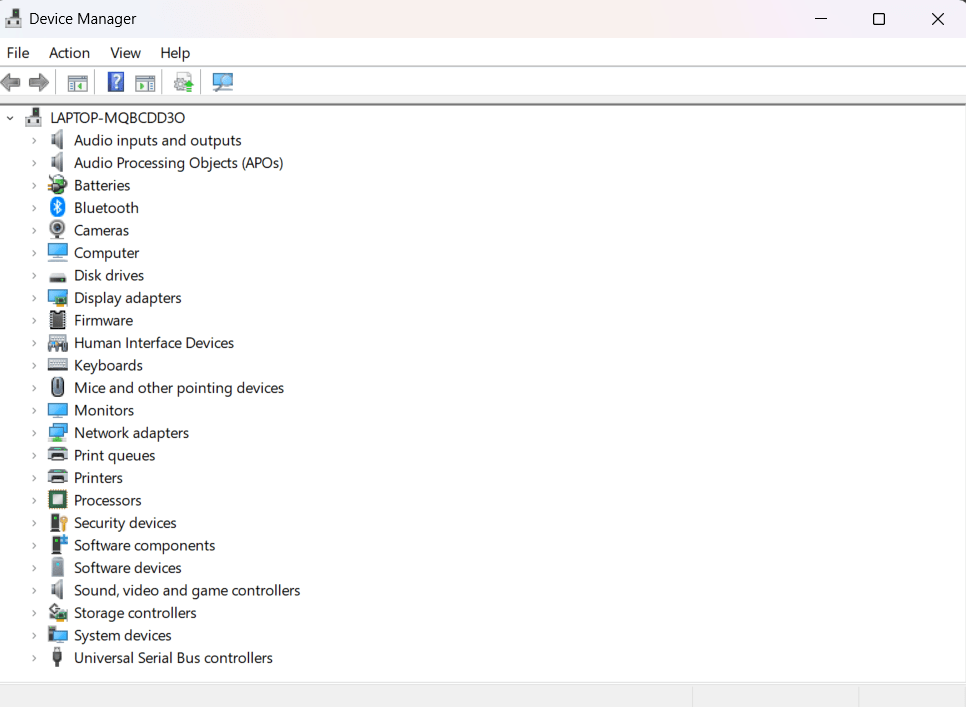
Стъпка 2: Разширете категории като мрежови адаптери, звукови карти и др. Щракнете с десния бутон върху устройство и изберете „Актуализиране на драйвера“.
Стъпка 3: Изберете „Автоматично търсене на актуализиран драйверен софтуер“.
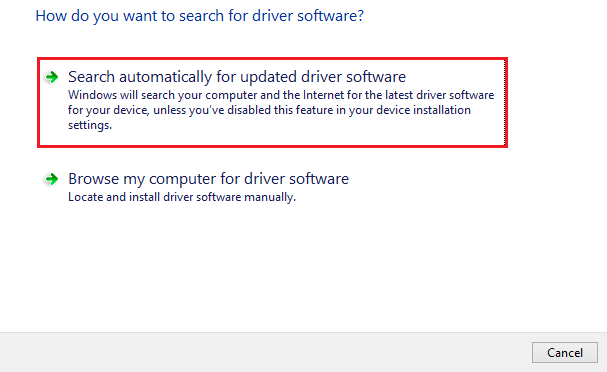
Стъпка 4: Windows ще търси и инсталира приложима актуализация на драйвера, ако е налична.
Основното ограничение на Device Manager е, че актуализира само проблемни драйвери. Въпреки това може да бъде удобно за бързо актуализиране на драйвер на едно устройство.
Прочетете също: Как да коригирате безжичната клавиатура на Dell, която не работи
Метод 4: Актуализирайте Windows
Лесна задача за поддръжка е да поддържате Windows актуализиран. Microsoft редовно пуска корекции на операционната система и актуализации на драйвери.
Стъпка 1: Отидете в Настройки > Windows Update.
Стъпка 2: Щракнете върху Проверка за актуализации. Инсталирайте всички налични актуализации на Windows.
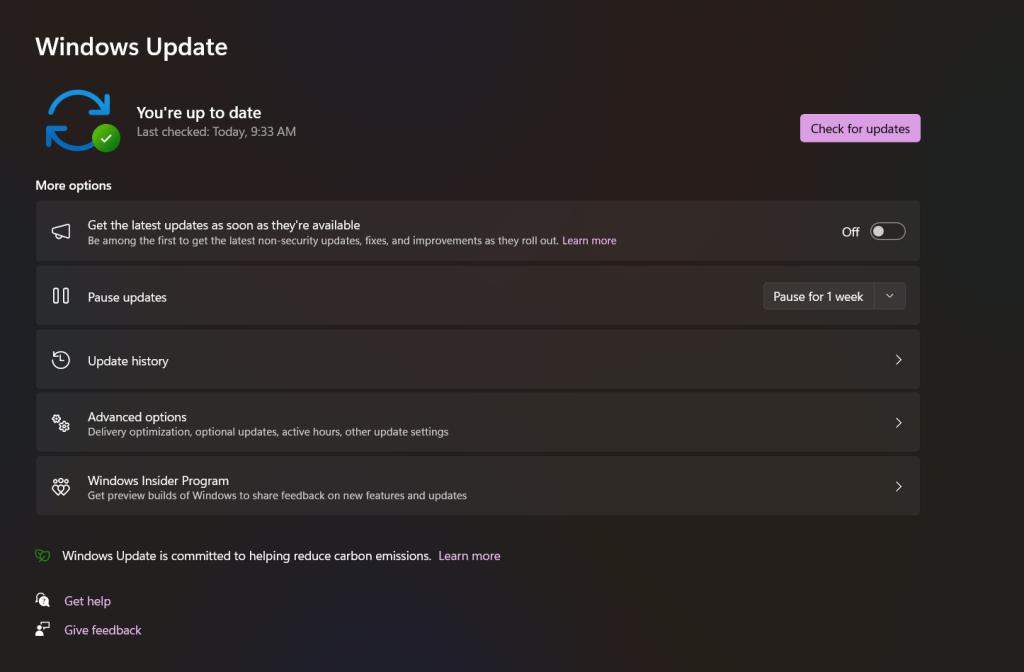
Стъпка 3: Рестартирайте лаптопа си след актуализиране. Windows често автоматично ще инсталира подобрени драйвери след големи актуализации на операционната система.
Поддържането на Windows актуализиран гарантира, че получавате най-новите поправки, корекции за сигурност и всички подобрени драйвери, които Microsoft пуска.
Поддържайте безпроблемната работа на вашия Dell Latitude 5420 с най-добрите драйвери за Windows!
Има няколко лесни метода за изтегляне на най-новите драйвери на Dell за вашия лаптоп Latitude 5420. Използването на уебсайта за поддръжка на Dell ви дава най-съвместимите и правилни, специфични за модела драйвери директно от производителя. Помощните програми за драйвери на трети страни могат автоматично да намерят и инсталират всички необходими драйвери вместо вас. Диспечерът на устройства на Windows и Windows Update също могат да ви помогнат да поддържате драйверите актуални.
Поддържането на актуални драйвери ще помогне на вашия Dell Latitude да работи оптимално и ще избегне технически проблеми, свързани с остарели драйвери.
И така, кой метод бихте избрали, за да актуализирате драйверите на Dell Latitude 5420 в Windows? Чувствайте се свободни да споделите мислите си в секцията за коментари! Последвайте ни в социалните медии – Facebook, Instagram и YouTube.
YouTube има режим Инкогнито, който предотвратява записването на вашите гледания или влиянието им върху списъците ви. Този урок ще ви научи как да го използвате.
Ако искате просто да поискате от приятели препоръки за конкретна дейност, отидете на Какво мислите и напишете въпроса си.
Научете как да получите достъп до SIM картата на Apple iPad с този урок.
Урок за това как да включите или изключите безопасния режим на таблета Samsung Galaxy Tab S3
Открийте топ 10 важни стъпки за настройка и оптимизация на Windows 11, за да подобрите производителността и опита на потребителя.
Актуализирането на драйвери на Windows 11 е необходимо за подобряване на съвместимостта и отстраняване на грешки. Научете как да актуализирате драйверите правилно.
Научете сериозни и ефективни методи как да отворите <strong>контролния панел</strong> в Windows 11. Оптимизирайте настройките на операционната система с тези 9 начина.
Научете как да показвате разширенията на файловете в Windows 11 лесно и бързо по 6 метода. Подобрете сигурността и управлението на файловете си.
Научете как да върнете „Моят компютър“ в Windows 11. Лесни стъпки за достъп и управление на файлове с „Този компютър“.
Не публикувайте снимките си безплатно в Instagram, когато можете да получите пари за тях. Прочетете и научете как да печелите пари в Instagram и се възползвайте максимално от тази платформа за социални мрежи.
Научете как да редактирате и премахвате PDF метаданни с лекота. Това ръководство ще ви помогне лесно да редактирате или премахвате PDF метаданни по няколко лесни начина.
Знаете ли, че Facebook има пълен списък с контактите ви в телефонния указател заедно с техните имена, номер и имейл адрес.
Проблемът може да попречи на компютъра ви да функционира правилно и може да се наложи да промените настройките за защита или да актуализирате драйвери, за да ги коригирате.
Този блог ще помогне на читателите да конвертират стартиращ USB в ISO файл с помощта на софтуер на трета страна, който е безплатен за използване и защитен от зловреден софтуер.
Срещнахте код за грешка на Windows Defender 0x8007139F и ви е трудно да изпълнявате сканирания? Ето начини, по които можете да коригирате проблема.
Това изчерпателно ръководство ще ви помогне да коригирате „Грешка на планировчика на задачи 0xe0434352“ на вашия компютър с Windows 11/10. Вижте поправките сега.
Грешка в Windows LiveKernelEvent 117 кара компютъра ви да замръзне или да се срине неочаквано. Научете как да го диагностицирате и коригирате с препоръчани от експерти стъпки.
Този блог ще помогне на читателите да поправят проблемите, които PowerPoint не ми позволява да записвам аудио на компютър с Windows и дори ще препоръча други заместители на запис на екрана.
Чудите се как да пишете върху PDF документ, тъй като от вас се изисква да попълвате формуляри, да добавяте пояснения и да поставяте подписите си. Попаднахте на правилния пост, прочетете!
Този блог ще помогне на потребителите да премахнат водния знак System Requirements Not Met, за да се насладят на по-гладко и безопасно изживяване с Windows 11, както и на по-чист работен плот.
Научете как да промените темата, цветовете и настройките си в Windows 11 за перфектно изживяване на работния плот.
Научете топ 10 съвета и трика за Microsoft Edge, за да извлечете максимума от браузъра с помощта на нови функции и подобрения.
Научете как да активирате връзките на отдалечен работен плот на Windows 10 и получете достъп до вашия компютър от всяко устройство.
Bluetooth ви позволява да свързвате устройства и аксесоари с Windows 10 към вашия компютър без нужда от кабели. Открийте как да решите проблеми с Bluetooth.
Ако мислите как да промените потребителското име в Instagram, вие сте на правилното място. Прочетете блога от началото до края, за да разберете лесните стъпки и полезните съвети.
Синхронизирайте настройките на Windows 10 на всичките си устройства с новото приложение Настройки. Научете как да управлявате настройките за синхронизиране на вашия акаунт в Microsoft.
Открийте как да използвате Bing по-ефективно с нашите 8 съвета и трика. Научете как да подобрите търсенето си в Bing.
Опитвате се да изтриете празна страница в Word? В това ръководство ще ви покажем как да изтриете страница или празна страница в Word.
Това е един от най-големите въпроси, които потребителите задават, ако могат да видят „кой е прегледал техния профил в Instagram“. Научете как да проследите тези, които гледат профила ви!
Въпреки че телевизорът вероятно ще функционира добре без интернет връзка, ако имате кабелен абонамент, американските потребители започнаха да преминават към онлайн

























