Как да включите/изключите режим Инкогнито в YouTube

YouTube има режим Инкогнито, който предотвратява записването на вашите гледания или влиянието им върху списъците ви. Този урок ще ви научи как да го използвате.
Пандемията от COVID-19 най-накрая отшумява. Училища , колежи и офиси бавно се отварят, давайки ни представа за живота, който сме имали преди пандемията да удари през 2020 г. Въпреки това връщането към нормалното е по-лесно да се каже, отколкото да се направи, тъй като все още има някои области, които се справят с болестта и ще отнеме повече време, за да се върнат към най-доброто.
В тези области хибридната работна или учебна среда е необходимост на час, което означава, че студентите или работещите професионалисти ще трябва да държат лаптоп под ръка за бързи разговори в Zoom в обозримо бъдеще. Имайки това предвид, Zoom въведе нещо, наречено „режим на фокусиране“, което, поне на хартия, предпазва учениците от разсейване от другите. Днес ще разгледаме нововъведената функция и ще ви кажем как да я използвате, за да увеличите максимално обучението.
Свързано: Как работи записът в облак в Zoom
Съдържание
Какво представлява режимът на фокусиране при увеличение?
Режимът на фокусиране в Zoom се предлага на пазара като революционна функция за учениците, която позволява на учениците да обръщат повече внимание на класа. Както знаем, децата имат много кратък период на внимание, което може да попречи на виртуалното обучение. С режима на фокусиране на Zoom, домакините и съ-домакинът могат да се уверят, че учениците няма да могат да гледат миниатюрите на видеоклипове на други ученици. Споделянето на екрана също е ограничено, тъй като само хостът може да види всички споделяния на екрана и никой друг.
Освен това, с включен режим на фокусиране, учениците няма да могат да слушат други ученици, но ще могат да виждат невербална обратна връзка – като вдигане на ръка – когато бъдат извикани.
Свързано: Какво представляват приложенията Zoom и как да ги използвам
Предпоставки за режим на фокусиране:
Въпреки че изглежда и се чувства като първокласна функция, режимът на фокусиране на Zoom е достъпен за всички нива на акаунти в Zoom – включително притежатели на безплатни или основни акаунти.
Към момента режимът на фокусиране е достъпен само през настолния клиент Zoom — версия 5.7.3 или по-нова както за Windows, така и за Mac. Не можете да включите режим на фокусиране от мобилното приложение Zoom или неговия уеб клиент.
По-старите версии на клиента могат да се възползват от функциите на режима на фокусиране, но не могат да го включват или изключват. Само най-новата версия на клиента е в състояние да извика новата функция.
Как работи режимът на фокусиране?
Режимът на фокусиране е начинът на Zoom за ограничаване на разсейването и го прави, като деактивира миниатюрите на видеото на други участници. Например, ако двама студенти, A и B, вземат клас от домакин H, режимът на фокусиране ще гарантира, че H може да вижда и A и B, но двамата студенти не могат да се виждат един друг. Учениците ще могат да видят кои от техните съученици посещават чрез имената си, но няма да могат да видят видео емисия. Само ако домакинът реши да освети видеоклипа на ученик, другите ученици биха могли да ги видят на екрана си.
Същото важи и за споделянето на екрана. Само домакинът ще може да види кога ученик споделя своя екран. Ако обаче е важно за целия клас, те могат да го включат и за всички. И накрая, учениците могат да видят невербална обратна връзка от други ученици. Няма опция да го изключите от края на хоста.
Свързано: Как да коригирам проблема с черен екран с мащабиране на Windows 10
Как да активирате режим на фокусиране за вашия акаунт
След като научихме малко за режима на фокусиране и видяхме как работи, нека да проверим как да го активираме за вашия акаунт. Първо отидете на zoom.us и влезте с вашето потребителско име и парола. Сега кликнете върху опцията „Моят акаунт“ в горния десен ъгъл на екрана.

Сега кликнете върху „Настройки“ вляво на екрана.
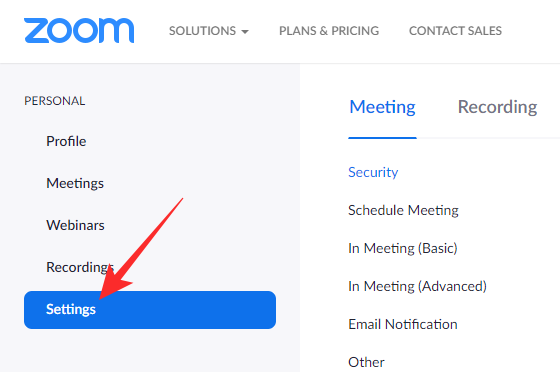
След това натиснете хипервръзката „В среща (разширени)“. Превъртете малко надолу и ще намерите превключвателя „Режим на фокусиране“.
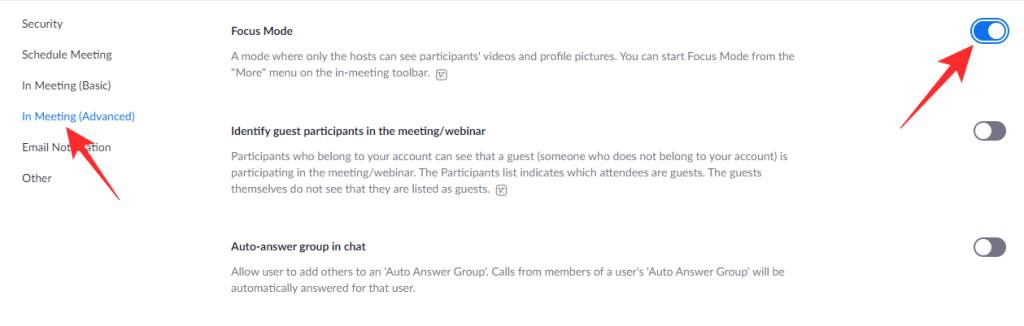
Активирайте го и излезте от зоната. Опцията вече трябва да бъде активирана за вас в прозореца на срещата на Zoom.
Свързано: Какво е идентификатор за лична среща в Zoom и как да го променим
Как да използвате режим на фокусиране в среща
След като активирате опцията в zoom.us, режимът на фокусиране трябва да бъде наличен за вас по време на среща. По-долу ще проверим как можете да го активирате по време на клас. Първо стартирайте настолния клиент Zoom. Уверете се, че използвате версия 5.7.3 или по-нова. Сега кликнете върху бутона „Още“ в долната част на екрана.

Когато се появи менюто с опции, щракнете върху „Стартиране на режим на фокусиране“.

Ще се появи диалогов прозорец, който ви разказва за възможните последици от включването му. Кликнете върху „Старт“, за да включите режима на фокусиране за вашите участници/ученици.
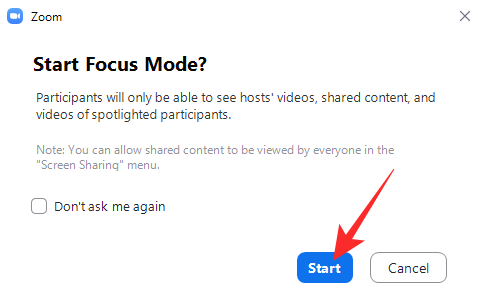
В момента, в който се включи, участниците ще могат да видят само вас (домакин) и собственото миниизображение на видеоклипа. Други участници ще се показват само като име, със затъмнено миниизображение на видеоклип.
Както обсъдихме в предишните раздели, споделянето на екрана се ограничава, когато режимът на фокусиране е включен, което означава, че само вие (домакинът) можете да видите екрана, споделен от ученик. Ако това, което споделят, е ценно за целия клас, можете да използвате функция за режим на фокусиране, за да споделите екрана с целия клас. Като се има предвид, че вече използвате режим на фокусиране във вашата среща с мащабиране, щракнете върху стрелката нагоре вдясно до зеления бутон за споделяне на екрана.
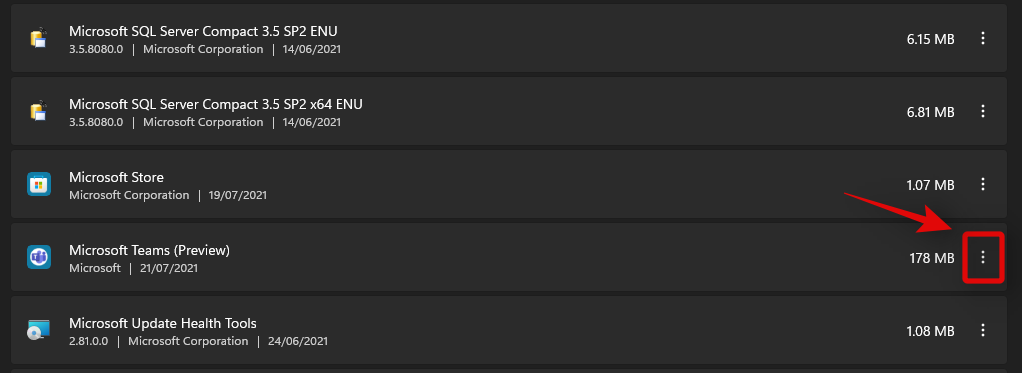
Когато се появи менюто, щракнете върху „Всички участници“ под банера „Споделените екрани могат да се виждат от“.
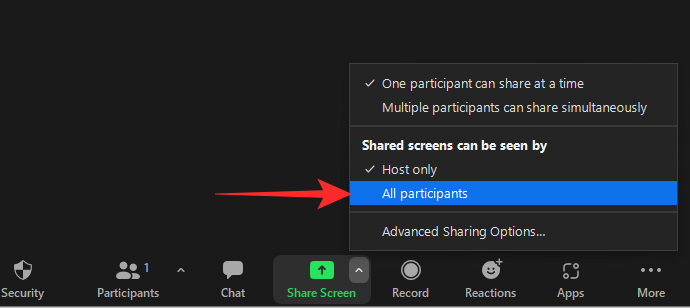
Това е! Екраните, които вашите ученици споделят, вече ще се виждат от всички останали ученици.
Как да просветите видеоклип в режим на фокусиране
Когато включите видеото на Spotlight, вие основно закачате видео емисия за всеки участник в срещата. Така че, ако изберете да обърнете внимание на ученик, неговата видео емисия ще бъде видима за всички. За да подсветите видеоклип, първо задръжте курсора на мишката върху името на участник в срещата и щракнете върху многоточия. Когато опциите се разкрият, натиснете опцията „Прожектор за всеки“.
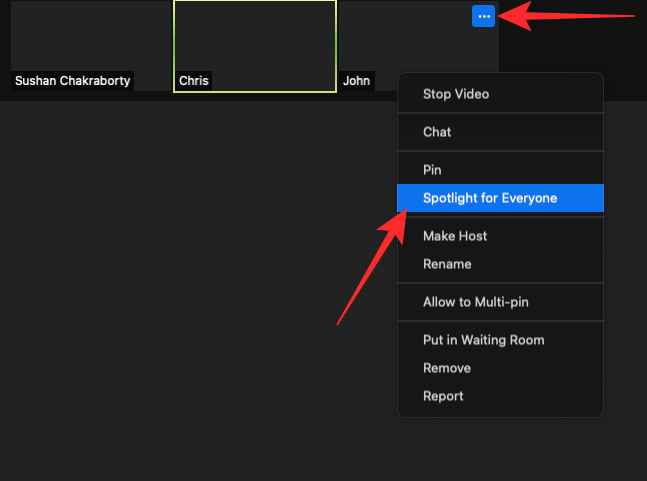
Прожекторът щеше да се включи незабавно.
Като алтернатива можете да кликнете върху раздела „Участници“ в долната част на екрана.
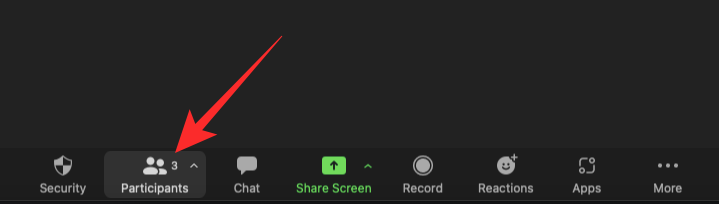
Сега задръжте курсора на мишката върху участника, който искате да прожектирате, и кликнете върху „Още“.
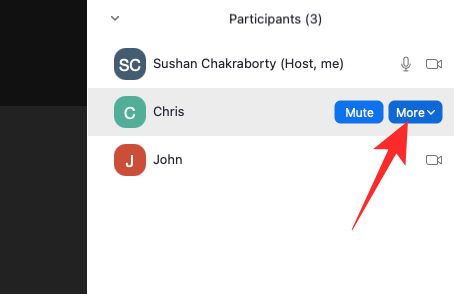
Когато видите лентата с опции, кликнете върху „Прожектор за всички“.
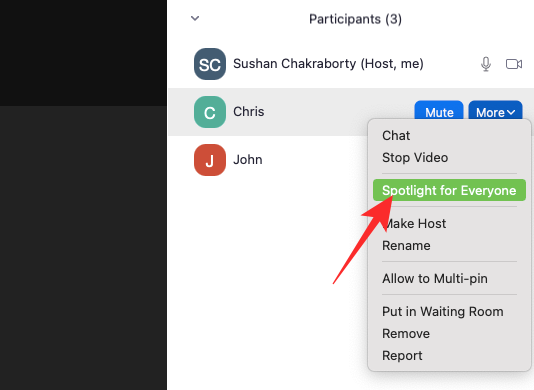
Видеото ще бъде фиксирано за всички участници в тази среща.
Моля, не забравяйте, че имате нужда от поне трима участници с включена видео емисия, за да работи функцията за видео на Spotlight. не успява да отговори на
Как да изключите режима на фокусиране в среща
Изключването на режима на фокусиране също е доста лесно. При активиран режим на фокусиране щракнете върху бутона „Още“ от дясната страна на лентата на състоянието.

Когато се появи опцията, щракнете върху „Спиране на режима на фокусиране“.
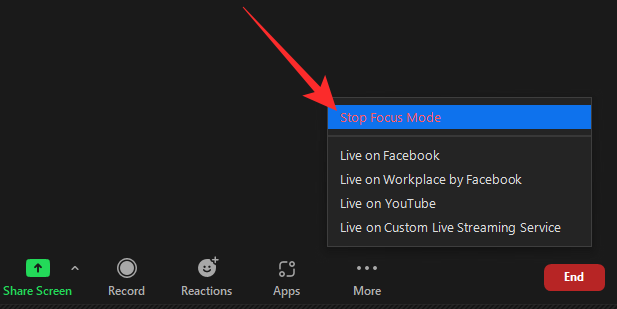
Режимът на фокусиране ще бъде изключен незабавно за всички потребители. Те ще могат да виждат отново миниатюрите на видеоклиповете си.
Защо не мога да активирам режима на фокусиране в Zoom?
Режимът на фокусиране е нововъведена функция в Zoom и има потенциал да се взриви. Все още обаче не всеки е успял да се наслади на режим на фокусиране и по-долу ще проверим защо е така.
1. Не използвате настолния клиент
Както обсъдихме в раздела за предпоставките, трябва да използвате настолния клиент Zoom, за да използвате режим на фокусиране. Други клиенти могат да участват във функцията за режим на фокусиране, но вие не можете да стартирате режим на фокусиране от нея.
2. Вашият десктоп клиент трябва да бъде актуализиран
Дори ако използвате настолния клиент Zoom, трябва да сте сигурни, че използвате версия 5.7.3 или по-нова. Клиенти, по-стари от 5.7.3, нямат възможност да включат режим на фокусиране. За да актуализирате, стартирайте настолния клиент Zoom и щракнете върху миниатюрата на снимката на вашия профил в горния десен ъгъл на екрана. Когато опцията изскочи, кликнете върху „Проверка за актуализации.
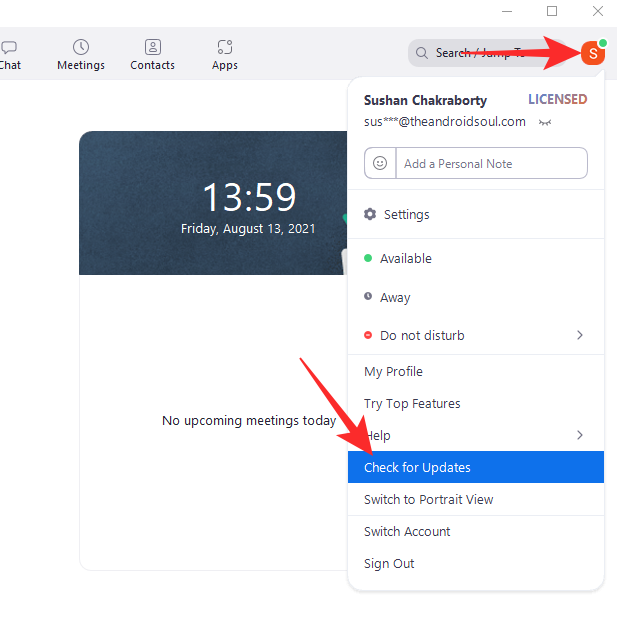
Ако е налична актуализация, тя ще започне да се изтегля веднага.
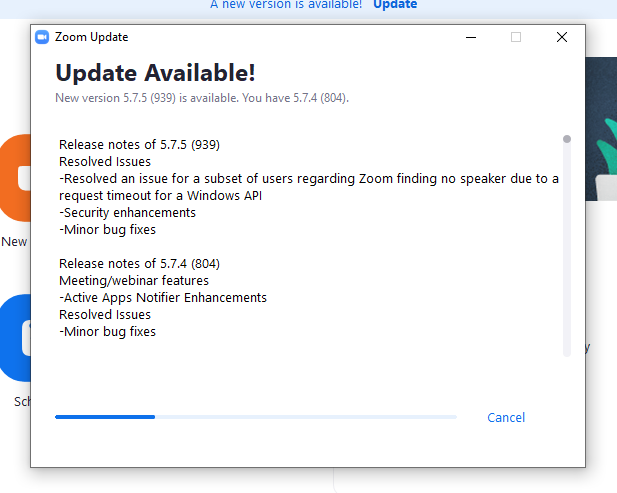
3. Администраторът на акаунта ви е изключил функцията
Ако използвате най-новата версия на настолния клиент Zoom, но все още не виждате опцията Focus Mode, има вероятност администраторът на акаунта ви да я е изключил за вашия акаунт. Помолете ги да включат функционалността на режима на фокусиране за вашия акаунт.
Често задавани въпроси:
В този раздел ще разгледаме и ще отговорим на някои от най-често задаваните въпроси относно режима на фокусиране на Zoom.
Безплатен ли е режимът на фокусиране?
Да, режимът на фокусиране е безплатен за всички потребители на Zoom. За да използвате режим на фокусиране, всичко, от което се нуждаете, е акаунт в Zoom и сте готови. Дори потребителите на основни или безплатни акаунти отговарят на условията за тази функционалност.
Може ли участник да активира режим на фокусиране?
Не, само домакинът или съ-домакин на срещата може да активира режима на фокусиране в Zoom. Тъй като тази функция е насочена предимно към инструктори във виртуална класна стая, има смисъл защо има определени ограничения. Ако искате да контролирате режима на фокусиране в Zoom, ще трябва да разговаряте с домакина на срещата или с администратора на вашия акаунт.
Режимът на фокусиране само за ученици ли е?
Тъй като децата нямат най-дълъг период на внимание, режимът на фокусиране има по-голям смисъл във виртуална учебна среда. Това обаче не означава, че имате нужда от образователен акаунт, за да използвате функцията. Всеки тип акаунт в Zoom отговаря на условията за режим на фокусиране, което го прави достъпен за всички.
Как да разбера кога е включен режимът на фокусиране?
Ако присъствате на среща или клас и вашият домакин реши да включи режима на фокусиране, ще получите известие, че той е включен и ще можете да виждате само вашия домакин или видеоклип на Spotlight. Това обаче не е единственият идентификатор, който режимът на фокусиране носи.
Ще можете да видите малка икона „Режим на фокусиране“ в горния ляв ъгъл на екрана. Задръжте курсора на мишката върху него и Zoom ще ви каже какво означава.
Добър ли е режимът на фокусиране?
Режимът на фокусиране има за цел да намали разсейването по време на онлайн класове. Най-големият източник на споменатите разсейвания обикновено са миниатюрите на видеоклипа. Децата, които имат доста кратък период на внимание, могат лесно да загубят фокуса на класа, прекарвайки нездравословно време, гледайки миниатюрите на видеоклиповете на своите съученици. С режима на фокусиране можете да поемете контрола над ситуацията и да позволявате комуникация само когато сметнете за добре.
Като цяло, режимът на фокусиране е отлично решение за максимизиране на обучението и производителността и със сигурност е стъпка в правилната посока.
СВЪРЗАНИ
YouTube има режим Инкогнито, който предотвратява записването на вашите гледания или влиянието им върху списъците ви. Този урок ще ви научи как да го използвате.
Ако искате просто да поискате от приятели препоръки за конкретна дейност, отидете на Какво мислите и напишете въпроса си.
Научете как да получите достъп до SIM картата на Apple iPad с този урок.
Урок за това как да включите или изключите безопасния режим на таблета Samsung Galaxy Tab S3
Открийте топ 10 важни стъпки за настройка и оптимизация на Windows 11, за да подобрите производителността и опита на потребителя.
Актуализирането на драйвери на Windows 11 е необходимо за подобряване на съвместимостта и отстраняване на грешки. Научете как да актуализирате драйверите правилно.
Научете сериозни и ефективни методи как да отворите <strong>контролния панел</strong> в Windows 11. Оптимизирайте настройките на операционната система с тези 9 начина.
Научете как да показвате разширенията на файловете в Windows 11 лесно и бързо по 6 метода. Подобрете сигурността и управлението на файловете си.
Научете как да върнете „Моят компютър“ в Windows 11. Лесни стъпки за достъп и управление на файлове с „Този компютър“.
Не публикувайте снимките си безплатно в Instagram, когато можете да получите пари за тях. Прочетете и научете как да печелите пари в Instagram и се възползвайте максимално от тази платформа за социални мрежи.
Научете как да редактирате и премахвате PDF метаданни с лекота. Това ръководство ще ви помогне лесно да редактирате или премахвате PDF метаданни по няколко лесни начина.
Знаете ли, че Facebook има пълен списък с контактите ви в телефонния указател заедно с техните имена, номер и имейл адрес.
Проблемът може да попречи на компютъра ви да функционира правилно и може да се наложи да промените настройките за защита или да актуализирате драйвери, за да ги коригирате.
Този блог ще помогне на читателите да конвертират стартиращ USB в ISO файл с помощта на софтуер на трета страна, който е безплатен за използване и защитен от зловреден софтуер.
Срещнахте код за грешка на Windows Defender 0x8007139F и ви е трудно да изпълнявате сканирания? Ето начини, по които можете да коригирате проблема.
Това изчерпателно ръководство ще ви помогне да коригирате „Грешка на планировчика на задачи 0xe0434352“ на вашия компютър с Windows 11/10. Вижте поправките сега.
Грешка в Windows LiveKernelEvent 117 кара компютъра ви да замръзне или да се срине неочаквано. Научете как да го диагностицирате и коригирате с препоръчани от експерти стъпки.
Този блог ще помогне на читателите да поправят проблемите, които PowerPoint не ми позволява да записвам аудио на компютър с Windows и дори ще препоръча други заместители на запис на екрана.
Чудите се как да пишете върху PDF документ, тъй като от вас се изисква да попълвате формуляри, да добавяте пояснения и да поставяте подписите си. Попаднахте на правилния пост, прочетете!
Този блог ще помогне на потребителите да премахнат водния знак System Requirements Not Met, за да се насладят на по-гладко и безопасно изживяване с Windows 11, както и на по-чист работен плот.
Научете как да промените темата, цветовете и настройките си в Windows 11 за перфектно изживяване на работния плот.
Научете топ 10 съвета и трика за Microsoft Edge, за да извлечете максимума от браузъра с помощта на нови функции и подобрения.
Научете как да активирате връзките на отдалечен работен плот на Windows 10 и получете достъп до вашия компютър от всяко устройство.
Bluetooth ви позволява да свързвате устройства и аксесоари с Windows 10 към вашия компютър без нужда от кабели. Открийте как да решите проблеми с Bluetooth.
Ако мислите как да промените потребителското име в Instagram, вие сте на правилното място. Прочетете блога от началото до края, за да разберете лесните стъпки и полезните съвети.
Синхронизирайте настройките на Windows 10 на всичките си устройства с новото приложение Настройки. Научете как да управлявате настройките за синхронизиране на вашия акаунт в Microsoft.
Открийте как да използвате Bing по-ефективно с нашите 8 съвета и трика. Научете как да подобрите търсенето си в Bing.
Опитвате се да изтриете празна страница в Word? В това ръководство ще ви покажем как да изтриете страница или празна страница в Word.
Това е един от най-големите въпроси, които потребителите задават, ако могат да видят „кой е прегледал техния профил в Instagram“. Научете как да проследите тези, които гледат профила ви!
Въпреки че телевизорът вероятно ще функционира добре без интернет връзка, ако имате кабелен абонамент, американските потребители започнаха да преминават към онлайн

























