Как да включите/изключите режим Инкогнито в YouTube

YouTube има режим Инкогнито, който предотвратява записването на вашите гледания или влиянието им върху списъците ви. Този урок ще ви научи как да го използвате.
От началото на пандемията Zoom е най-използваният инструмент за видеоконферентна връзка до момента. Платформата претърпя много контрол след скандалните инциденти с Zoombombing, при които много пламенни последователи на Zoom напуснаха услугата и се присъединиха към една от другите „сигурни“ алтернативи.
Имайки предвид тази мисъл, Zoom започна работа и излезе с концепцията за чакалня. След представянето си Zoom се върна по-силен от всякога, подчертавайки отново и отново колко важна е поверителността за тях. В скорошна актуализация Zoom направи Waiting Room дори неразделна част от платформата, което за някои потребители може да не е добре дошла промяна. Днес ще говорим за гореспоменатата актуализация и ще ви кажем как да я изключите завинаги.
Съдържание
Какво прави чакалнята в Zoom?
Чакалнята е виртуален салон в Zoom, който има за цел да държи на разстояние нежелани участници или натрапници. След като срещата е започнала и участниците са поканени, домакинът получава опцията да „Допусне“ само членовете, които счита за важни. Домакинът може да вземе своя избор от участниците в чакалнята и да изхвърли останалите. Той дори може да ограничи повторното влизане, което силно обезкуражава злонамерените потребители.
Каква е същността на актуализацията?
Както споменахме, Zoom се отнася много сериозно към въпроса за поверителността и не се страхува да постави крак, за да свърши работата. Тази скорошна актуализация уведомява, че вече е задължително за повечето срещи да е активирана парола или чакалня. Неизпълнението на нито един от критериите би довело до неуспех.
Кой трябва да има чакалня или парола?
Zoom включи настройката за всички платени потребители. Така че, ако имате платен акаунт — единичен лиценз Pro акаунт, многолицензен Pro акаунт, бизнес лиценз с 10-100 потребители — ще трябва да зададете или парола, или чакалня, преди да започнете среща. Безплатните (основни) потребители, от друга страна, не са споменати специално в бележките за изданието, но също така са получили задължителни пароли за всички срещи.
Защо Zoom настоява за чакалнята?
След поредица от епизоди на Zoombombing, Zoom беше силно оклеветен за липсата на сигурност. За да поправи това, Zoom пусна своята функция за чакалня, която позволява на домакините да проверяват участниците, преди да ги допуснат в заседателна зала. С тази нова актуализация Zoom удвои поверителността и сигурността, което прави практически невъзможно натрапниците да навредят на потока и средата на вашите срещи.
Как да изключите чакалнята в Zoom
Обсъдихме колко е важно Zoom да подобри постиженията си в областта на поверителността и сигурността . И базираната в САЩ фирма вярва, че налагането на чакалнята или паролата ще я доближи до целта си. Въпреки това, ако все още не харесвате виртуалното пространство, има доста лесен начин да го изключите завинаги.
За щастие, разработчиците не са избрали да наложат и двете опции, тъй като това би направило задачата невъзможна тук. Така че, за да деактивирате чакалнята, всичко, което трябва да направите, е да поддържате опцията за парола активирана по всяко време, което автоматично ще ви позволи да деактивирате чакалнята.
Така че, за да деактивирате чакалнята, първо отидете на официалния портал на Zoom и влезте с идентификационните данни на вашия акаунт. След като приключите с това, отидете на „Моят акаунт“.
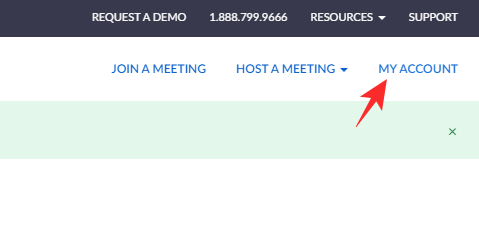
След това отидете на „Настройки“ и. накрая, деактивирайте превключвателя точно до „Чакалня“.
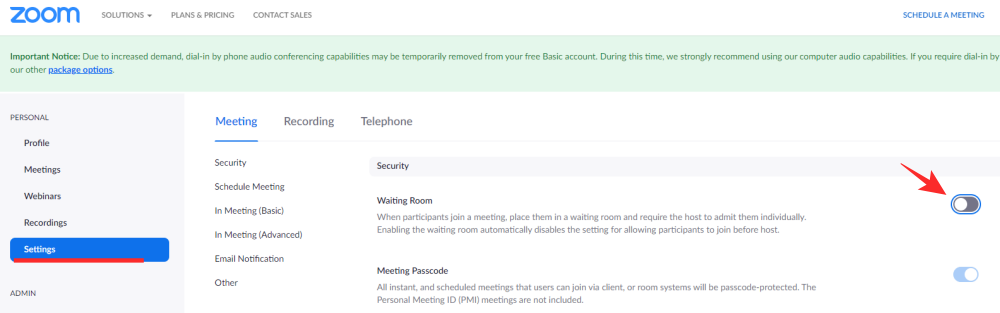
Опцията за парола трябва да е активирана, за да работи.
Безплатни (основни) потребители
Потребителите на Zoom Free нямат лукса да избират едното или другото. Паролата е активирана по подразбиране и няма начин да го промените. Това обаче също ви дава възможност да деактивирате чакалнята, когато пожелаете. Просто отидете на „Настройки“, след като влезете в портала на Zoom и натиснете превключвателя до „Чакална стая“, за да го деактивирате.
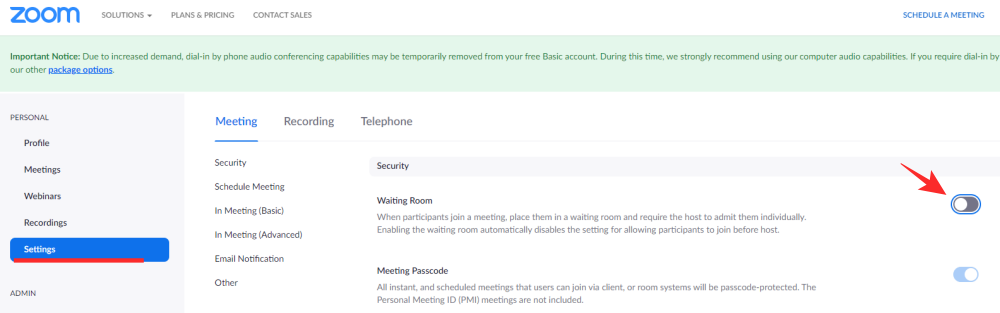
Това е!
Свързани :
YouTube има режим Инкогнито, който предотвратява записването на вашите гледания или влиянието им върху списъците ви. Този урок ще ви научи как да го използвате.
Ако искате просто да поискате от приятели препоръки за конкретна дейност, отидете на Какво мислите и напишете въпроса си.
Научете как да получите достъп до SIM картата на Apple iPad с този урок.
Урок за това как да включите или изключите безопасния режим на таблета Samsung Galaxy Tab S3
Открийте топ 10 важни стъпки за настройка и оптимизация на Windows 11, за да подобрите производителността и опита на потребителя.
Актуализирането на драйвери на Windows 11 е необходимо за подобряване на съвместимостта и отстраняване на грешки. Научете как да актуализирате драйверите правилно.
Научете сериозни и ефективни методи как да отворите <strong>контролния панел</strong> в Windows 11. Оптимизирайте настройките на операционната система с тези 9 начина.
Научете как да показвате разширенията на файловете в Windows 11 лесно и бързо по 6 метода. Подобрете сигурността и управлението на файловете си.
Научете как да върнете „Моят компютър“ в Windows 11. Лесни стъпки за достъп и управление на файлове с „Този компютър“.
Не публикувайте снимките си безплатно в Instagram, когато можете да получите пари за тях. Прочетете и научете как да печелите пари в Instagram и се възползвайте максимално от тази платформа за социални мрежи.
Научете как да редактирате и премахвате PDF метаданни с лекота. Това ръководство ще ви помогне лесно да редактирате или премахвате PDF метаданни по няколко лесни начина.
Знаете ли, че Facebook има пълен списък с контактите ви в телефонния указател заедно с техните имена, номер и имейл адрес.
Проблемът може да попречи на компютъра ви да функционира правилно и може да се наложи да промените настройките за защита или да актуализирате драйвери, за да ги коригирате.
Този блог ще помогне на читателите да конвертират стартиращ USB в ISO файл с помощта на софтуер на трета страна, който е безплатен за използване и защитен от зловреден софтуер.
Срещнахте код за грешка на Windows Defender 0x8007139F и ви е трудно да изпълнявате сканирания? Ето начини, по които можете да коригирате проблема.
Това изчерпателно ръководство ще ви помогне да коригирате „Грешка на планировчика на задачи 0xe0434352“ на вашия компютър с Windows 11/10. Вижте поправките сега.
Грешка в Windows LiveKernelEvent 117 кара компютъра ви да замръзне или да се срине неочаквано. Научете как да го диагностицирате и коригирате с препоръчани от експерти стъпки.
Този блог ще помогне на читателите да поправят проблемите, които PowerPoint не ми позволява да записвам аудио на компютър с Windows и дори ще препоръча други заместители на запис на екрана.
Чудите се как да пишете върху PDF документ, тъй като от вас се изисква да попълвате формуляри, да добавяте пояснения и да поставяте подписите си. Попаднахте на правилния пост, прочетете!
Този блог ще помогне на потребителите да премахнат водния знак System Requirements Not Met, за да се насладят на по-гладко и безопасно изживяване с Windows 11, както и на по-чист работен плот.
Научете как да промените темата, цветовете и настройките си в Windows 11 за перфектно изживяване на работния плот.
Научете топ 10 съвета и трика за Microsoft Edge, за да извлечете максимума от браузъра с помощта на нови функции и подобрения.
Научете как да активирате връзките на отдалечен работен плот на Windows 10 и получете достъп до вашия компютър от всяко устройство.
Bluetooth ви позволява да свързвате устройства и аксесоари с Windows 10 към вашия компютър без нужда от кабели. Открийте как да решите проблеми с Bluetooth.
Ако мислите как да промените потребителското име в Instagram, вие сте на правилното място. Прочетете блога от началото до края, за да разберете лесните стъпки и полезните съвети.
Синхронизирайте настройките на Windows 10 на всичките си устройства с новото приложение Настройки. Научете как да управлявате настройките за синхронизиране на вашия акаунт в Microsoft.
Открийте как да използвате Bing по-ефективно с нашите 8 съвета и трика. Научете как да подобрите търсенето си в Bing.
Опитвате се да изтриете празна страница в Word? В това ръководство ще ви покажем как да изтриете страница или празна страница в Word.
Това е един от най-големите въпроси, които потребителите задават, ако могат да видят „кой е прегледал техния профил в Instagram“. Научете как да проследите тези, които гледат профила ви!
Въпреки че телевизорът вероятно ще функционира добре без интернет връзка, ако имате кабелен абонамент, американските потребители започнаха да преминават към онлайн

























