Как да включите/изключите режим Инкогнито в YouTube

YouTube има режим Инкогнито, който предотвратява записването на вашите гледания или влиянието им върху списъците ви. Този урок ще ви научи как да го използвате.
Случвало ли ви се е да попаднете на завладяваща песен или друго аудио в YouTube, което искате да запишете, но без визуалните ефекти? Попадали ли сте на подкаст или разказ на история, където просто искате да запазите аудиото във висока разделителна способност? Нека съкратим тази история – Чудили ли сте се как да вземете аудио от видеоклип в YouTube?
Е, днес е вашият ден – няма да споменем само един, а няколко начина, по които можете да записвате аудио от видео.
Как да запишете аудио от видеоклип в YouTube
Метод № 1 – Запис на аудио от YouTube на Windows с инструмент за запис на екрана
Инструментът за запис на екрана може да бъде полезна програма не само за записване на дейностите на екрана, но и за записване на звука. Advanced Screen Recorder е един от най-добрите софтуери за запис на екрана, които можете да получите. За да научите повече за неговите функции, цени и всички други аспекти, вижте тази публикация .
Ето ръководство стъпка по стъпка за това как Advanced Screen Recorder може да ви помогне да вземете аудио от видеоклип в YouTube –
Стъпка 1 – Изтеглете, инсталирайте и стартирайте Advanced Screen Recorder .
Стъпка 2 – Отворете видеоклипа в YouTube, чието аудио искате да запишете.
Стъпка 3 – Щракнете върху Аудио
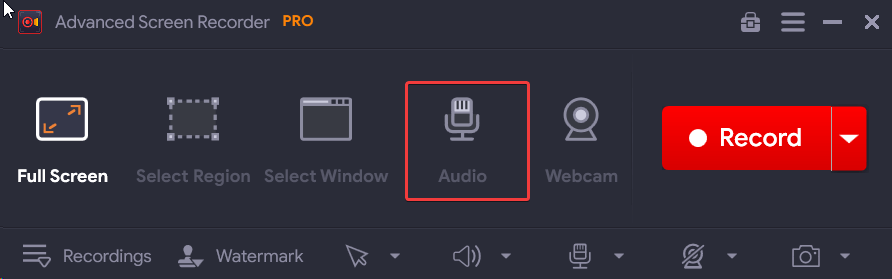
Стъпка 3 – Щракнете върху червения бутон Запис . Активирайте превключвателя System Sound .
Освен това активирайте превключвателя до микрофона , в случай че сте включили вашите слушалки и искате да записвате аудиото едновременно.
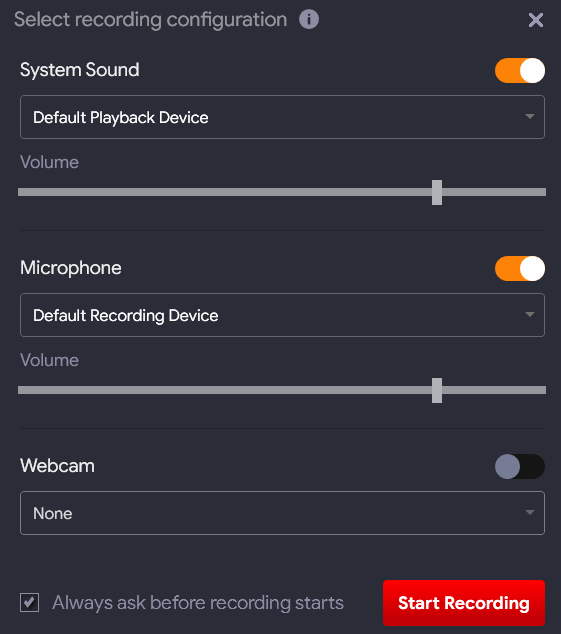
Стъпка 4 – Щракнете върху бутона Стартиране на запис .
Стъпка 5 – Можете да щракнете върху бутона за запис/пауза, за да запишете аудиото, което възнамерявате да запишете.
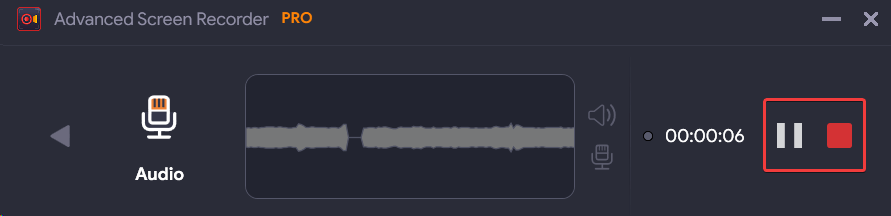
Стъпка 6 – След като сте записали аудиото, щракнете върху червения бутон Stop.
Стъпка 7 – За достъп до записаното аудио щракнете върху Записи от долната част на интерфейса. След това щракнете върху Аудио . Можете директно да възпроизвеждате записания звук направо от интерфейса или можете също да се отправите към мястото, където е записано аудиото.
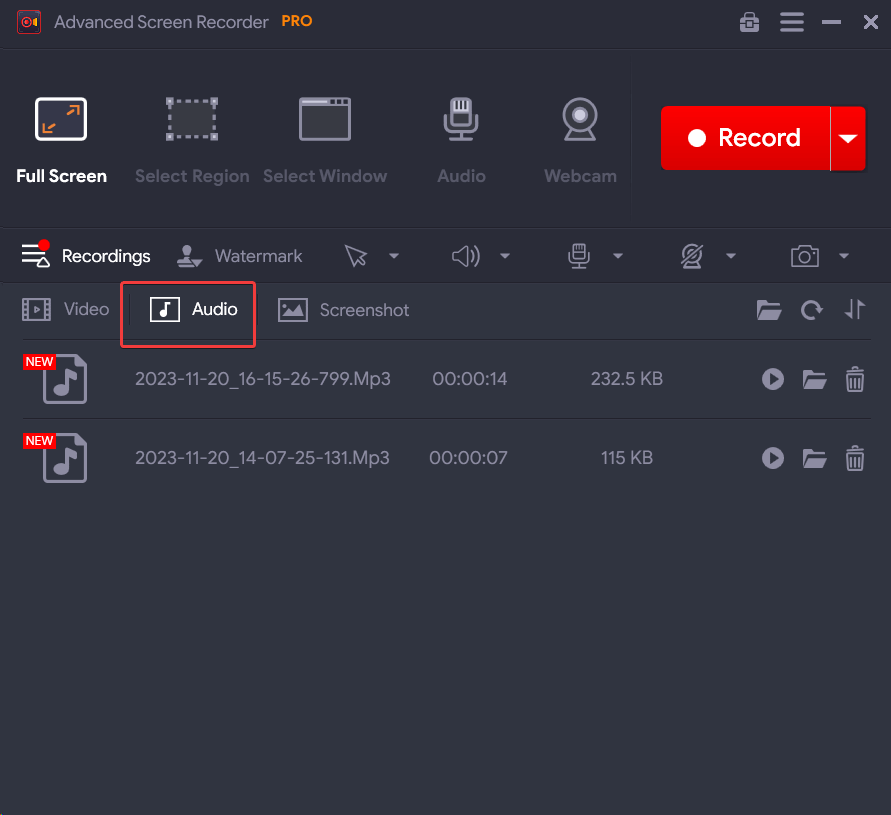
Метод № 2 – Възползвайте се от YouTube към MP3 конвертор
Друг прост начин, по който можете да извлечете аудио от видеоклип в YouTube, е да използвате YouTube към MP3 конвертор . Това е онлайн помощна програма , където обикновено копирате и поставяте URL адреса на видеоклипа в YouTube, избирате желания аудио формат и след това извличате аудио.
Ако използвате Chrome като браузър, можете да получите конвертори от YouTube към MP3 под формата на разширения за Chrome .
Метод № 3 – Записване чрез Audacity
Да приемем следното – попаднали сте на песен или глас зад кадър, които искате да включите в собственото си съдържание; Може би искате да го обедините с вашия собствен разказ, ваша собствена композирана песен или с друго аудио. В такъв сценарий можете да използвате безплатен инструмент за редактиране на аудио с отворен код като Audacity.
Стъпка 1 – Изтеглете, стартирайте и инсталирайте Audacity .
Стъпка 2 – Изтеглете видеоклипа в YouTube, чието аудио искате да запишете.
Стъпка 3 – В Audacity щракнете върху бутона Audio Setup и изберете Устройство за възпроизвеждане, Записващо устройство и Канали за запис .
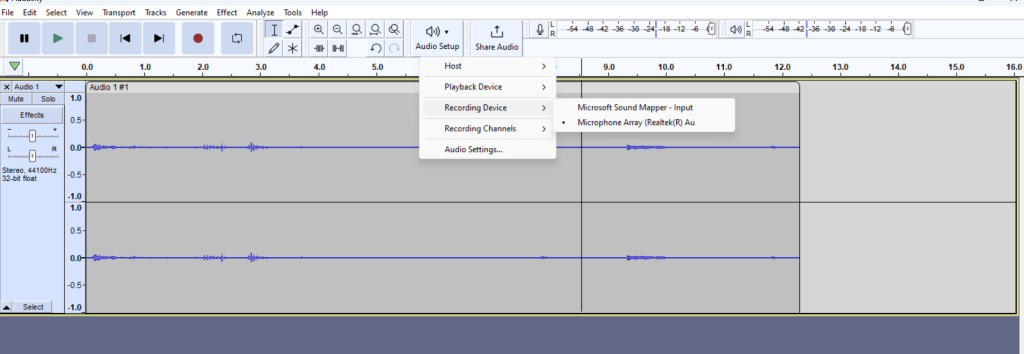
Стъпка 4 – Щракнете върху бутона Запис и пуснете видеоклипа в YouTube. Когато записът е в ход, ще видите звуковите ленти да се появяват на екрана на Audacity.
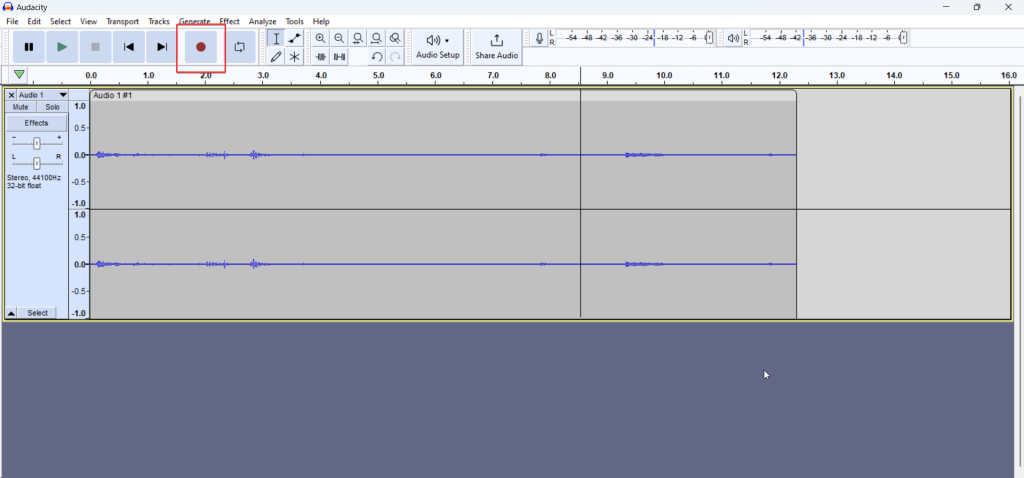
Стъпка 5 – Можете да щракнете върху бутона Пауза , за да спрете записа. След като сте записали аудиото, щракнете върху бутона Стоп .
Стъпка 6 – За да запазите аудио файла, щракнете върху Файл > Експортиране > Експортиране като MP3 .
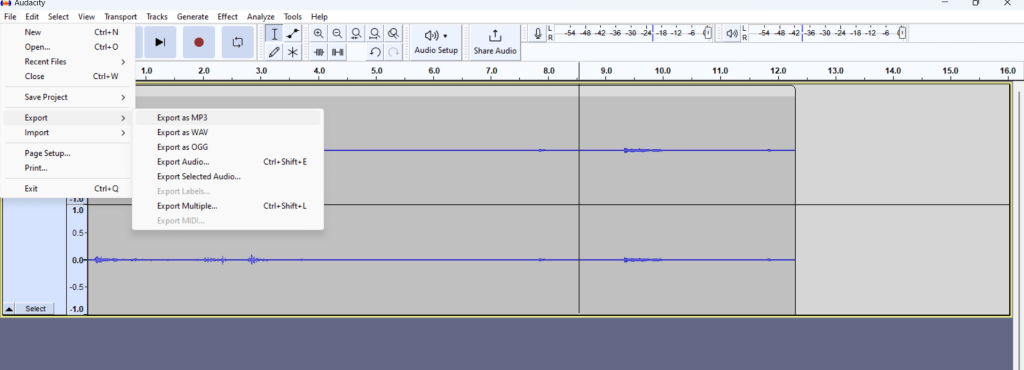
Записването на аудио от видео в YouTube никога не е било толкова лесно
Когато попаднете на видеоклип в YouTube с очарователно аудио, което искате да запазите, не бихте искали да преследвате няколко инструмента, които само ви оплитат със сложни инструкции или ви задоволяват с ниско качество на звука. Целта на тази публикация е лесно да ви предостави лесни начини, по които можете бързо да извлечете аудио от видеоклип в YouTube. Ако сте намерили тази публикация за полезна, поздравете ни в секцията за коментари по-долу и ни кажете предпочитания от вас начин за запис на аудио от видеоклипове в YouTube.
YouTube има режим Инкогнито, който предотвратява записването на вашите гледания или влиянието им върху списъците ви. Този урок ще ви научи как да го използвате.
Ако искате просто да поискате от приятели препоръки за конкретна дейност, отидете на Какво мислите и напишете въпроса си.
Научете как да получите достъп до SIM картата на Apple iPad с този урок.
Урок за това как да включите или изключите безопасния режим на таблета Samsung Galaxy Tab S3
Открийте топ 10 важни стъпки за настройка и оптимизация на Windows 11, за да подобрите производителността и опита на потребителя.
Актуализирането на драйвери на Windows 11 е необходимо за подобряване на съвместимостта и отстраняване на грешки. Научете как да актуализирате драйверите правилно.
Научете сериозни и ефективни методи как да отворите <strong>контролния панел</strong> в Windows 11. Оптимизирайте настройките на операционната система с тези 9 начина.
Научете как да показвате разширенията на файловете в Windows 11 лесно и бързо по 6 метода. Подобрете сигурността и управлението на файловете си.
Научете как да върнете „Моят компютър“ в Windows 11. Лесни стъпки за достъп и управление на файлове с „Този компютър“.
Не публикувайте снимките си безплатно в Instagram, когато можете да получите пари за тях. Прочетете и научете как да печелите пари в Instagram и се възползвайте максимално от тази платформа за социални мрежи.
Научете как да редактирате и премахвате PDF метаданни с лекота. Това ръководство ще ви помогне лесно да редактирате или премахвате PDF метаданни по няколко лесни начина.
Знаете ли, че Facebook има пълен списък с контактите ви в телефонния указател заедно с техните имена, номер и имейл адрес.
Проблемът може да попречи на компютъра ви да функционира правилно и може да се наложи да промените настройките за защита или да актуализирате драйвери, за да ги коригирате.
Този блог ще помогне на читателите да конвертират стартиращ USB в ISO файл с помощта на софтуер на трета страна, който е безплатен за използване и защитен от зловреден софтуер.
Срещнахте код за грешка на Windows Defender 0x8007139F и ви е трудно да изпълнявате сканирания? Ето начини, по които можете да коригирате проблема.
Това изчерпателно ръководство ще ви помогне да коригирате „Грешка на планировчика на задачи 0xe0434352“ на вашия компютър с Windows 11/10. Вижте поправките сега.
Грешка в Windows LiveKernelEvent 117 кара компютъра ви да замръзне или да се срине неочаквано. Научете как да го диагностицирате и коригирате с препоръчани от експерти стъпки.
Този блог ще помогне на читателите да поправят проблемите, които PowerPoint не ми позволява да записвам аудио на компютър с Windows и дори ще препоръча други заместители на запис на екрана.
Чудите се как да пишете върху PDF документ, тъй като от вас се изисква да попълвате формуляри, да добавяте пояснения и да поставяте подписите си. Попаднахте на правилния пост, прочетете!
Този блог ще помогне на потребителите да премахнат водния знак System Requirements Not Met, за да се насладят на по-гладко и безопасно изживяване с Windows 11, както и на по-чист работен плот.
Научете как да промените темата, цветовете и настройките си в Windows 11 за перфектно изживяване на работния плот.
Научете топ 10 съвета и трика за Microsoft Edge, за да извлечете максимума от браузъра с помощта на нови функции и подобрения.
Научете как да активирате връзките на отдалечен работен плот на Windows 10 и получете достъп до вашия компютър от всяко устройство.
Bluetooth ви позволява да свързвате устройства и аксесоари с Windows 10 към вашия компютър без нужда от кабели. Открийте как да решите проблеми с Bluetooth.
Ако мислите как да промените потребителското име в Instagram, вие сте на правилното място. Прочетете блога от началото до края, за да разберете лесните стъпки и полезните съвети.
Синхронизирайте настройките на Windows 10 на всичките си устройства с новото приложение Настройки. Научете как да управлявате настройките за синхронизиране на вашия акаунт в Microsoft.
Открийте как да използвате Bing по-ефективно с нашите 8 съвета и трика. Научете как да подобрите търсенето си в Bing.
Опитвате се да изтриете празна страница в Word? В това ръководство ще ви покажем как да изтриете страница или празна страница в Word.
Това е един от най-големите въпроси, които потребителите задават, ако могат да видят „кой е прегледал техния профил в Instagram“. Научете как да проследите тези, които гледат профила ви!
Въпреки че телевизорът вероятно ще функционира добре без интернет връзка, ако имате кабелен абонамент, американските потребители започнаха да преминават към онлайн

























