Как да включите/изключите режим Инкогнито в YouTube

YouTube има режим Инкогнито, който предотвратява записването на вашите гледания или влиянието им върху списъците ви. Този урок ще ви научи как да го използвате.
Запазването на уеб страница като PDF е удобен начин да заснемете нейното съдържание за офлайн преглед или споделяне с други. Независимо дали става дума за информативна статия, рецепта, която искате да запазите, или важна справка, конвертирането на уеб страница в PDF файл гарантира, че имате достъп до нея по всяко време без интернет връзка. В това ръководство ще изследваме различни методи и инструменти за запазване на уеб страници като PDF файлове, което ви улеснява да съхранявате цифрово съдържание в преносим и лесно споделяем формат.
Прочетете също: Как да запазите имейл на Outlook като PDF документ?
Как да запазите уеб страница като PDF на Mac?
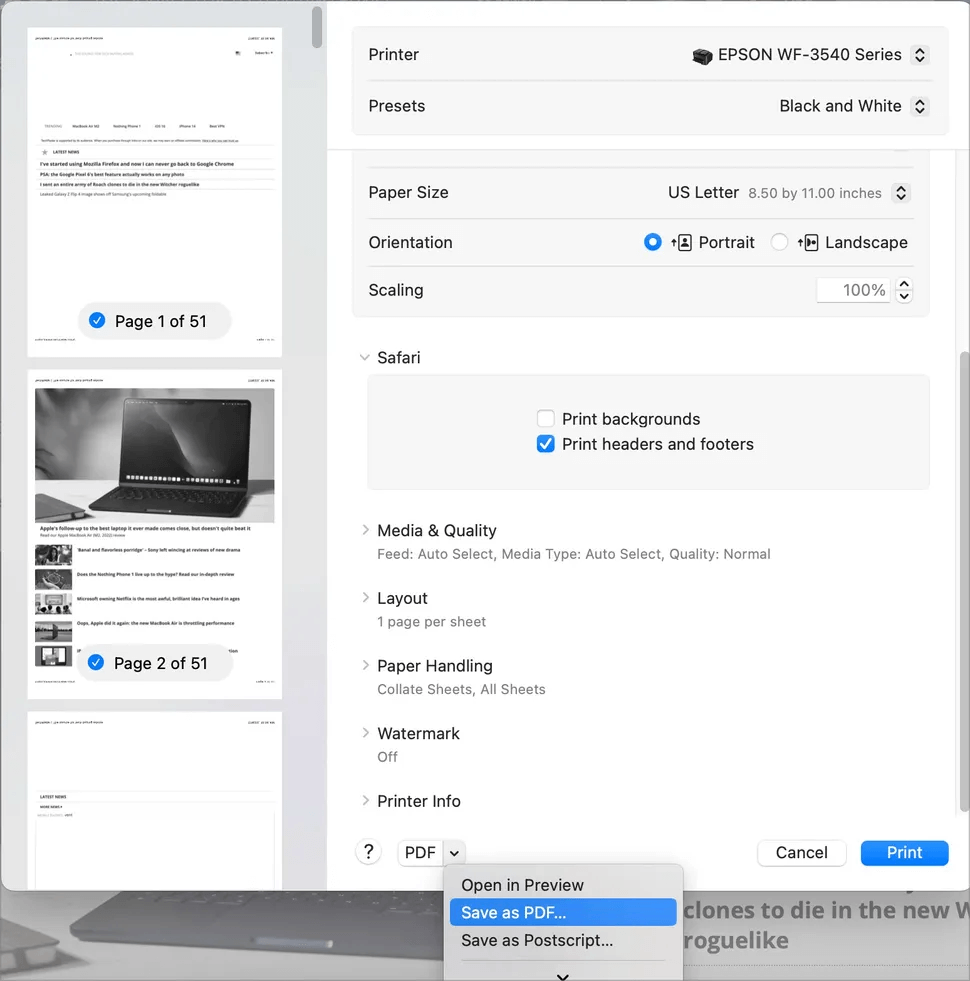
За потребителите на Mac най-лесният метод за запазване на всяка уеб страница в PDF формат е чрез използване на вградения браузър Safari . Просто отворете приложението, навигирайте до уеб страницата, която искате да запазите, и след това изпълнете следните стъпки:
Стъпка 1: Щракнете върху Файл > Печат от лентата с менюта.
Стъпка 2: Персонализирайте вашите предпочитания, като диапазон от страници, страници и цвят.
Стъпка 3: Намерете и щракнете върху бутона „PDF“, разположен в долната част на страницата за визуализация.
Стъпка 4: Въведете име за файла в полето „Запиши като“.
Стъпка 5: Изберете мястото, където искате да запишете документа, и щракнете върху „Запазване“.
Вашата уеб страница вече е запазена като PDF на избраното от вас място. Можете да получите достъп до него с помощта на вграденото приложение Preview или PDF четец на трета страна.
Прочетете също: Как да извлечете текст от PDF в Word | Кажете сбогом на копирането и поставянето
Как да запишете уеб страница като PDF на компютър с Windows?
В сравнение с Mac, където Safari е най-често използваният браузър, потребителите на Windows са разпределени в групи от потребители на Chrome, потребители на Edge и потребители на Mozilla. Ще обясним стъпките за превръщане на всяка уеб страница в PDF с помощта на трите често използвани браузъра.
Стъпки за потребители на Chrome –
В областта на Windows по-голямата част от потребителите разчитат на Google Chrome като браузър за запазване на уеб страници като PDF файлове. Ето как можете да постигнете това ефективно:
Стъпка 1: Започнете, като отворите уеб страницата, която възнамерявате да запазите, с помощта на браузъра Google Chrome.
Стъпка 2: След това отидете в горния десен ъгъл и щракнете върху трите вертикални точки („…“).
Стъпка 3: От падащото меню, което се показва, изберете „Печат“.
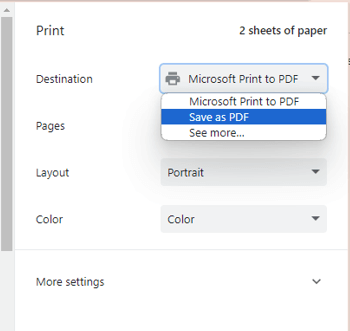
Стъпка 4: На следващата страница намерете и изберете „Запазване като PDF“ от наличните опции.
Стъпка 5: Персонализирайте настройките за оформление и цвят според вашите предпочитания.
Стъпка 6: Под „Още настройки“ можете допълнително да прецизирате опции като оразмеряване и оформление на хартията.
Стъпка 7: След като сте доволни от вашите настройки, щракнете върху бутона „Запазване“.
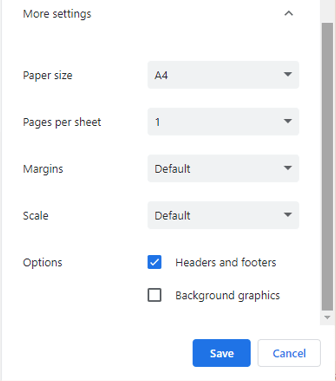
Стъпка 8: Изберете дестинацията, където искате да запишете PDF файла.
Стъпка 9: Накрая щракнете върху „Запазване“ още веднъж, за да завършите процеса.
Google Chrome предоставя рационализиран и удобен за потребителя метод за конвертиране на уеб съдържание в PDF формат на вашата Windows система.
Прочетете също: Как да промените PDF четеца по подразбиране в Windows
Стъпки за Edge потребители –
Тъй като потребителите все повече се обръщат към Microsoft Edge за сърфиране в интернет, струва си да се отбележи, че можете удобно да запазвате важни уеб страници като PDF файлове по един ефективен метод. Microsoft Edge вече предлага вградена функция „Запазване като PDF“. Ето как да го използвате:
Стъпка 1: Отворете браузъра Microsoft Edge и отидете до уеб страницата, която искате да запазите.
Стъпка 2: Щракнете върху иконата „…“, разположена в горния десен ъгъл на прозореца на браузъра.
Стъпка 3: От падащото меню изберете „Печат“.
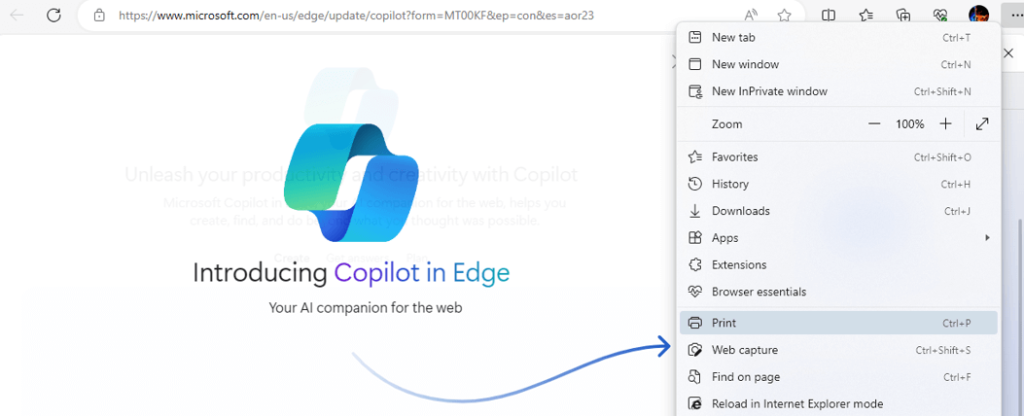
Стъпка 4: От лявата страна отворете превключвателя за принтер и изберете „Запазване като PDF“.
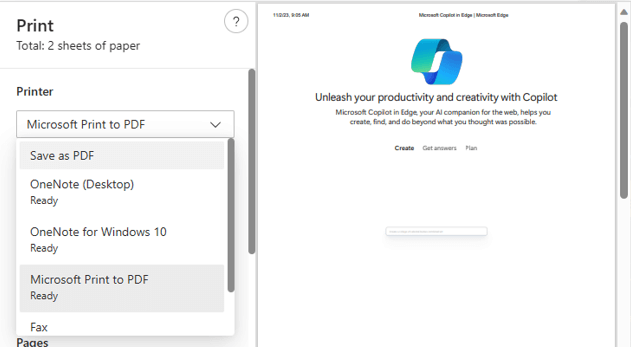
Стъпка 5: Под „Оформление и страници“ имате гъвкавостта да коригирате ориентацията и обхвата на страниците, за да отговарят на вашите специфични изисквания.
Стъпка 6: Възможно е допълнително персонализиране под „Още настройки“, където можете да промените опции като размер на страницата и мащабиране.
Стъпка 7: След като сте доволни от вашите настройки, щракнете върху „Запазване“.
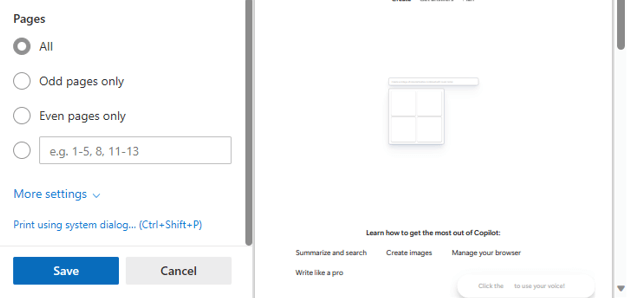
Стъпка 8: Изберете дестинация за вашия PDF файл.
Стъпка 9: Накрая щракнете върху „Запазване“ още веднъж, за да завършите процеса.
Прочетете също: Как да добавите бележки към PDF документ?
Стъпки за потребители на Mozilla –
Mozilla Firefox предлага лесен метод за запазване на уеб страници като PDF файлове. Ето как можете да го направите:
Стъпка 1: Започнете, като отворите уеб страницата, която искате да запазите, с помощта на браузъра Firefox.
Стъпка 2: След това потърсете символа от дясната страна, включващ три хоризонтални линии. Кликнете върху него.
Стъпка 3: От падащото меню, което се показва, изберете „Печат…“
Стъпка 4: На следващата страница изберете „Запазване в PDF“ от наличните опции.
Стъпка 5: Персонализирайте настройките за оформление и цвят според вашите предпочитания.
Стъпка 6: Под „Още настройки“ имате гъвкавостта да прецизирате допълнителни опции, като например оразмеряване и мащабиране на хартията.
Стъпка 7: След като конфигурирате всичко по ваш вкус, щракнете върху бутона „Запазване“.
Стъпка 8: Изберете мястото, където искате да запишете PDF файла.
Стъпка 9: Накрая щракнете върху „Запазване“ още веднъж, за да завършите процеса.
Mozilla Firefox предоставя лесен и удобен за потребителя подход за конвертиране на уеб съдържание в PDF формат.
Прочетете също: Как да изберете правилния PDF Viewer за Windows 11/10
Допълнителен съвет: Управлявайте вашите PDF файлове с помощта на Advanced PDF Manager
Изпитайте простотата и гъвкавостта на Advanced PDF Manager – вашият инструмент за редактиране, защита с парола, разделяне, завъртане и дублиране на PDF файлове. Това съвместимо с Windows решение се справя безпроблемно с всички версии на операционната система и предоставя основни функции като обединяване, печат и множество режими за гледане на PDF файлове, всичко това само с няколко кликвания. Ето основните характеристики:
Прочетете също: Как да направите PDF файл, който не може да се редактира, с помощта на Advanced PDF Manager
Последната дума за това как да запазите уеб страница като PDF на Windows и Mac
В заключение, да знаете как да запазите уеб страница като PDF е ценно умение за всеки, който иска да архивира уеб съдържание или да споделя информация в преносим и универсално достъпен формат. Като следвате методите, обсъдени в това ръководство, можете ефективно да конвертирате уеб страници в PDF файлове, като гарантирате, че информацията, която цените, остава лесно достъпна, когато имате нужда от нея. Можете също да ни намерите във Facebook, Twitter, YouTube, Instagram, Flipboard и Pinterest.
YouTube има режим Инкогнито, който предотвратява записването на вашите гледания или влиянието им върху списъците ви. Този урок ще ви научи как да го използвате.
Ако искате просто да поискате от приятели препоръки за конкретна дейност, отидете на Какво мислите и напишете въпроса си.
Научете как да получите достъп до SIM картата на Apple iPad с този урок.
Урок за това как да включите или изключите безопасния режим на таблета Samsung Galaxy Tab S3
Открийте топ 10 важни стъпки за настройка и оптимизация на Windows 11, за да подобрите производителността и опита на потребителя.
Актуализирането на драйвери на Windows 11 е необходимо за подобряване на съвместимостта и отстраняване на грешки. Научете как да актуализирате драйверите правилно.
Научете сериозни и ефективни методи как да отворите <strong>контролния панел</strong> в Windows 11. Оптимизирайте настройките на операционната система с тези 9 начина.
Научете как да показвате разширенията на файловете в Windows 11 лесно и бързо по 6 метода. Подобрете сигурността и управлението на файловете си.
Научете как да върнете „Моят компютър“ в Windows 11. Лесни стъпки за достъп и управление на файлове с „Този компютър“.
Не публикувайте снимките си безплатно в Instagram, когато можете да получите пари за тях. Прочетете и научете как да печелите пари в Instagram и се възползвайте максимално от тази платформа за социални мрежи.
Научете как да редактирате и премахвате PDF метаданни с лекота. Това ръководство ще ви помогне лесно да редактирате или премахвате PDF метаданни по няколко лесни начина.
Знаете ли, че Facebook има пълен списък с контактите ви в телефонния указател заедно с техните имена, номер и имейл адрес.
Проблемът може да попречи на компютъра ви да функционира правилно и може да се наложи да промените настройките за защита или да актуализирате драйвери, за да ги коригирате.
Този блог ще помогне на читателите да конвертират стартиращ USB в ISO файл с помощта на софтуер на трета страна, който е безплатен за използване и защитен от зловреден софтуер.
Срещнахте код за грешка на Windows Defender 0x8007139F и ви е трудно да изпълнявате сканирания? Ето начини, по които можете да коригирате проблема.
Това изчерпателно ръководство ще ви помогне да коригирате „Грешка на планировчика на задачи 0xe0434352“ на вашия компютър с Windows 11/10. Вижте поправките сега.
Грешка в Windows LiveKernelEvent 117 кара компютъра ви да замръзне или да се срине неочаквано. Научете как да го диагностицирате и коригирате с препоръчани от експерти стъпки.
Този блог ще помогне на читателите да поправят проблемите, които PowerPoint не ми позволява да записвам аудио на компютър с Windows и дори ще препоръча други заместители на запис на екрана.
Чудите се как да пишете върху PDF документ, тъй като от вас се изисква да попълвате формуляри, да добавяте пояснения и да поставяте подписите си. Попаднахте на правилния пост, прочетете!
Този блог ще помогне на потребителите да премахнат водния знак System Requirements Not Met, за да се насладят на по-гладко и безопасно изживяване с Windows 11, както и на по-чист работен плот.
Научете как да промените темата, цветовете и настройките си в Windows 11 за перфектно изживяване на работния плот.
Научете топ 10 съвета и трика за Microsoft Edge, за да извлечете максимума от браузъра с помощта на нови функции и подобрения.
Научете как да активирате връзките на отдалечен работен плот на Windows 10 и получете достъп до вашия компютър от всяко устройство.
Bluetooth ви позволява да свързвате устройства и аксесоари с Windows 10 към вашия компютър без нужда от кабели. Открийте как да решите проблеми с Bluetooth.
Ако мислите как да промените потребителското име в Instagram, вие сте на правилното място. Прочетете блога от началото до края, за да разберете лесните стъпки и полезните съвети.
Синхронизирайте настройките на Windows 10 на всичките си устройства с новото приложение Настройки. Научете как да управлявате настройките за синхронизиране на вашия акаунт в Microsoft.
Открийте как да използвате Bing по-ефективно с нашите 8 съвета и трика. Научете как да подобрите търсенето си в Bing.
Опитвате се да изтриете празна страница в Word? В това ръководство ще ви покажем как да изтриете страница или празна страница в Word.
Това е един от най-големите въпроси, които потребителите задават, ако могат да видят „кой е прегледал техния профил в Instagram“. Научете как да проследите тези, които гледат профила ви!
Въпреки че телевизорът вероятно ще функционира добре без интернет връзка, ако имате кабелен абонамент, американските потребители започнаха да преминават към онлайн

























