Как да включите/изключите режим Инкогнито в YouTube

YouTube има режим Инкогнито, който предотвратява записването на вашите гледания или влиянието им върху списъците ви. Този урок ще ви научи как да го използвате.
Изчерпването на мястото за съхранение на вашия iPhone може да бъде невероятно разочароващо. Докато натрупвате повече снимки, видеоклипове, музика, приложения и други данни на вашето устройство с течение на времето, първоначалните 16GB, 32GB или 64GB място за съхранение, с което сте започнали, може вече да не са достатъчни.
Добрата новина е, че е лесно да добавите повече място за съхранение към вашия iPhone. В тази статия ще разгледаме стъпките за закупуване и настройване на разширено хранилище чрез iCloud или надграждане до нов модел iPhone с повече вграден капацитет. Ще обсъдим и някои ключови съображения при вземането на решение от колко допълнително пространство се нуждаете.
Само с няколко докосвания в Настройки или посещение на Apple Store можете да оборудвате вашия iPhone с просторния капацитет за съхранение, от който се нуждае, за да побере цялото ви ценно съдържание. Прочетете, за да научите как да закупите повече място за съхранение за вашия iPhone!
Как да закупите повече място за съхранение на iPhone?
Независимо дали сте запален фотограф, отдаден ентусиаст на приложения или просто се нуждаете от допълнително място за вашата непрекъснато нарастваща колекция от музика и видеоклипове, това ръководство ще ви преведе през стъпките за закупуване на повече място за съхранение на вашия iPhone, гарантирайки, че никога пропуснете момент или отново изгубете важни данни.
Стъпка 1: Проверете текущото си хранилище на iPhone
Най-напред: определете колко място за съхранение използвате в момента на вашия iPhone. Отидете в Settings > General > iPhone Storage, за да видите разбивка на това как пространството ви се използва от приложения, снимки, видеоклипове, музика, съобщения и др.
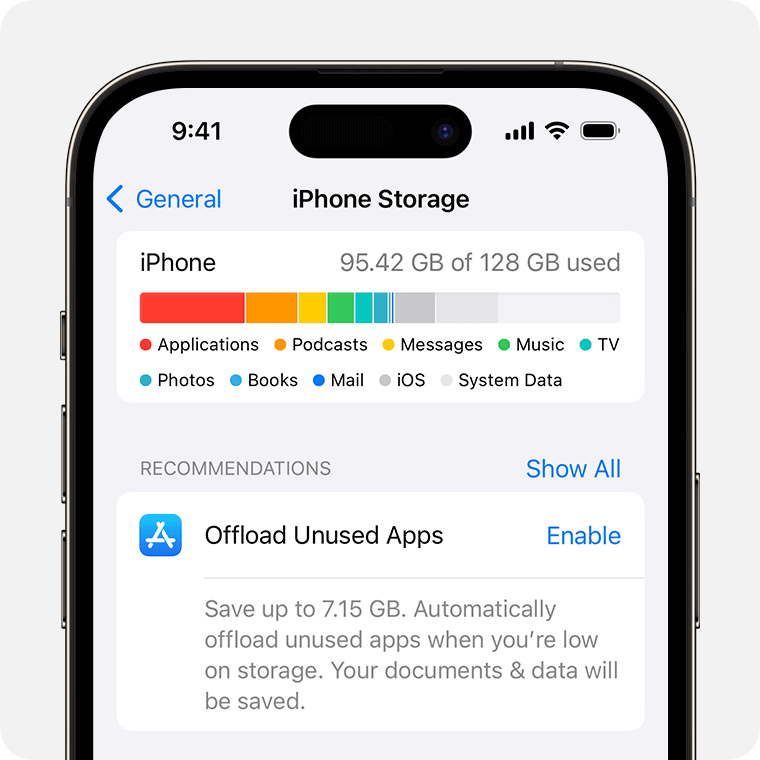
Обърнете внимание не само на общото използвано пространство, но и на това колко всяка категория заема. Това ще ви даде по-добра представа къде отива по-голямата част от вашето хранилище и ще ви помогне да определите колко повече капацитет ще ви е необходим.
Ако получавате предупреждения, че хранилището ви е почти пълно, време е да помислите за добавяне на още място. Но дори и все още да не сте достигнали максимума, няма да ви навреди да добавите малко място за дишане за бъдещи снимки, видеоклипове, изтегляния на приложения и софтуерни актуализации, нали?
Стъпка 2: Надстройте iCloud Storage
Един от най-лесните начини да получите повече място за съхранение на iPhone е да надстроите пространството, което имате на разположение в iCloud. Тъй като iCloud предлага защитено облачно хранилище, което може да съхранява вашите снимки, видеоклипове, резервни копия, документи и други – и да ги поддържа синхронизирани във всичките ви устройства на Apple.
iCloud започва с безплатни 5 GB пространство, но можете да го разширите по всяко време. Ето как да закупите iCloud място за съхранение:
Отидете в Настройки > > iCloud > Управление на хранилището > Промяна на плана за съхранение, за да надстроите наличното пространство в iCloud.
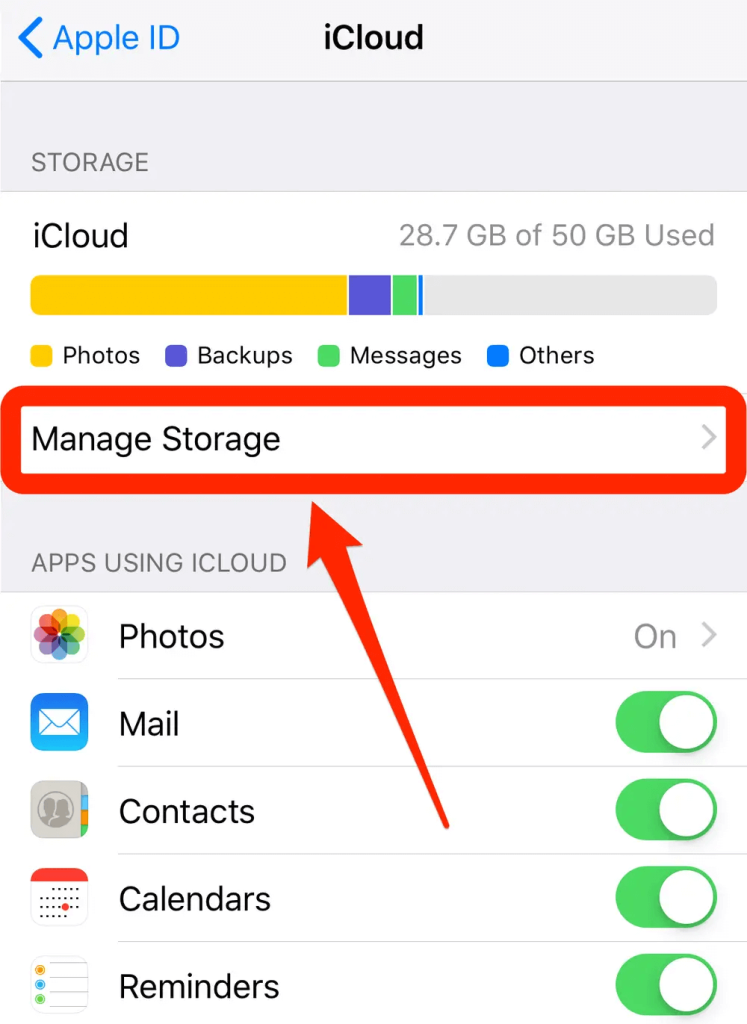
Можете да избирате между 50GB за $0,99 на месец, 200GB за $2,99 на месец или 2TB за $9,99 на месец. (Забележка: Цената може да варира в зависимост от региона, можете да посетите Apple Support за повече информация)
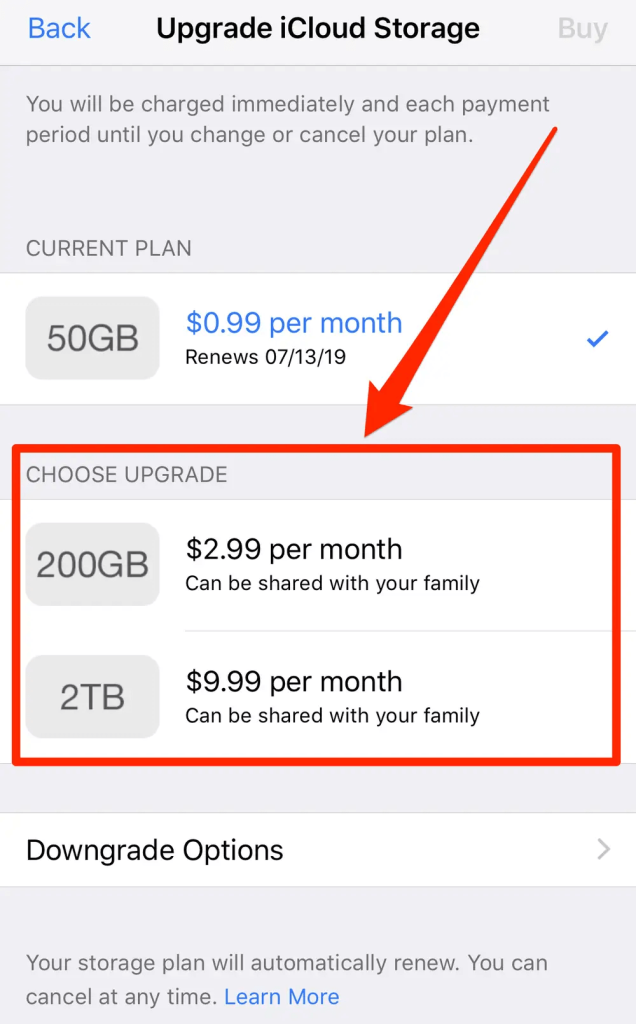
И така, ето как да закупите място за съхранение на iPhone. Когато надстроите вашето хранилище в iCloud , тези допълнителни гигабайти ще бъдат незабавно достъпни, за да ви помогнат да освободите място на вашия iPhone и всички други устройства на Apple, използващи този iCloud акаунт.
Прочетете също: Как да коригирате пълен проблем с хранилището на iPhone?
Една уловка: уверете се, че съхранявате съдържание като снимки и видеоклипове в iCloud, а не само локално на вашия iPhone. Да го направя:
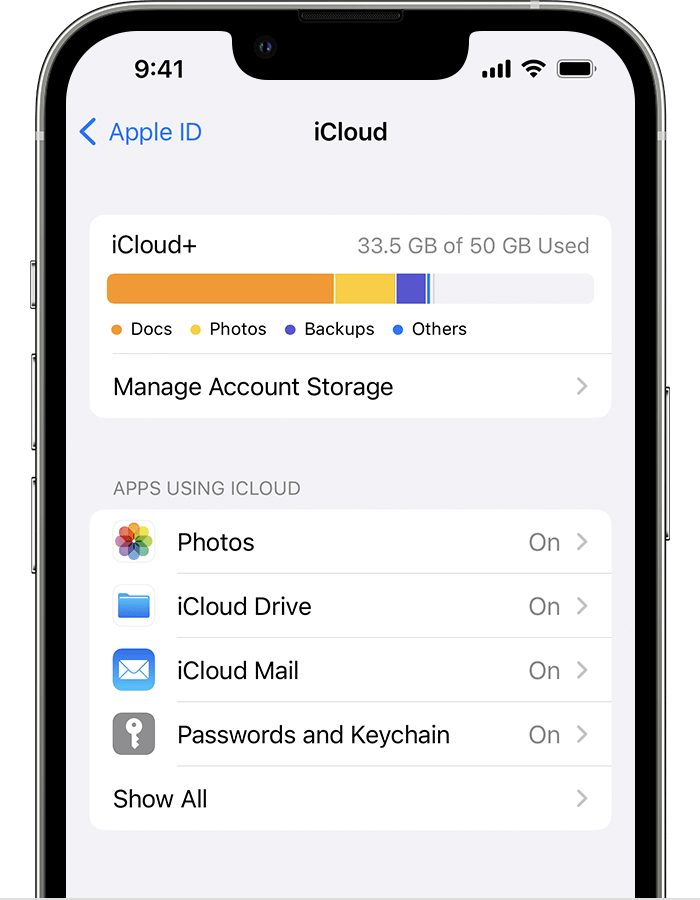
След като всичките ви снимки, съобщения, файлове и резервни копия използват iCloud хранилище вместо локално хранилище на iPhone, трябва да видите намаляване на използваното пространство на вашето устройство. Освен това ще разполагате с целия този нов капацитет на iCloud за бъдещи нужди от съхранение.
Прочетете също: Как да изтриете боклуци, заемащи място за съхранение в приложението Снимки на вашия iPhone
Как да освободите място за съхранение на iPhone?
Чудите се как да получите повече място за съхранение на iPhone? Опитайте изброените по-долу методи, за да освободите място за съхранение на вашето устройство.
Метод 1: Вземете преносимо устройство за съхранение
Тъй като iPhone не поддържа SD карти, единственият начин да увеличите паметта си е като вземете преносимо устройство за съхранение. Всяко устройство с HFS+, FAT32, AFPS или exFAT форматиране може да бъде свързано към iPhone.
Просто купете флаш устройство за съхранение и го включете. След това преместете вашите файлове на флаш устройството, за да освободите място на вашия iPhone. Толкова е лесно!
Метод 2: Използвайте онлайн услуга за съхранение в облак
Ако разполагате с ограничен бюджет, плановете за съхранение на iCloud+ са на разумна цена. Но ако предпочитате да не харчите пари, можете да използвате няколко различни услуги за съхранение в облак на вашия iPhone. Много от тези услуги предлагат безплатни акаунти, всеки от които ви дава поне 5 GB място за съхранение. По този начин можете да използвате множество безплатни облачни услуги, за да запазите хранилището на вашия iPhone незатрупано.
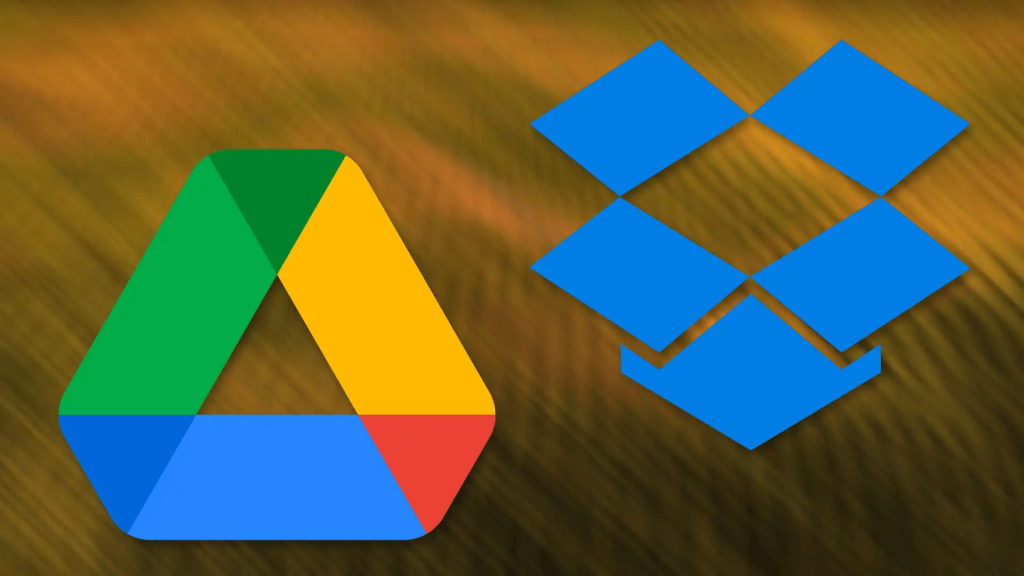
В допълнение към iCloud можете също да използвате Google Drive, Dropbox, OneDrive и други, за да получите допълнително облачно пространство. Това е лесен и рентабилен начин да освободите място на вашето устройство!
Метод 3: Изтеглете и инсталирайте Duplicate Photos Fixer
Когато става въпрос за оптимизиране на хранилището на вашия iPhone, приложението Duplicate Photos Fixer променя играта. Това е мощен инструмент, предназначен да идентифицира и премахва идентични или подобни снимки, незабавно освобождавайки ценно място на вашето устройство.
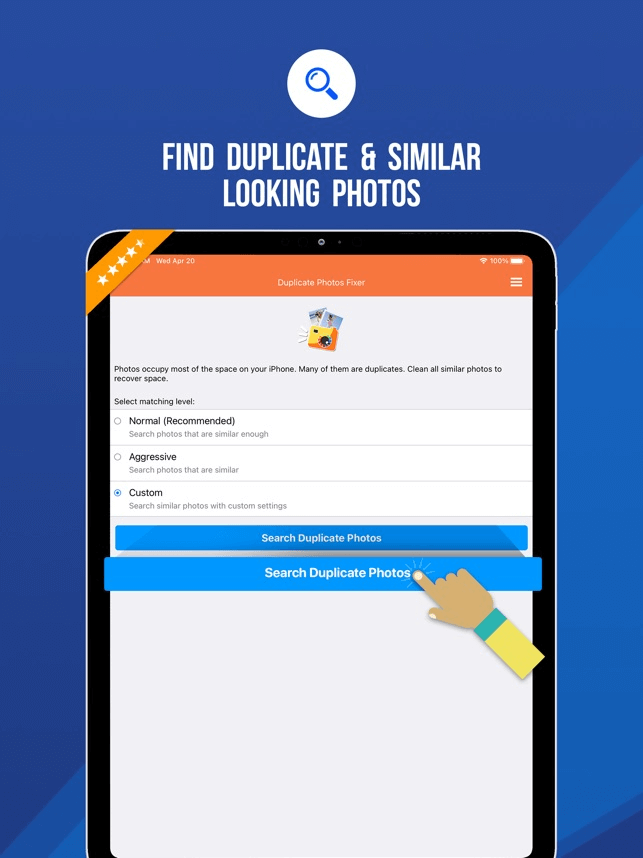
Със своя удобен за потребителя интерфейс и ефективни възможности за сканиране, това приложение прави разчистването на библиотеката ви със снимки лесно. Кажете сбогом на загубеното място за съхранение и здравейте на по-рационализирано и организирано iPhone изживяване. Изтеглете Duplicate Photos Fixer днес и си възвърнете мястото, което вашите спомени заслужават!
Прочетете също: iPhone Друго хранилище: какво е това и как да се отървете от него?
Заключение
В заключение, разширяването на капацитета за съхранение на вашия iPhone е решаваща стъпка към осигуряването на достатъчно място за всички ваши ценни данни и съкровени спомени. Като изследвате различните опции, предоставени от Apple, можете да намерите идеалното решение за вашите специфични нужди, за да закупите повече място за съхранение на iPhone.
Освен това, за тези, които искат да увеличат максимално ефективността на съхранението си, помислете за използването на приложението Duplicate Photos Fixer за iOS, мощен инструмент, който може да ви помогне да разчистите библиотеката си със снимки и да освободите още повече място. Последвайте ни в социалните медии – Facebook, Instagram и YouTube.
Следващо четене: Duplicate Photo Fixer Pro: Изтриване на дублиращи се снимки
YouTube има режим Инкогнито, който предотвратява записването на вашите гледания или влиянието им върху списъците ви. Този урок ще ви научи как да го използвате.
Ако искате просто да поискате от приятели препоръки за конкретна дейност, отидете на Какво мислите и напишете въпроса си.
Научете как да получите достъп до SIM картата на Apple iPad с този урок.
Урок за това как да включите или изключите безопасния режим на таблета Samsung Galaxy Tab S3
Открийте топ 10 важни стъпки за настройка и оптимизация на Windows 11, за да подобрите производителността и опита на потребителя.
Актуализирането на драйвери на Windows 11 е необходимо за подобряване на съвместимостта и отстраняване на грешки. Научете как да актуализирате драйверите правилно.
Научете сериозни и ефективни методи как да отворите <strong>контролния панел</strong> в Windows 11. Оптимизирайте настройките на операционната система с тези 9 начина.
Научете как да показвате разширенията на файловете в Windows 11 лесно и бързо по 6 метода. Подобрете сигурността и управлението на файловете си.
Научете как да върнете „Моят компютър“ в Windows 11. Лесни стъпки за достъп и управление на файлове с „Този компютър“.
Не публикувайте снимките си безплатно в Instagram, когато можете да получите пари за тях. Прочетете и научете как да печелите пари в Instagram и се възползвайте максимално от тази платформа за социални мрежи.
Научете как да редактирате и премахвате PDF метаданни с лекота. Това ръководство ще ви помогне лесно да редактирате или премахвате PDF метаданни по няколко лесни начина.
Знаете ли, че Facebook има пълен списък с контактите ви в телефонния указател заедно с техните имена, номер и имейл адрес.
Проблемът може да попречи на компютъра ви да функционира правилно и може да се наложи да промените настройките за защита или да актуализирате драйвери, за да ги коригирате.
Този блог ще помогне на читателите да конвертират стартиращ USB в ISO файл с помощта на софтуер на трета страна, който е безплатен за използване и защитен от зловреден софтуер.
Срещнахте код за грешка на Windows Defender 0x8007139F и ви е трудно да изпълнявате сканирания? Ето начини, по които можете да коригирате проблема.
Това изчерпателно ръководство ще ви помогне да коригирате „Грешка на планировчика на задачи 0xe0434352“ на вашия компютър с Windows 11/10. Вижте поправките сега.
Грешка в Windows LiveKernelEvent 117 кара компютъра ви да замръзне или да се срине неочаквано. Научете как да го диагностицирате и коригирате с препоръчани от експерти стъпки.
Този блог ще помогне на читателите да поправят проблемите, които PowerPoint не ми позволява да записвам аудио на компютър с Windows и дори ще препоръча други заместители на запис на екрана.
Чудите се как да пишете върху PDF документ, тъй като от вас се изисква да попълвате формуляри, да добавяте пояснения и да поставяте подписите си. Попаднахте на правилния пост, прочетете!
Този блог ще помогне на потребителите да премахнат водния знак System Requirements Not Met, за да се насладят на по-гладко и безопасно изживяване с Windows 11, както и на по-чист работен плот.
Научете как да промените темата, цветовете и настройките си в Windows 11 за перфектно изживяване на работния плот.
Научете топ 10 съвета и трика за Microsoft Edge, за да извлечете максимума от браузъра с помощта на нови функции и подобрения.
Научете как да активирате връзките на отдалечен работен плот на Windows 10 и получете достъп до вашия компютър от всяко устройство.
Bluetooth ви позволява да свързвате устройства и аксесоари с Windows 10 към вашия компютър без нужда от кабели. Открийте как да решите проблеми с Bluetooth.
Ако мислите как да промените потребителското име в Instagram, вие сте на правилното място. Прочетете блога от началото до края, за да разберете лесните стъпки и полезните съвети.
Синхронизирайте настройките на Windows 10 на всичките си устройства с новото приложение Настройки. Научете как да управлявате настройките за синхронизиране на вашия акаунт в Microsoft.
Открийте как да използвате Bing по-ефективно с нашите 8 съвета и трика. Научете как да подобрите търсенето си в Bing.
Опитвате се да изтриете празна страница в Word? В това ръководство ще ви покажем как да изтриете страница или празна страница в Word.
Това е един от най-големите въпроси, които потребителите задават, ако могат да видят „кой е прегледал техния профил в Instagram“. Научете как да проследите тези, които гледат профила ви!
Въпреки че телевизорът вероятно ще функционира добре без интернет връзка, ако имате кабелен абонамент, американските потребители започнаха да преминават към онлайн

























