Как да включите/изключите режим Инкогнито в YouTube

YouTube има режим Инкогнито, който предотвратява записването на вашите гледания или влиянието им върху списъците ви. Този урок ще ви научи как да го използвате.
Microsoft Teams бързо се издигна сред един от най-широко използваните инструменти за сътрудничество на фона на нарастващата отдалечена работна среда, възникнала поради въздействието на COVID-19. Услугата бързо набира популярност с полезни предложения като безпроблемна съвместимост с Office, директни съобщения, аудио/видео разговори, споделяне на екрана и опции за интеграция.
Докато екипите могат да включват до 5000 членове в един екип, може да възникне ситуация, в която може да не сте в състояние да слушате всички в групата или да искате да говорите сами. Microsoft предостави страхотен инструмент в екипа, който може да ви помогне да заглушите хората, когато провеждате конферентни разговори с вашия екип.
Съдържание
Можете ли да заглушите всички хора в среща?
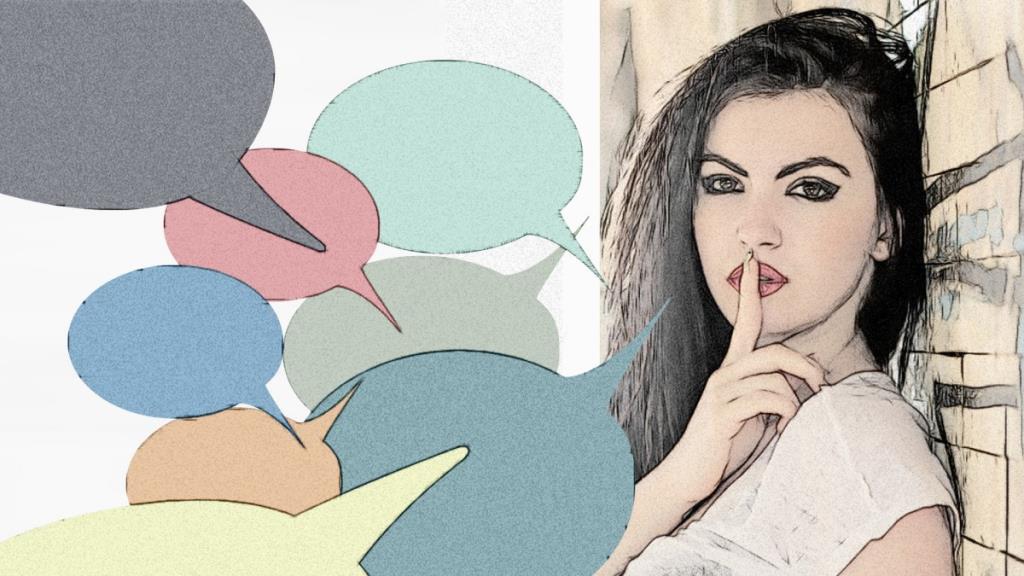
Да, можете да заглушите всички участници в екипна среща направо от екрана за повикване. Екипите ще покажат опция Заглушаване на всички , след като среща на екипа се проведе от трима или повече участници. Освен това, в големи срещи с повече от 5 членове, всеки, който се присъединява към срещата, ще се присъедини като заглушен, за да се избегне объркване относно това кой говори и по този начин да се намали шума.
Освен това можете също да изключите звука на отделни участници в срещата направо от списъка на срещите, за да намалите фоновия шум.
Можете ли да контролирате кой има достъп до заглушаване на звука на други участници
За да избегнете хаоса, вие като организатор можете да зададете роли на всеки участник в среща на екипи. Освен организатор, присъстващите могат да бъдат назначени на една от двете роли – водещ и присъстващ. Презентаторите могат да правят почти всичко, което трябва да правят на среща със същите привилегии като организатора. Участниците ще бъдат ограничени до няколко опции за хранене, една от които включва заглушаване на звука на други участници.
Можете да зададете роли на всеки участник в среща на Teams, като отворите Календар в Teams, изберете желаната среща и се насочите към Опции за среща > Кой може да представи. Като алтернатива можете да промените ролята на някого, като щракнете върху „Показване на участниците“, задържите курсора на мишката върху името на участника, щракнете върху бутона с 3 точки и изберете „Направи презентатор“ или „Направи присъстващ“ в зависимост от това какво искате.
Потребителите, заглушени с опцията заглушаване на всички, ще получат ли известие?
Когато потребителят е заглушен, той ще получи известие, което го уведомява, че е бил заглушен по време на срещата. По този начин ще ви бъде изпратено известие, ако някой в групата ви е изключил звука или ако лицето е заглушило всички участници в списъка на срещата.
Могат ли участниците да се включат сами?
Да, участниците могат да се включат сами по време на екипна среща. Въпреки че няма опция да се прави това автоматично, когато човек се кани да говори, участниците могат да се включат поотделно, когато бъде поискано тяхното участие.
В екипна среща можете сами да видите дали сте били заглушени, ако бутонът на микрофона е бил ударен диагонално с линия.
Заглушен в Teams
Можете да докоснете този бутон, за да включите звука и да започнете да говорите.

Как да заглушите всички хора в среща
Когато провеждате екипна среща, можете да заглушите всички участници в срещата, ако сте организатор или водещ. Можете да направите това, като следвате инструкциите по-долу:
Стъпка 1 : На екрана за среща на екипи щракнете върху бутона „Показване на участниците“ в долната половина на екрана.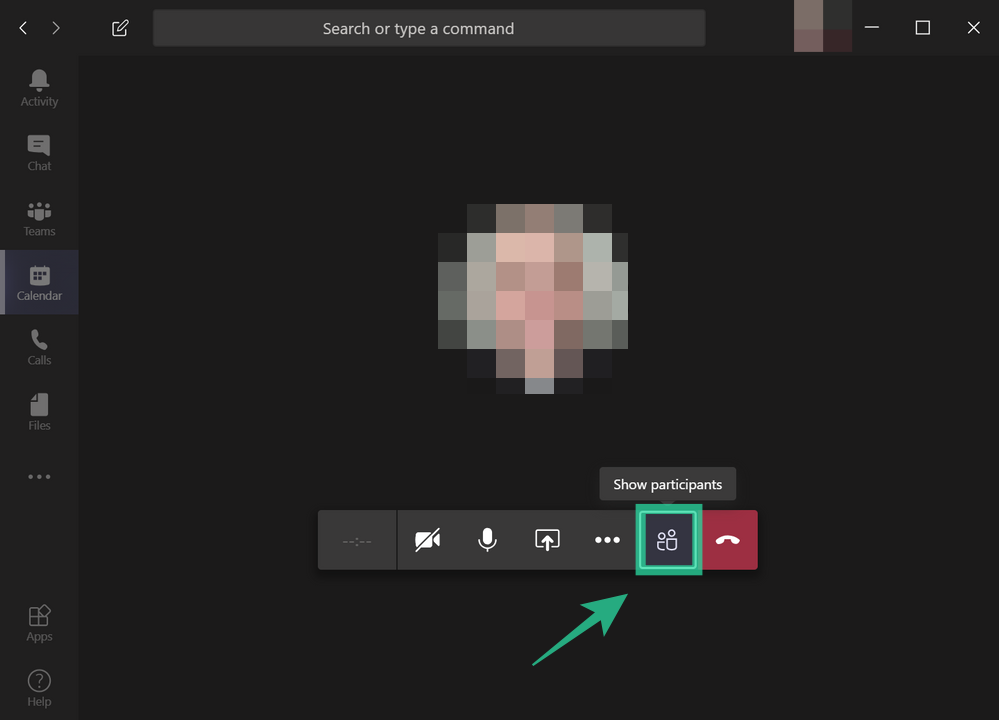
Сега ще видите списък (от дясната страна на екрана) на всички участници, които са свързани към срещата.
Стъпка 2 : В този списък щракнете върху бутона Заглушаване на всички в горната част.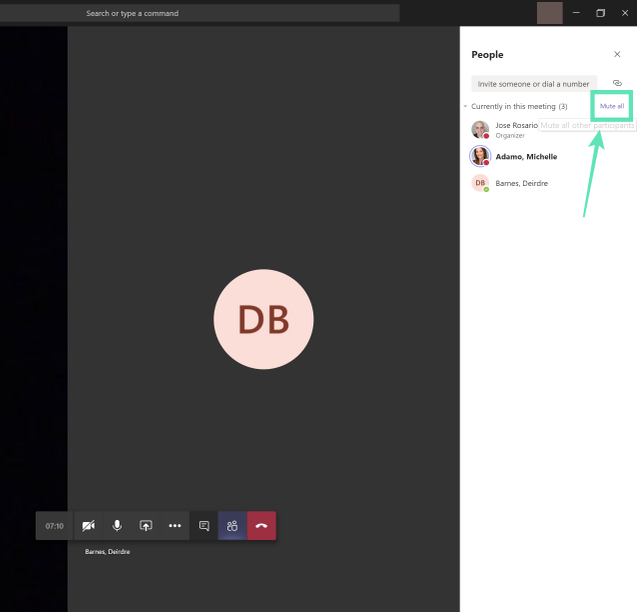
Стъпка 3 : Екипите вече ще ви подканят дали искате да заглушите тези участници. Потвърдете, като щракнете върху опцията Без звук.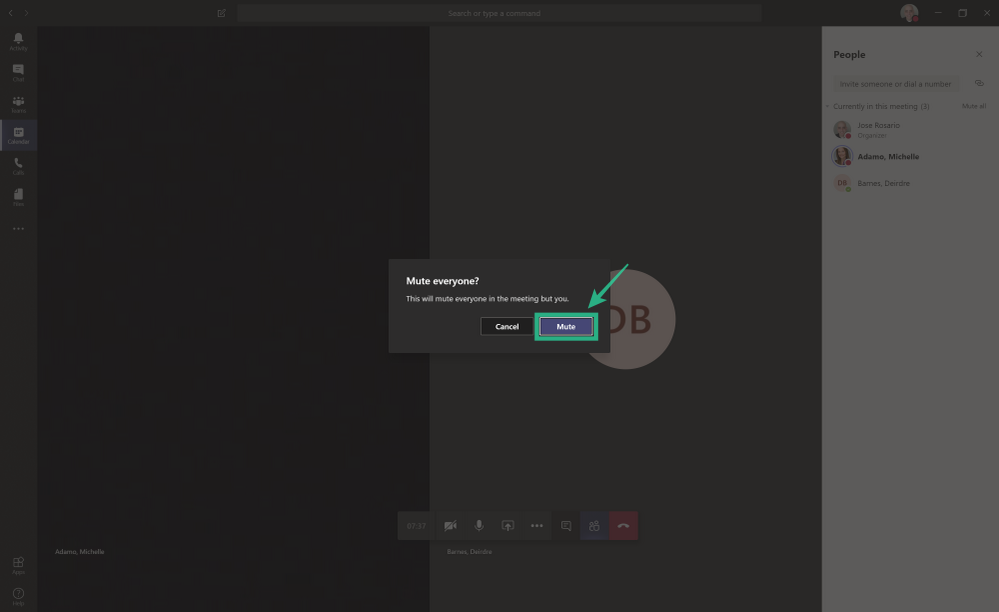
Това е! Успешно заглушихте всички останали участници във вашия екип. За да се избегне объркване, само организаторите и презентаторите ще могат да заглушават други участници в екипна среща.
Можете ли да деактивирате включване на звука за участниците
С прости думи – НЕ! Microsoft все още не е пуснала такава функция в своя инструмент за сътрудничество. Ако е така, ще бъде доста удобно за организаторите на срещата да изберат кой да говори по време на срещата, за да избегнат объркване.
Вдигнете ръката си скоро
В една от публикациите във форума за обратна връзка на Microsoft Teams, потребител е поискал удобна функция в инструмента за сътрудничество. Потребителят предложи, че би било добре, ако Teams има функция „Вдигнете ръката си“, която дава възможност на потребителите да сигнализират, че искат да говорят по време на срещата.
В отговор на предложението инженер на Microsoft Teams разкри, че функцията „Вдигнете ръката си“ в момента се тества вътрешно и ще започне да се разпространява за обществеността след няколко седмици. „Вдигнете ръка“ трябва да реши огромен проблем в срещата на екипите, като по този начин дава възможност на участниците да дадат своя принос, без да изглежда, че те прекъсват.
Харесвате ли функцията заглушаване на всички в Microsoft Teams? Решава ли проблема с чуването на постоянен шум при провеждане на екипни срещи? Уведомете ни в коментарите по-долу.
YouTube има режим Инкогнито, който предотвратява записването на вашите гледания или влиянието им върху списъците ви. Този урок ще ви научи как да го използвате.
Ако искате просто да поискате от приятели препоръки за конкретна дейност, отидете на Какво мислите и напишете въпроса си.
Научете как да получите достъп до SIM картата на Apple iPad с този урок.
Урок за това как да включите или изключите безопасния режим на таблета Samsung Galaxy Tab S3
Открийте топ 10 важни стъпки за настройка и оптимизация на Windows 11, за да подобрите производителността и опита на потребителя.
Актуализирането на драйвери на Windows 11 е необходимо за подобряване на съвместимостта и отстраняване на грешки. Научете как да актуализирате драйверите правилно.
Научете сериозни и ефективни методи как да отворите <strong>контролния панел</strong> в Windows 11. Оптимизирайте настройките на операционната система с тези 9 начина.
Научете как да показвате разширенията на файловете в Windows 11 лесно и бързо по 6 метода. Подобрете сигурността и управлението на файловете си.
Научете как да върнете „Моят компютър“ в Windows 11. Лесни стъпки за достъп и управление на файлове с „Този компютър“.
Не публикувайте снимките си безплатно в Instagram, когато можете да получите пари за тях. Прочетете и научете как да печелите пари в Instagram и се възползвайте максимално от тази платформа за социални мрежи.
Научете как да редактирате и премахвате PDF метаданни с лекота. Това ръководство ще ви помогне лесно да редактирате или премахвате PDF метаданни по няколко лесни начина.
Знаете ли, че Facebook има пълен списък с контактите ви в телефонния указател заедно с техните имена, номер и имейл адрес.
Проблемът може да попречи на компютъра ви да функционира правилно и може да се наложи да промените настройките за защита или да актуализирате драйвери, за да ги коригирате.
Този блог ще помогне на читателите да конвертират стартиращ USB в ISO файл с помощта на софтуер на трета страна, който е безплатен за използване и защитен от зловреден софтуер.
Срещнахте код за грешка на Windows Defender 0x8007139F и ви е трудно да изпълнявате сканирания? Ето начини, по които можете да коригирате проблема.
Това изчерпателно ръководство ще ви помогне да коригирате „Грешка на планировчика на задачи 0xe0434352“ на вашия компютър с Windows 11/10. Вижте поправките сега.
Грешка в Windows LiveKernelEvent 117 кара компютъра ви да замръзне или да се срине неочаквано. Научете как да го диагностицирате и коригирате с препоръчани от експерти стъпки.
Този блог ще помогне на читателите да поправят проблемите, които PowerPoint не ми позволява да записвам аудио на компютър с Windows и дори ще препоръча други заместители на запис на екрана.
Чудите се как да пишете върху PDF документ, тъй като от вас се изисква да попълвате формуляри, да добавяте пояснения и да поставяте подписите си. Попаднахте на правилния пост, прочетете!
Този блог ще помогне на потребителите да премахнат водния знак System Requirements Not Met, за да се насладят на по-гладко и безопасно изживяване с Windows 11, както и на по-чист работен плот.
Научете как да промените темата, цветовете и настройките си в Windows 11 за перфектно изживяване на работния плот.
Научете топ 10 съвета и трика за Microsoft Edge, за да извлечете максимума от браузъра с помощта на нови функции и подобрения.
Научете как да активирате връзките на отдалечен работен плот на Windows 10 и получете достъп до вашия компютър от всяко устройство.
Bluetooth ви позволява да свързвате устройства и аксесоари с Windows 10 към вашия компютър без нужда от кабели. Открийте как да решите проблеми с Bluetooth.
Ако мислите как да промените потребителското име в Instagram, вие сте на правилното място. Прочетете блога от началото до края, за да разберете лесните стъпки и полезните съвети.
Синхронизирайте настройките на Windows 10 на всичките си устройства с новото приложение Настройки. Научете как да управлявате настройките за синхронизиране на вашия акаунт в Microsoft.
Открийте как да използвате Bing по-ефективно с нашите 8 съвета и трика. Научете как да подобрите търсенето си в Bing.
Опитвате се да изтриете празна страница в Word? В това ръководство ще ви покажем как да изтриете страница или празна страница в Word.
Това е един от най-големите въпроси, които потребителите задават, ако могат да видят „кой е прегледал техния профил в Instagram“. Научете как да проследите тези, които гледат профила ви!
Въпреки че телевизорът вероятно ще функционира добре без интернет връзка, ако имате кабелен абонамент, американските потребители започнаха да преминават към онлайн

























