Как да включите/изключите режим Инкогнито в YouTube

YouTube има режим Инкогнито, който предотвратява записването на вашите гледания или влиянието им върху списъците ви. Този урок ще ви научи как да го използвате.
След като беше безмилостно биваше за инциденти с „Zoombombing“, Zoom, бавно и стабилно, добавяше все повече и повече функции за сигурност към водещото приложение за видео сътрудничество.
Приложението вече направи паролите за срещи или чакалните задължителни за всички срещи, което направи чудеса по отношение на ограничаването на нарушителите. Zoom обаче не се самодоволства в стремежа си към съвършенство и желае да създаде херметична среда за срещи.
За да направи това, базираната в САЩ компания пусна няколко нови впечатляващи функции - възможност за пауза по време на среща и отчитане на членове.
Днес ще разгледаме последното и ще ви кажем как да подадете сигнал за подозрителен потребител по време на среща в Zoom.
Свързано: Как да предавате своите срещи в Zoom във Facebook и YouTube?
Съдържание
Как да активирам опцията за отчитане?
По подразбиране Zoom поддържа опцията за отчитане отворена за всички хостове и ко-хостове. Когато е активирана, опцията е лесно достъпна чрез бутона „Сигурност“ в прозореца на срещата.
Въпреки това, ако някога срещнете ситуация, при която опцията за докладване не работи в среща, ще трябва да се свържете с администратора на вашия акаунт. Само администраторът на споменатия акаунт в Zoom има право да отнема правата за докладване от вашите ръце.

Освен това, ако не сте домакин, все пак можете да докладвате за подозрителни потребители по време на среща. В този случай администраторите или собствениците на акаунти трябва да влязат в своите уеб настройки и да активират опцията „Разрешаване на участниците да докладват по време на среща“.
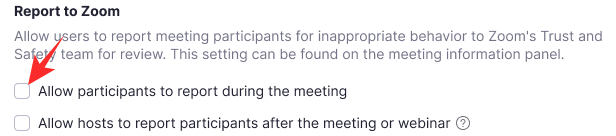
Ако опцията не е активирана, участниците няма да могат да докладват за подозрителни потребители.
Свързано: Как да намалим силата на звука в Zoom, Microsoft Teams и Google Meet?
Как да докладвате потребител, ако сте домакин?
След администратора на акаунт, хост се ползва с най-много привилегии в Zoom. Домакините могат да контролират почти всеки аспект на срещата – включително опцията да докладват на един или двама участник за подозрително или неприлично поведение.
настолен компютър
За да докладвате за участник — като се има предвид, че опцията не е деактивирана от администратора на акаунта — по време на среща, първо ще трябва да щракнете върху раздела „Сигурност“, разположен в долната част на прозореца на вашата среща в Zoom.

Сега кликнете върху „Докладвай...“
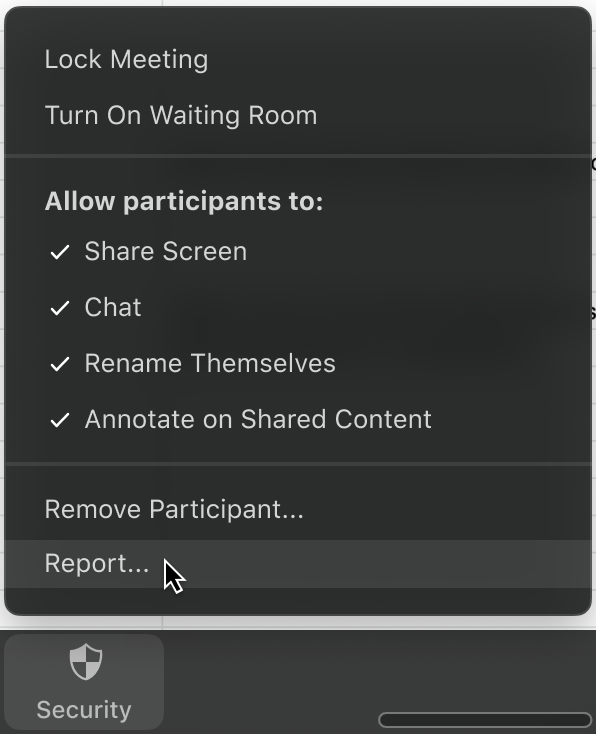
След това щракнете върху името на участника, за когото искате да подадете сигнал, и изберете причината за докладване. Можете да добавите допълнителни коментари, екранни снимки или да изпратите снимка на текущата ситуация на вашия работен плот. След като приключите, натиснете „Изпращане“. Изпратеният от вас преглед вече ще бъде проверен от екипа за доверие и безопасност на Zoom.
Подвижен
Функцията за отчитане не е ограничена само до настолния клиент. Ще можете да постигнете желаните резултати и от мобилния си телефон. Първо, когато сте на среща, отидете на раздела „Участници“. Сега натиснете опцията „Докладвай“ в долната част на екрана.

След това изберете името на участника, за когото искате да подадете сигнал, и натиснете „Напред“ в горния десен ъгъл на екрана.
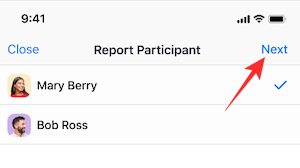
И накрая, обяснете мотивите зад вашия доклад, добавете допълнителни екранни снимки, предоставете кратко описание на инцидента и натиснете „Изпращане“.
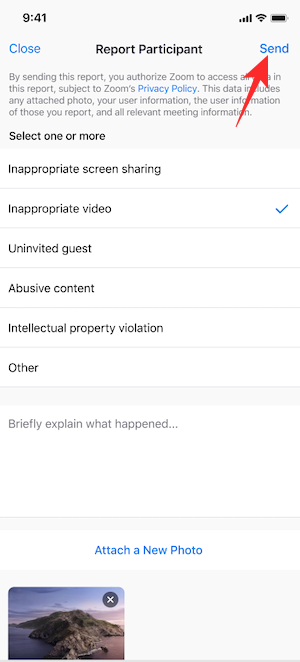
Ще получите известие, в което се казва, че вашият доклад е изпратен успешно до екипа за доверие и безопасност.
Свързано: Как да представяте в Zoom
Алтернативен метод
В скорошна актуализация Zoom добави опцията за пауза на среща в Zoom. Смята се, че това допълнение е стъпка в правилната посока по отношение на ограничаването на „Zoombombing“.
Възможността за поставяне на пауза в срещата ще даде на домакините малко място за дишане, тъй като най-накрая им е позволено да премахват нежелани участници, без да отменят срещата напълно.
За да поставите на пауза среща, ще трябва да щракнете върху опцията „Сигурност“ и да натиснете „Преустановяване на дейностите на участниците“.

Срещата ще бъде прекратена незабавно и ще получите опцията да докладвате за участник. Тук също имате право да прикачите екранна снимка на нарушението и да опишете накратко инцидента.
Как да докладвате потребител, ако не сте домакин?
Домакини и съ-домакини винаги са имали възможността да докладват участник в срещата. Наскоро Zoom направи функцията достъпна и за не-домакини/редовни участници.
Ако опцията е активирана, ще можете да подадете сигнал за подозрителен потребител по същия начин. Тази функция беше въведена като част от нова актуализация, която въведе и концепцията за пауза на среща с мащабиране.
За да докладвате друг участник в среща в Zoom, ще трябва да щракнете върху иконата за сигурност в горния ляв ъгъл на екрана на работния плот. След като щракнете, ще видите малка червена връзка „Доклад“ точно в долната част на диалоговия прозорец.
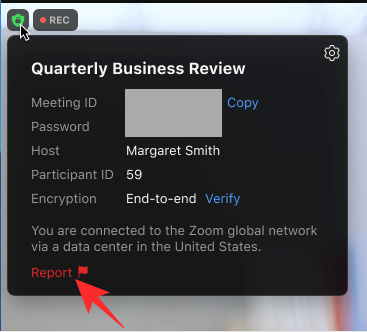
Изберете участника, за когото искате да докладвате, кажете на Zoom причината за такава драстична стъпка и накрая прикачете (по избор) екранни снимки, преди да натиснете „Изпращане“.
Новостартираната функция е предназначена да бъде достъпна и за мобилни устройства, но към този момент може да не е налична във всички региони.
Свързано: Изтеглете Zoom фонове безплатно
Какво се случва, след като докладвате човек в Zoom?
Zoom приема злоупотребата и нарушенията на насоките много сериозно. Така че човекът, за когото докладвате, може да се окаже в някаква бъркотия. Ако предоставите достатъчно доказателства - екранни снимки и описание - човекът може да бъде забранен завинаги от платформата.
В крайна сметка обаче всичко зависи от насоките на общността на Zoom и дали въпросното лице ги е нарушило. В противен случай може да се наложи строго предупреждение.
Щракнете тук, за да прочетете стандартите на общността на Zoom.
СВЪРЗАНИ
YouTube има режим Инкогнито, който предотвратява записването на вашите гледания или влиянието им върху списъците ви. Този урок ще ви научи как да го използвате.
Ако искате просто да поискате от приятели препоръки за конкретна дейност, отидете на Какво мислите и напишете въпроса си.
Научете как да получите достъп до SIM картата на Apple iPad с този урок.
Урок за това как да включите или изключите безопасния режим на таблета Samsung Galaxy Tab S3
Открийте топ 10 важни стъпки за настройка и оптимизация на Windows 11, за да подобрите производителността и опита на потребителя.
Актуализирането на драйвери на Windows 11 е необходимо за подобряване на съвместимостта и отстраняване на грешки. Научете как да актуализирате драйверите правилно.
Научете сериозни и ефективни методи как да отворите <strong>контролния панел</strong> в Windows 11. Оптимизирайте настройките на операционната система с тези 9 начина.
Научете как да показвате разширенията на файловете в Windows 11 лесно и бързо по 6 метода. Подобрете сигурността и управлението на файловете си.
Научете как да върнете „Моят компютър“ в Windows 11. Лесни стъпки за достъп и управление на файлове с „Този компютър“.
Не публикувайте снимките си безплатно в Instagram, когато можете да получите пари за тях. Прочетете и научете как да печелите пари в Instagram и се възползвайте максимално от тази платформа за социални мрежи.
Научете как да редактирате и премахвате PDF метаданни с лекота. Това ръководство ще ви помогне лесно да редактирате или премахвате PDF метаданни по няколко лесни начина.
Знаете ли, че Facebook има пълен списък с контактите ви в телефонния указател заедно с техните имена, номер и имейл адрес.
Проблемът може да попречи на компютъра ви да функционира правилно и може да се наложи да промените настройките за защита или да актуализирате драйвери, за да ги коригирате.
Този блог ще помогне на читателите да конвертират стартиращ USB в ISO файл с помощта на софтуер на трета страна, който е безплатен за използване и защитен от зловреден софтуер.
Срещнахте код за грешка на Windows Defender 0x8007139F и ви е трудно да изпълнявате сканирания? Ето начини, по които можете да коригирате проблема.
Това изчерпателно ръководство ще ви помогне да коригирате „Грешка на планировчика на задачи 0xe0434352“ на вашия компютър с Windows 11/10. Вижте поправките сега.
Грешка в Windows LiveKernelEvent 117 кара компютъра ви да замръзне или да се срине неочаквано. Научете как да го диагностицирате и коригирате с препоръчани от експерти стъпки.
Този блог ще помогне на читателите да поправят проблемите, които PowerPoint не ми позволява да записвам аудио на компютър с Windows и дори ще препоръча други заместители на запис на екрана.
Чудите се как да пишете върху PDF документ, тъй като от вас се изисква да попълвате формуляри, да добавяте пояснения и да поставяте подписите си. Попаднахте на правилния пост, прочетете!
Този блог ще помогне на потребителите да премахнат водния знак System Requirements Not Met, за да се насладят на по-гладко и безопасно изживяване с Windows 11, както и на по-чист работен плот.
Научете как да промените темата, цветовете и настройките си в Windows 11 за перфектно изживяване на работния плот.
Научете топ 10 съвета и трика за Microsoft Edge, за да извлечете максимума от браузъра с помощта на нови функции и подобрения.
Научете как да активирате връзките на отдалечен работен плот на Windows 10 и получете достъп до вашия компютър от всяко устройство.
Bluetooth ви позволява да свързвате устройства и аксесоари с Windows 10 към вашия компютър без нужда от кабели. Открийте как да решите проблеми с Bluetooth.
Ако мислите как да промените потребителското име в Instagram, вие сте на правилното място. Прочетете блога от началото до края, за да разберете лесните стъпки и полезните съвети.
Синхронизирайте настройките на Windows 10 на всичките си устройства с новото приложение Настройки. Научете как да управлявате настройките за синхронизиране на вашия акаунт в Microsoft.
Открийте как да използвате Bing по-ефективно с нашите 8 съвета и трика. Научете как да подобрите търсенето си в Bing.
Опитвате се да изтриете празна страница в Word? В това ръководство ще ви покажем как да изтриете страница или празна страница в Word.
Това е един от най-големите въпроси, които потребителите задават, ако могат да видят „кой е прегледал техния профил в Instagram“. Научете как да проследите тези, които гледат профила ви!
Въпреки че телевизорът вероятно ще функционира добре без интернет връзка, ако имате кабелен абонамент, американските потребители започнаха да преминават към онлайн

























