Как да включите/изключите режим Инкогнито в YouTube

YouTube има режим Инкогнито, който предотвратява записването на вашите гледания или влиянието им върху списъците ви. Този урок ще ви научи как да го използвате.
WhatsApp се превърна в една от най-популярните платформи за съобщения в света с над 2 милиарда потребители. Една забавна функция на WhatsApp е неговият статус, който ви позволява да споделяте снимки, видеоклипове и вече дори музикални клипове, които изчезват след 24 часа. Добавянето на музика към вашия статус в WhatsApp е чудесен начин да покажете своята личност или това, което слушате.
Говори се, че през 2024 г. WhatsApp пуска нови начини за интегриране на музика и песни във вашите актуализации на състоянието. Независимо дали става дума за добавяне на песни от Spotify или дори за създаване на музикални клипове за състоянието на самия WhatsApp, ще има повече опции от всякога за оживяване на вашия профил.
Тази статия ще ви преведе през различните методи за добавяне на музика към състоянието на WhatsApp. Следвайте нашето ръководство, за да станете професионалист в добавянето на музика, за да подправите статуса си в WhatsApp и да се откроите сред контактите си.
Прочетете също: Новата функция на WhatsApp пренася вашия статус в Instagram – проверете подробностите
Как да добавите музика към състоянието на WhatsApp (3 метода)
Чудите се как да добавите песен към състоянието на WhatsApp? Ето няколко метода, които можете да опитате!
Метод 1: Използвайте високоговорителя на телефона си
Най-лесният начин да добавите музика към статуса си в WhatsApp е да я пуснете на глас от високоговорителя на телефона си, докато записвате. Този метод улавя околните звуци около вас, включително всички музикални записи, възпроизвеждани от вашия телефон или компютър. Ето стъпките, които трябва да следвате:
Стъпка 1: Изберете и започнете да възпроизвеждате музикалния запис, който искате да добавите. За да направите това, можете да използвате което и да е собствено приложение за музикален плейър на телефона си, като Spotify или SoundCloud, за да добавите фонова музика за състоянието на WhatsApp.

Стъпка 2: Докато музиката се възпроизвежда във фонов режим, отворете WhatsApp и натиснете Статус.
Стъпка 3: Докоснете иконата на камерата и превключете на видео режим, за да започнете да записвате видео , докато музиката ви се изпълнява във фонов режим.
Стъпка 4: Заснемете 5-30 секунди кадри, като песента се чува ясно.
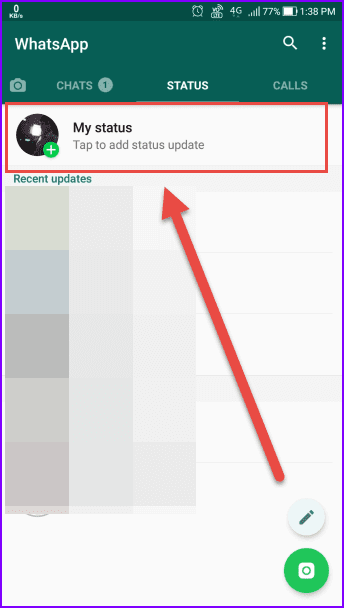
Стъпка 5: Спрете записа и го качете като ваш статус в WhatsApp.
Това е уловката! Този метод предлага най-простия начин за добавяне на фонова музика към вашия статус в WhatsApp. Като алтернатива можете да пуснете музиката на друго устройство и да запишете статуса си в WhatsApp - постига същия ефект безпроблемно.
Прочетете също: Разкрита е новата функция „Таен код“ на WhatsApp! Открийте как да го използвате и достъп до него
Метод 2: Използвайте гласови бележки на WhatsApp
По-малко известен трик е използването на собствената функция Voice Note на WhatsApp за добавяне на музика. Можете да записвате всяко аудио с помощта на гласови бележки, включително песни, които се изпълняват във фонов режим. Ето какво трябва да направите, за да добавите песен към състоянието на WhatsApp:
Стъпка 1: Започнете да пускате песента на глас близо до високоговорителя на телефона.
Стъпка 2: Отворете WhatsApp и докоснете иконата на микрофон. Започнете да записвате гласова бележка, като заснемете 10-30 секунди от музиката.
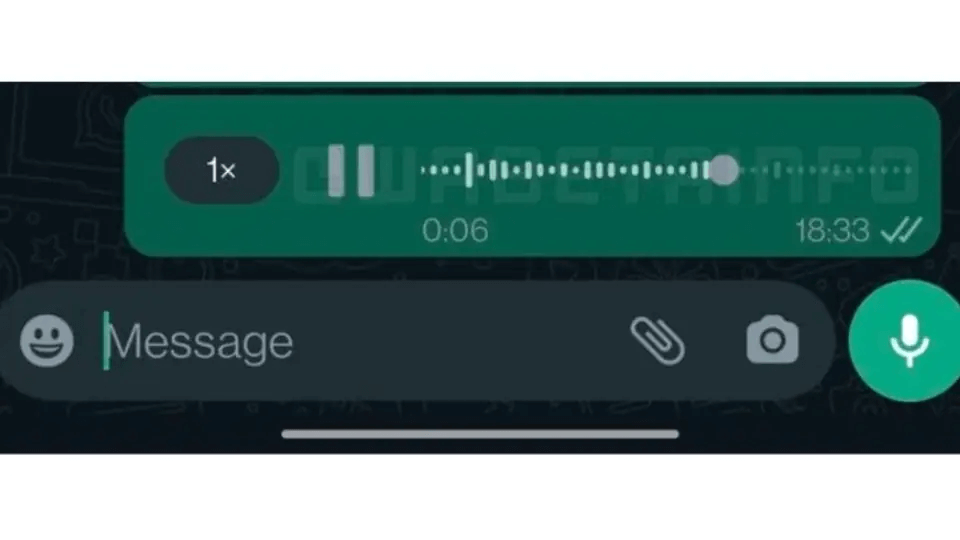
Стъпка 3: Изрежете началото и края на записа, ако е необходимо.
Стъпка 4: Докоснете изпращане, след което го качете като статус директно от WhatsApp.
Използването на вградените гласови бележки на WhatsApp може да бъде лесен начин за добавяне на музика, без да изтегляте допълнителни приложения.
Прочетете също: WhatsApp пуска функция за саморазрушаващи се гласови съобщения – проверете всички подробности
Метод 3: Използвайте приложения на трети страни
Ако предишните методи не работят за вашите нужди, приложенията на трети страни предоставят повече опции за добавяне на музика към състоянието на WhatsApp. Следвайте тези стъпки, за да започнете:
Стъпка 1: Изтеглете музикалния запис, който искате да използвате, от услуга за стрийминг или YouTube.
Стъпка 2: Импортирайте аудио файла в приложение за редактиране на видео.
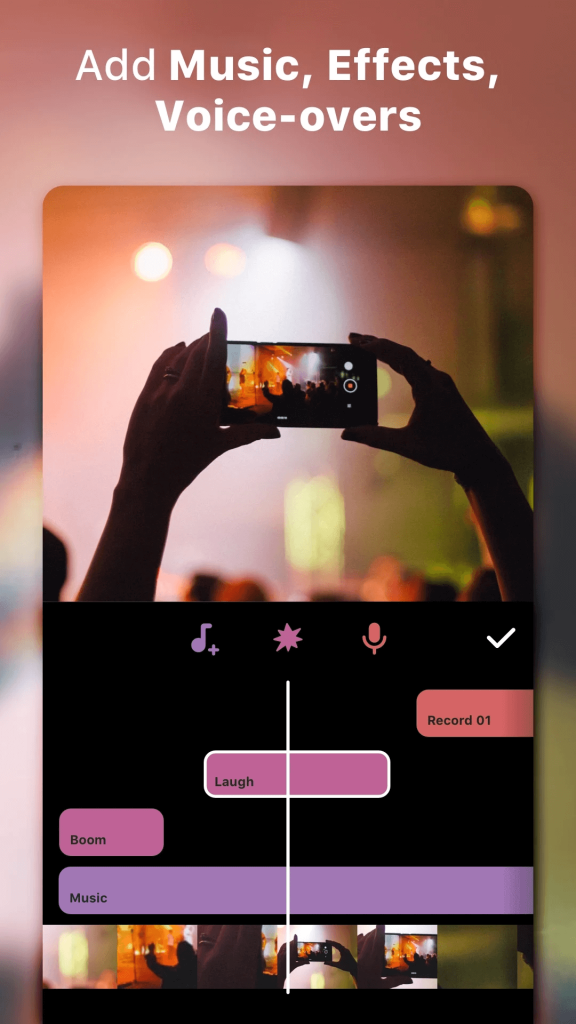
Стъпка 3: Добавете персонализирани визуализации или обложка на албум върху песента.
Стъпка 4: Експортирайте видеоклипа от редактора в ролката на камерата.
Стъпка 5: Отворете WhatsApp, за да качите музикалния видеоклип като ваш статус.
И това е! Видеоредакторите на трети страни предоставят повече контрол и персонализиране за музика на Status. Ето някои препоръки за приложения, за да свършите работата: InShot , YouCut , CapCut и други.
Няколко допълнителни съвета за добавяне на песен към състоянието на WhatsApp:
Прочетете също: Следващото голямо нещо на WhatsApp е разкрито! Разгледайте изцяло новата функция за предупреждения за канали
Допълнителен съвет – Шкафче за приложението Whats Chat: Пазете данните си от любопитни очи
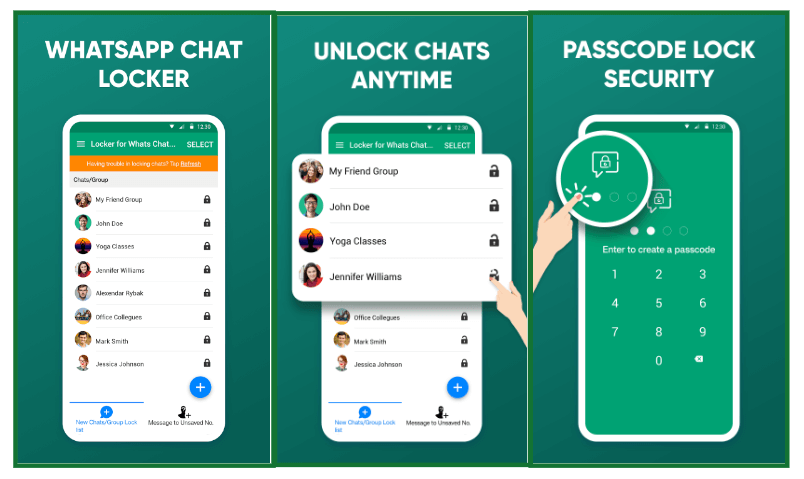
Чудите се как да защитите своите чатове и медии в WhatsApp от любопитни очи? Е, една страхотна опция за приложение на трета страна за защита на вашето съдържание в WhatsApp е Locker for Whats Chat App. Това леко приложение за Android действа като шкафче, за да защити вашите лични и групови чатове, заедно с цялото приложение WhatsApp от неоторизиран достъп. Можете да използвате заключване с парола или пръстов отпечатък, за да заключите личните си разговори в WhatsApp на вашето устройство.
Locker for Whats Chat App е най-добрият избор за прилагане на ключалки към чатове в WhatsApp. Използвайте го в тандем със системите за сигурност на телефона си, за да издигнете защитата на WhatsApp на следващото ниво.
Заключение
Това завършва нашето ръководство за това как да добавите музика към състоянието на WhatsApp. Добавянето на музика е чудесен начин да подправите статуса си в WhatsApp през 2024 г. Независимо дали изберете простия трик за запис на високоговорител, използвате гласовите бележки на WhatsApp или изследвате приложения на трети страни, експериментирайте с различни методи, за да намерите възможностите, които отговарят на вашите нужди.
Не забравяйте да се забавлявате, персонализирайки музикалните си клипове на Status, за да отразяват вашата личност. Подстрижете дължините по подходящ начин, регулирайте нивата на звука и използвайте инструменти за редактиране за максимално въздействие.
Очаквайте още повече функции за интегриране на музика, които WhatsApp предлага през 2024 г. и след това. С това ръководство вашите контакти ще спрат, за да се насладят на мелодиите, които сте подбрали за вашия профил. Позволете на вашия музикален вкус да изпъкне в WhatsApp, тъй като клиповете за състоянието на музиката се превръщат в следващата комуникационна тенденция.
YouTube има режим Инкогнито, който предотвратява записването на вашите гледания или влиянието им върху списъците ви. Този урок ще ви научи как да го използвате.
Ако искате просто да поискате от приятели препоръки за конкретна дейност, отидете на Какво мислите и напишете въпроса си.
Научете как да получите достъп до SIM картата на Apple iPad с този урок.
Урок за това как да включите или изключите безопасния режим на таблета Samsung Galaxy Tab S3
Открийте топ 10 важни стъпки за настройка и оптимизация на Windows 11, за да подобрите производителността и опита на потребителя.
Актуализирането на драйвери на Windows 11 е необходимо за подобряване на съвместимостта и отстраняване на грешки. Научете как да актуализирате драйверите правилно.
Научете сериозни и ефективни методи как да отворите <strong>контролния панел</strong> в Windows 11. Оптимизирайте настройките на операционната система с тези 9 начина.
Научете как да показвате разширенията на файловете в Windows 11 лесно и бързо по 6 метода. Подобрете сигурността и управлението на файловете си.
Научете как да върнете „Моят компютър“ в Windows 11. Лесни стъпки за достъп и управление на файлове с „Този компютър“.
Не публикувайте снимките си безплатно в Instagram, когато можете да получите пари за тях. Прочетете и научете как да печелите пари в Instagram и се възползвайте максимално от тази платформа за социални мрежи.
Научете как да редактирате и премахвате PDF метаданни с лекота. Това ръководство ще ви помогне лесно да редактирате или премахвате PDF метаданни по няколко лесни начина.
Знаете ли, че Facebook има пълен списък с контактите ви в телефонния указател заедно с техните имена, номер и имейл адрес.
Проблемът може да попречи на компютъра ви да функционира правилно и може да се наложи да промените настройките за защита или да актуализирате драйвери, за да ги коригирате.
Този блог ще помогне на читателите да конвертират стартиращ USB в ISO файл с помощта на софтуер на трета страна, който е безплатен за използване и защитен от зловреден софтуер.
Срещнахте код за грешка на Windows Defender 0x8007139F и ви е трудно да изпълнявате сканирания? Ето начини, по които можете да коригирате проблема.
Това изчерпателно ръководство ще ви помогне да коригирате „Грешка на планировчика на задачи 0xe0434352“ на вашия компютър с Windows 11/10. Вижте поправките сега.
Грешка в Windows LiveKernelEvent 117 кара компютъра ви да замръзне или да се срине неочаквано. Научете как да го диагностицирате и коригирате с препоръчани от експерти стъпки.
Този блог ще помогне на читателите да поправят проблемите, които PowerPoint не ми позволява да записвам аудио на компютър с Windows и дори ще препоръча други заместители на запис на екрана.
Чудите се как да пишете върху PDF документ, тъй като от вас се изисква да попълвате формуляри, да добавяте пояснения и да поставяте подписите си. Попаднахте на правилния пост, прочетете!
Този блог ще помогне на потребителите да премахнат водния знак System Requirements Not Met, за да се насладят на по-гладко и безопасно изживяване с Windows 11, както и на по-чист работен плот.
Научете как да промените темата, цветовете и настройките си в Windows 11 за перфектно изживяване на работния плот.
Научете топ 10 съвета и трика за Microsoft Edge, за да извлечете максимума от браузъра с помощта на нови функции и подобрения.
Научете как да активирате връзките на отдалечен работен плот на Windows 10 и получете достъп до вашия компютър от всяко устройство.
Bluetooth ви позволява да свързвате устройства и аксесоари с Windows 10 към вашия компютър без нужда от кабели. Открийте как да решите проблеми с Bluetooth.
Ако мислите как да промените потребителското име в Instagram, вие сте на правилното място. Прочетете блога от началото до края, за да разберете лесните стъпки и полезните съвети.
Синхронизирайте настройките на Windows 10 на всичките си устройства с новото приложение Настройки. Научете как да управлявате настройките за синхронизиране на вашия акаунт в Microsoft.
Открийте как да използвате Bing по-ефективно с нашите 8 съвета и трика. Научете как да подобрите търсенето си в Bing.
Опитвате се да изтриете празна страница в Word? В това ръководство ще ви покажем как да изтриете страница или празна страница в Word.
Това е един от най-големите въпроси, които потребителите задават, ако могат да видят „кой е прегледал техния профил в Instagram“. Научете как да проследите тези, които гледат профила ви!
Въпреки че телевизорът вероятно ще функционира добре без интернет връзка, ако имате кабелен абонамент, американските потребители започнаха да преминават към онлайн

























