Как да включите/изключите режим Инкогнито в YouTube

YouTube има режим Инкогнито, който предотвратява записването на вашите гледания или влиянието им върху списъците ви. Този урок ще ви научи как да го използвате.
Zoom се превърна във важна част от нашия професионален живот, още повече по време на пандемията. Не става въпрос само да изложим най-доброто си аз, но и да можем да представим кои сме всъщност, тъй като тези видео разговори се превърнаха в много легитимен начин да се опознаем. Тъй като тъмните векове на потискането на пола и невежеството бавно са зад гърба ни, LGBTQ+ общността най-накрая печели вниманието, за което се бори.
Една от най-големите победи в разпознаването на различни полове, която Zoom дава възможност, като въвежда специфична функция. Ето всичко, което трябва да знаете за това как да добавяте местоимения към Zoom.
► Как да добавите местоимения: Instagram | Отслабване
Съдържание
Какво представлява функцията за местоимение в Zoom?
Наскоро Zoom представи функция на своята платформа, която позволява на потребителите да добавят местоимения директно към потребителския си профил. Преди това местоименията, идентифициращи пола, бяха добавени към раздела за фамилното име на нечий профил. Функцията за местоимението гарантира, че има специфична секция за добавяне на нечие местоимение за пол. Потребителят вече може да добави своя избор на местоимение към картата на профила си както на настолната версия, така и на приложението на Zoom. Функционалността на местоимението идва с различни активации въз основа на типа на вашия акаунт. Ето всичко, което трябва да знаете за това как работи функцията в зависимост от това какъв акаунт имате в Zoom.
Как работи функцията Pronoun за акаунти с основен и единичен лиценз
Ако притежавате акаунт в Zoom, който е основен или има един лицензиран потребител, тогава вашето местоимение ще се вижда по подразбиране, след като го добавите в секцията за местоимения. Тъй като имате пълен контрол върху акаунта си, Zoom гарантира, че имате пълна автономия във вашите решения.
Как функционира функцията Pronoun за бизнес и корпоративни акаунти
Нещата стават малко трудни, когато става въпрос за бизнес и корпоративни акаунти. Тъй като всяка организация има свои собствени политики и интеграция с единен вход, правилата по отношение на разкриването на нечия самоличност се контролират от собственика на акаунта и администратора. Освен това може да е така, че не всеки иска да разкрие своя пол и да има право на поверителност, така че настройката по подразбиране за местоимение ще бъде изключена. За такива акаунти в Zoom администраторът трябва да активира настройките, които ще позволят на потребителите не само да добавят своите местоимения, но и да им дадат възможност да ги споделят. След като администраторът е активирал настройката, потребителите ще могат да добавят своето местоимение по същия начин, както потребителите с основни акаунти.
Как да добавяме местоимения към мащабиране (като потребител)
Една важна предпоставка, която трябва да изпълните, е настолната версия на вашия Zoom софтуер да е версия 5.7.0 или по-нова. Настройките за функцията работят по различен начин за отделните потребители и администратора на бизнес акаунтите. Обхванахме уроци и за двете.
Отидете на уебсайта на Zoom и щракнете върху бутона Вход в горната дясна част на екрана.
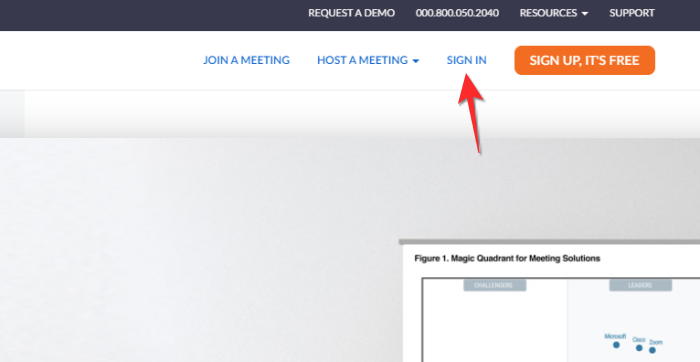
Въведете имейл адреса за вашия Zoom акаунт и добавете паролата си в разпределените текстови полета. След като сте готови, щракнете върху бутона Вход.
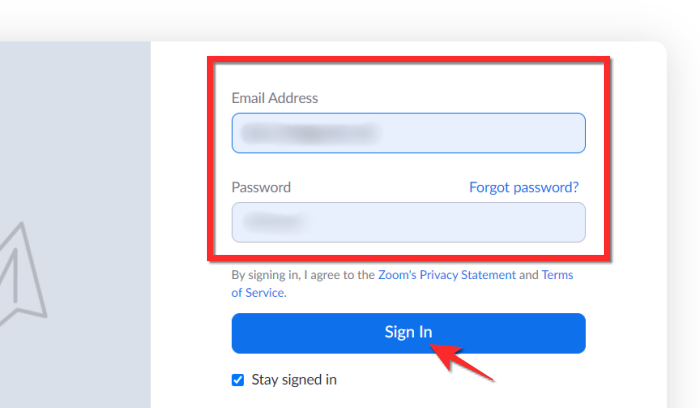
След като сте влезли, щракнете върху раздела Моят акаунт в горната дясна част на страницата.
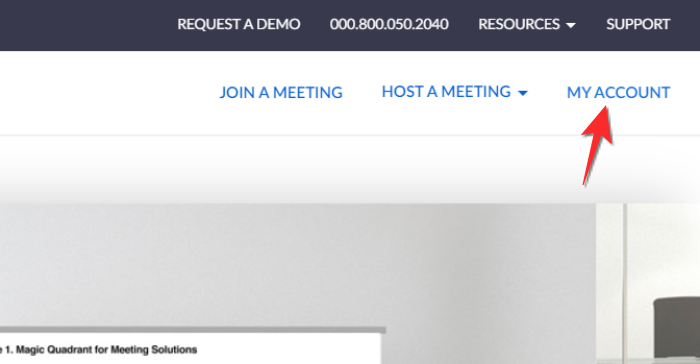
Щракнете върху бутона Редактиране, който се намира на първия банер на секцията Профил.
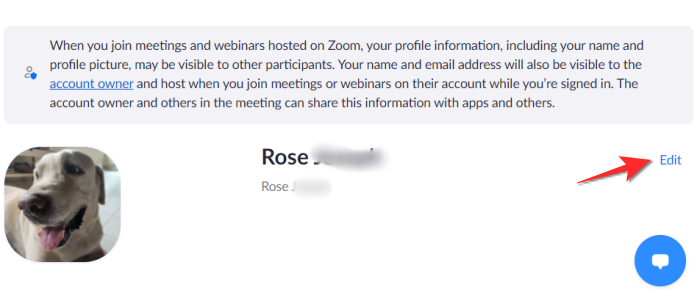
Вече ще можете да редактирате личните си данни. Отидете в текстовото поле Pronouns и въведете предпочитаното от вас местоимение в полето.
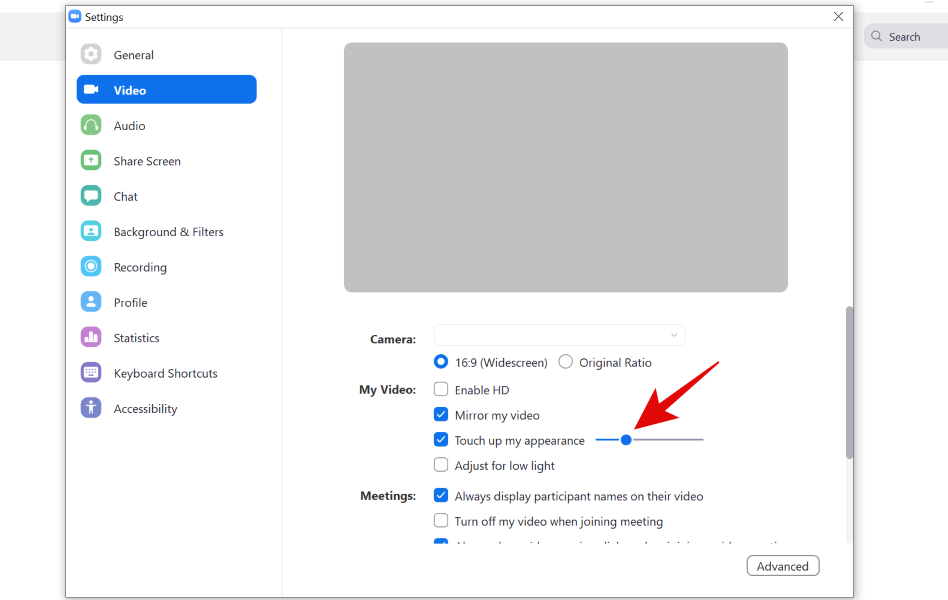
След като сте готови, превъртете надолу и щракнете върху бутона Запиши .
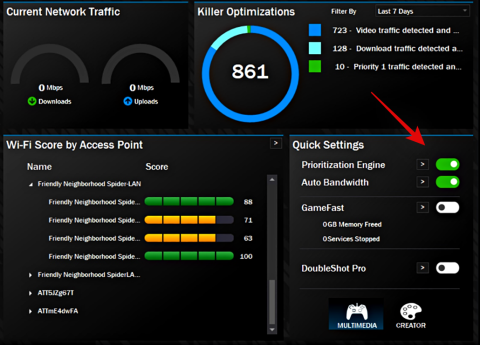
Сега местоименията ще се появят в картата на вашия профил.
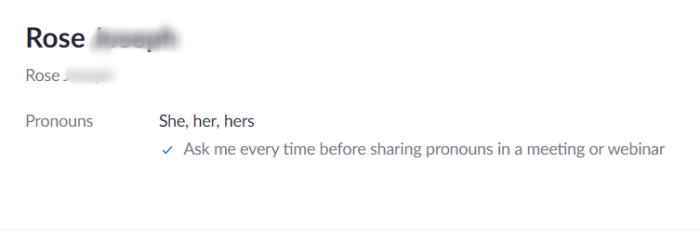
Как да добавите местоимения към Zoom (като администратор)
В зависимост от политиката на организацията може да се наложи администраторът да настрои разрешенията за мащабиране, които ще позволят на потребителя да показва своето местоимение. Ето какво трябва да направите, за да активирате/деактивирате настройките на местоимението.
Във вашия акаунт отидете на Управление на акаунта > Настройки на акаунта > Опции за администратор. Опцията за активиране/деактивиране на опцията за разрешаване на потребителите да въвеждат и споделят своите местоимения ще бъде налична в този раздел.
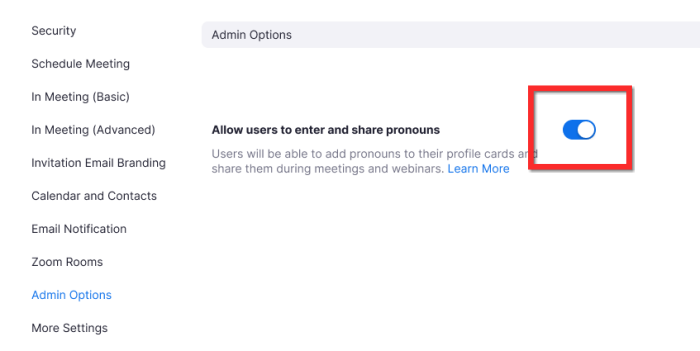
Как да покажете своите местоимения
Функцията за споделяне ще бъде активирана само за основни акаунти и индивидуални платени акаунти. Позволява ви да предприемете действия по отношение на показването на вашите местоимения след вашето име. Има три опции за споделяне, от които можете да избирате.
До текстовото поле, в което сте въвели името си, ще има допълнително поле с падащо меню. Щракнете върху падащото меню.
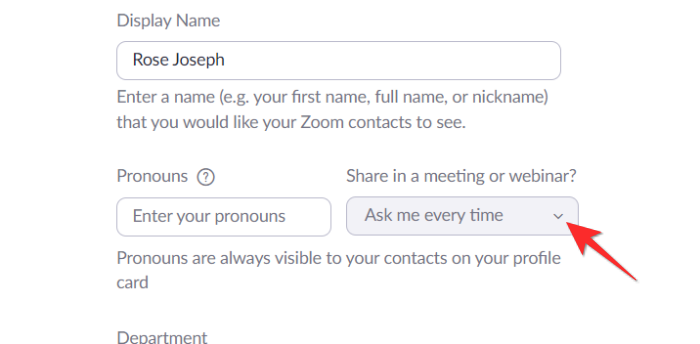
Тук ще се покажат три опции: Питай ме всеки път , Винаги споделяй и Не споделяй .
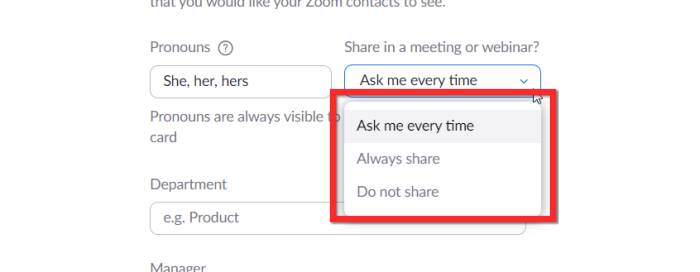
Изберете опцията за споделяне, която ви харесва, и щракнете върху бутона Запиши .
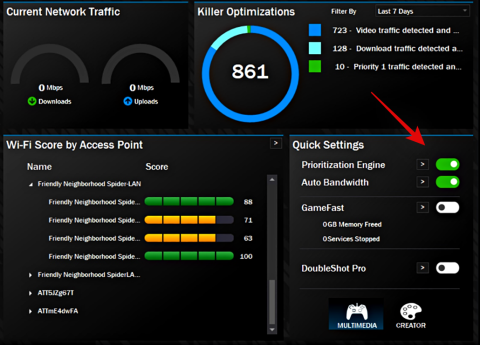
Опцията Питай ме всеки път ще гарантира, че Zoom ви пита дали искате да споделите местоимението си преди всяка отделна среща и уебинар. Този въпрос ще бъде зададен независимо дали сте домакин на среща/уебинар или само на участник.
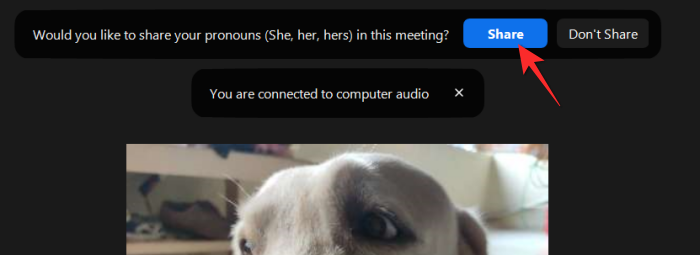
Опцията Always Share ще гарантира, че вашето местоимение се появява автоматично до името ви за срещи и уебинари.
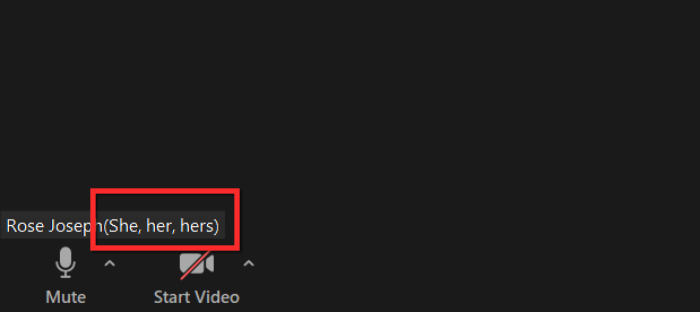
И накрая, опцията Не споделяйте ще премахне вашето местоимение до името ви за всички срещи и уебинари. Имайте предвид, че независимо от това как решите да споделите местоимението си, то винаги ще се вижда на картата на вашия профил. Така че, ако някой провери вашия профил, той ще може да види вашето местоимение тук.
Как да скриете местоимението си
Няма значение какъв вид настройка за споделяне имате за вашето местоимение, Zoom активира функцията за прекратяване на споделянето на вашето местоимение по време на текуща среща, в случай че не желаете да разкриете местоимението си за пол. Ето как прекратявате споделянето на вашето местоимение.
Щракнете върху раздела Участник от Контроли на срещата.
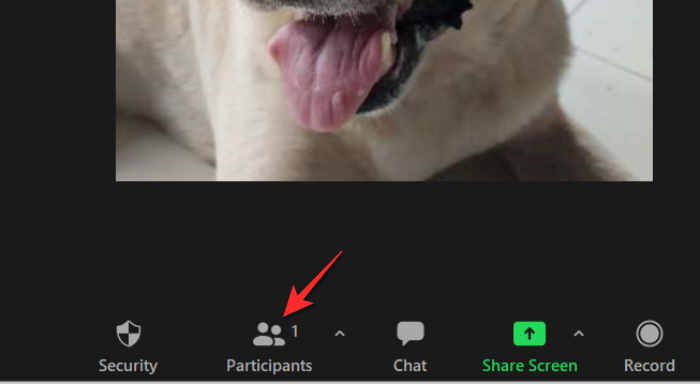
Списъкът с участници ще се отвори от лявата страна на срещата. Прекарайте мишката върху името си, докато се появи опцията Още . Щракнете върху опцията Още .
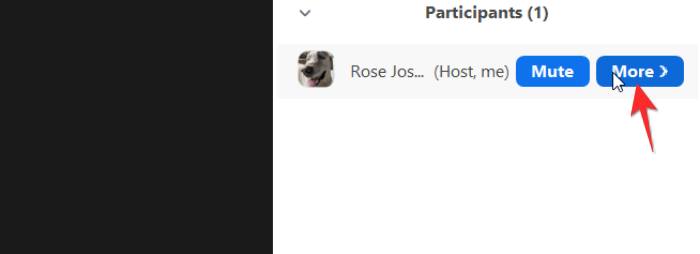
Изберете опцията Unshare my proun от менюто, което се показва.
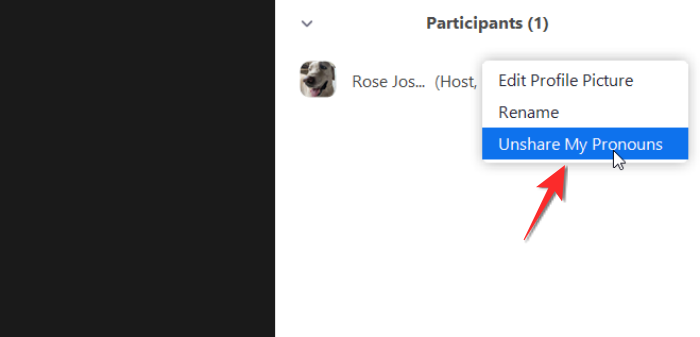
След това вашите местоимения няма да бъдат видими за никого.
Това е всичко, което трябва да знаете за това как да добавяте местоимения към Zoom. Уведомете ни в коментарите, ако имате някакви въпроси. Пазете се и се пазете!
YouTube има режим Инкогнито, който предотвратява записването на вашите гледания или влиянието им върху списъците ви. Този урок ще ви научи как да го използвате.
Ако искате просто да поискате от приятели препоръки за конкретна дейност, отидете на Какво мислите и напишете въпроса си.
Научете как да получите достъп до SIM картата на Apple iPad с този урок.
Урок за това как да включите или изключите безопасния режим на таблета Samsung Galaxy Tab S3
Открийте топ 10 важни стъпки за настройка и оптимизация на Windows 11, за да подобрите производителността и опита на потребителя.
Актуализирането на драйвери на Windows 11 е необходимо за подобряване на съвместимостта и отстраняване на грешки. Научете как да актуализирате драйверите правилно.
Научете сериозни и ефективни методи как да отворите <strong>контролния панел</strong> в Windows 11. Оптимизирайте настройките на операционната система с тези 9 начина.
Научете как да показвате разширенията на файловете в Windows 11 лесно и бързо по 6 метода. Подобрете сигурността и управлението на файловете си.
Научете как да върнете „Моят компютър“ в Windows 11. Лесни стъпки за достъп и управление на файлове с „Този компютър“.
Не публикувайте снимките си безплатно в Instagram, когато можете да получите пари за тях. Прочетете и научете как да печелите пари в Instagram и се възползвайте максимално от тази платформа за социални мрежи.
Научете как да редактирате и премахвате PDF метаданни с лекота. Това ръководство ще ви помогне лесно да редактирате или премахвате PDF метаданни по няколко лесни начина.
Знаете ли, че Facebook има пълен списък с контактите ви в телефонния указател заедно с техните имена, номер и имейл адрес.
Проблемът може да попречи на компютъра ви да функционира правилно и може да се наложи да промените настройките за защита или да актуализирате драйвери, за да ги коригирате.
Този блог ще помогне на читателите да конвертират стартиращ USB в ISO файл с помощта на софтуер на трета страна, който е безплатен за използване и защитен от зловреден софтуер.
Срещнахте код за грешка на Windows Defender 0x8007139F и ви е трудно да изпълнявате сканирания? Ето начини, по които можете да коригирате проблема.
Това изчерпателно ръководство ще ви помогне да коригирате „Грешка на планировчика на задачи 0xe0434352“ на вашия компютър с Windows 11/10. Вижте поправките сега.
Грешка в Windows LiveKernelEvent 117 кара компютъра ви да замръзне или да се срине неочаквано. Научете как да го диагностицирате и коригирате с препоръчани от експерти стъпки.
Този блог ще помогне на читателите да поправят проблемите, които PowerPoint не ми позволява да записвам аудио на компютър с Windows и дори ще препоръча други заместители на запис на екрана.
Чудите се как да пишете върху PDF документ, тъй като от вас се изисква да попълвате формуляри, да добавяте пояснения и да поставяте подписите си. Попаднахте на правилния пост, прочетете!
Този блог ще помогне на потребителите да премахнат водния знак System Requirements Not Met, за да се насладят на по-гладко и безопасно изживяване с Windows 11, както и на по-чист работен плот.
Научете как да промените темата, цветовете и настройките си в Windows 11 за перфектно изживяване на работния плот.
Научете топ 10 съвета и трика за Microsoft Edge, за да извлечете максимума от браузъра с помощта на нови функции и подобрения.
Научете как да активирате връзките на отдалечен работен плот на Windows 10 и получете достъп до вашия компютър от всяко устройство.
Bluetooth ви позволява да свързвате устройства и аксесоари с Windows 10 към вашия компютър без нужда от кабели. Открийте как да решите проблеми с Bluetooth.
Ако мислите как да промените потребителското име в Instagram, вие сте на правилното място. Прочетете блога от началото до края, за да разберете лесните стъпки и полезните съвети.
Синхронизирайте настройките на Windows 10 на всичките си устройства с новото приложение Настройки. Научете как да управлявате настройките за синхронизиране на вашия акаунт в Microsoft.
Открийте как да използвате Bing по-ефективно с нашите 8 съвета и трика. Научете как да подобрите търсенето си в Bing.
Опитвате се да изтриете празна страница в Word? В това ръководство ще ви покажем как да изтриете страница или празна страница в Word.
Това е един от най-големите въпроси, които потребителите задават, ако могат да видят „кой е прегледал техния профил в Instagram“. Научете как да проследите тези, които гледат профила ви!
Въпреки че телевизорът вероятно ще функционира добре без интернет връзка, ако имате кабелен абонамент, американските потребители започнаха да преминават към онлайн

























