Как да включите/изключите режим Инкогнито в YouTube

YouTube има режим Инкогнито, който предотвратява записването на вашите гледания или влиянието им върху списъците ви. Този урок ще ви научи как да го използвате.
Освен ако не сте живели в пещера през последния месец, щяхте да сте чували за Zoom и колко лесно направи видеоконферентната връзка за организации, образователни институции и случайни потребители по целия свят.
Zoom предлага възможността за добавяне на до 1000 души към видеосрещи в даден момент и при толкова много хора, споделящи идеи в групи, може да е домакинът на срещата да провежда срещи и да контролира членовете едновременно.
За да помогне на организаторите на срещи да подредят това, Zoom предлага възможност за добавяне на съ-домакин по време на сесия на среща. Когато вие като домакин назначите друг участник като съ-домакин, той ще може да споделя някои от контролите, които имате, включително управление на присъстващите и други административни аспекти по време на среща.
Следното ръководство ще ви помогне да зададете съ-домакин на вашата среща и също така ще ви научи как съ-домакин е различен от участниците и алтернативните домакини в сесия на среща.
Забележка : Съвместният хостинг в Zoom е достъпен само за абонати на Zoom за професионалисти, бизнес, образование или партньор на API, което означава, че само лицензирани (платени) потребители на Zoom ще имат достъп до функцията в приложението Zoom.
Съдържание
Какво ти е необходимо
Кой може да бъде съ-домакин
Домакинът ще може да назначи всеки участник по време на среща като съ-домакин. След като хостът ги назначи като съ-хост, те ще могат да споделят някои от своите привилегии за хостинг с друг потребител.
Съ-домакинът ще може да запазва чатове на срещи, да стартира анкети, да заглушава/включва звука на другите, да спира видеоклиповете на участниците, да ги премахва или да ги задържа. Съ-домакини могат да се използват от домакините като средство за помощ при управлението на срещата, без да им се предоставя пълен контрол върху сесията на срещата.
По какво се различава ко-домакин от алтернативен домакин
Въпреки че споделят повечето от привилегиите, които имат домакините, съ-домакиновете губят възможността да започнат среща.
Тук се намесват алтернативните домакини. Алтернативните домакини споделят същите контроли по време на среща, както и съ-домакин, но с допълнителната полза от започване на среща. Ако домакин не присъства, тогава планирана среща не може да започне, освен ако алтернативният хост не е наличен.
Докато домакините могат да планират среща и да ги настроят да започват с алтернативен домакин, последният също има право да насрочва срещи в отсъствието на домакина.
Това означава, че алтернативен домакин може да бъде назначен преди насрочена среща, но съ-домакини могат да бъдат назначени само по време на среща, а не преди време.
Какви контроли имат съ-домакини върху участниците
Както беше обяснено преди това, всеки участник може да бъде назначен като съ-домакин от домакина на срещата. Когато участник се превърне в съ-домакин, той ще може да изпълнява следните задължения пред другите участници:
Как да активирате функцията Co-host в Zoom
Функцията Co-Host в Zoom може да бъде активирана за вас, както и за всички участници в група или цялата организация. Можете да го направите, следвайте стъпките по-долу.
Забележка : Уверете се, че сте абонирани за някой от плановете на Zoom Pro, Business, Education или API Partner, преди да опитате да го активирате във вашия акаунт в Zoom. Ето как можете да надстроите акаунта си в Zoom от безплатния основен план.
За ваша собствена употреба
Стъпка 1 : Влезте в своя акаунт в Zoom в мрежата и преминете към Моят акаунт > Настройки .
Стъпка 2: Сега под настройките „В среща (основни)“ в раздела Среща ще намерите опцията Съ-домакин. Включете го.
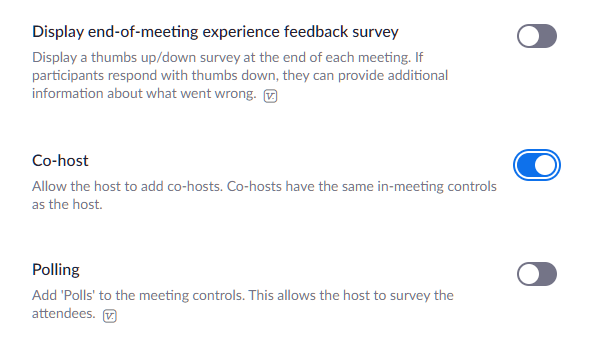
За всички участници във вашата организация
Стъпка 1 : Влезте в своя акаунт в Zoom в мрежата и след това щракнете върху МОЯТ АКАУНТ в горния десен ъгъл > Управление на акаунта > Настройки на акаунта .
Стъпка 2 : Сега под настройките „В среща (основни)“ в раздела Среща ще намерите опцията Съ-домакин. Включете го.
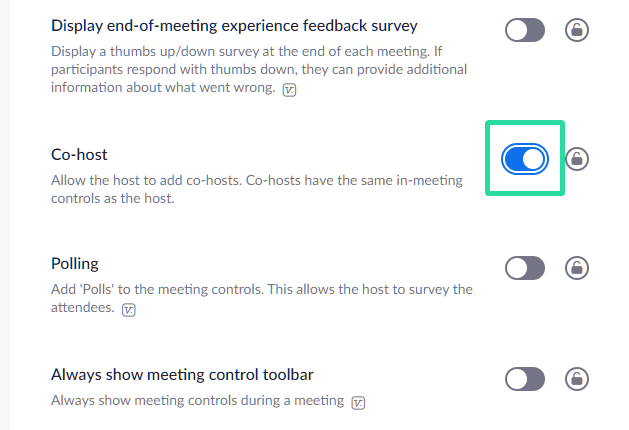
За всички участници в група
Стъпка 1 : Влезте в своя акаунт в Zoom в мрежата и след това щракнете върху МОЯТ АКАУНТ в горния десен ъгъл > Управление на потребители > Управление на групи.
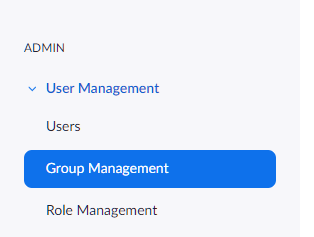
Стъпка 2 : Щракнете върху името на групата, чиито настройки искате да промените. След това щракнете върху Настройки на групата.
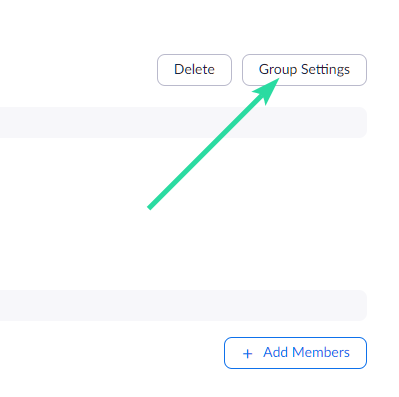
Стъпка 3 : Сега под настройките „В среща (основни)“ в раздела Среща ще намерите опцията Съ-домакин. Включете го.
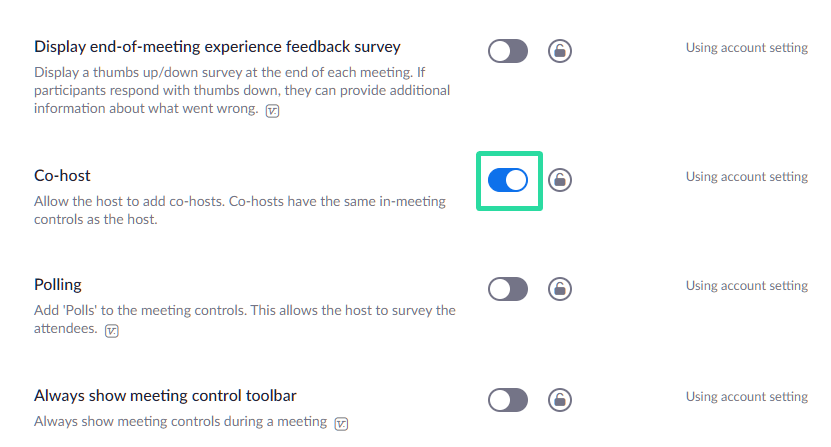
Как да назначите съ-домакин по време на среща в Zoom
A host can assign a participant as co-host only after the meeting commences. If you’re a host, you can set a participant as co-host through an individual’s video feed or the Participants window that lists all the participants available in a meeting.
Through the participant’s video feed inside a meeting
Step 1: Start a meeting as a host on Zoom.
Step 2: On the meeting screen, click on the 3-dot icon which appears over the participant’s video feed when hovering over it.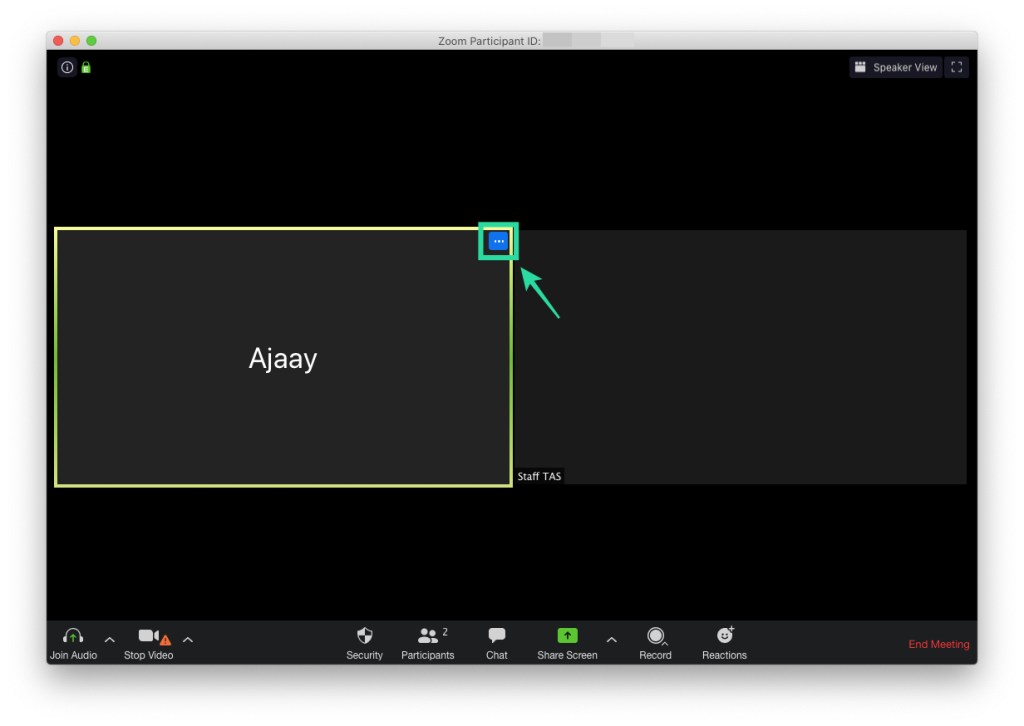
Step 3: In the drop-down menu, select the ‘Make Co-Host’ option. 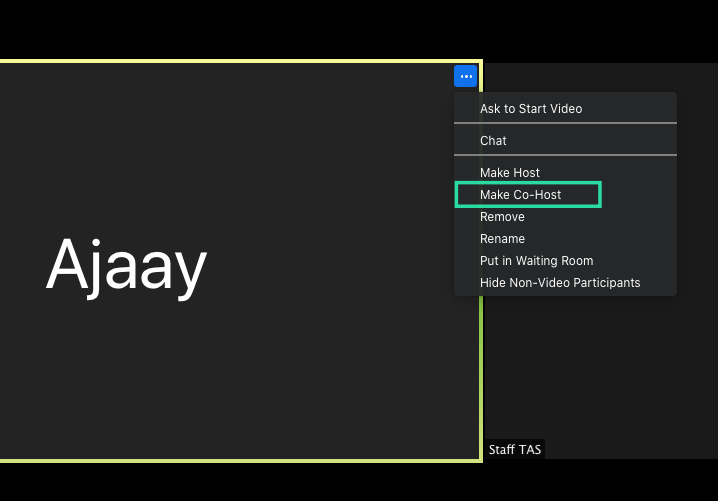 This will make the selected participant as co-host.
This will make the selected participant as co-host.
Through the Participants window inside a meeting
Step 1: Start a meeting as a host on Zoom.
Step 2: Inside the Zoom meeting scree, click on the ‘Participants’ option from the bottom toolbar. 
Step 3: When the Participants window opens, hover over the desired participant and click ‘More’.
Step 4: When a drop down menu appears, select the ‘Make Co-Host’ option. 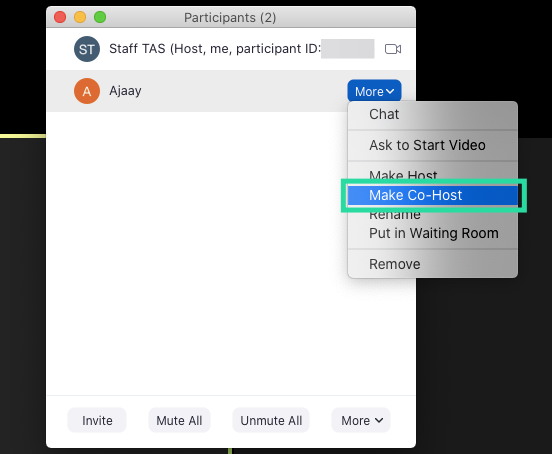 Step 5: Confirm the process by clicking on ‘Make Co-Host’ when prompted.
Step 5: Confirm the process by clicking on ‘Make Co-Host’ when prompted. 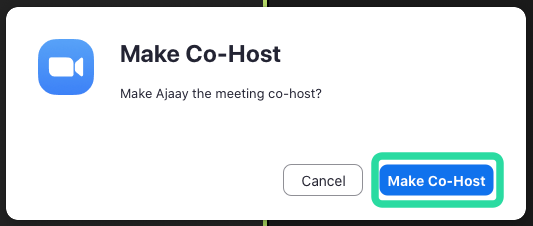
When a participant has been turned into a co-host, they will have all the controls that are mentioned above.
How to remove a co-host in a Zoom meeting
If you wish to remove a participant from their co-host role during a meeting, you can do so by following the steps below.
Step 1: During a Zoom meeting, click on the ‘Participants’ option from the bottom toolbar. 
Step 2: Inside the Participants window, hover over the co-host you want to remove, click ‘More’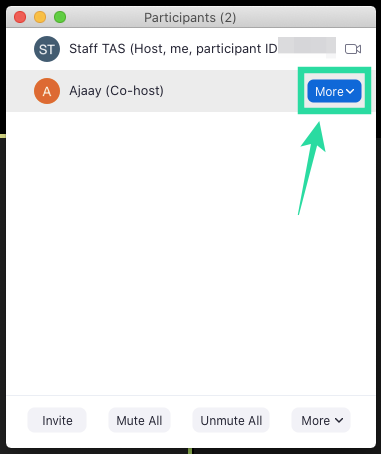
Стъпка 3 : Когато се появи падащото меню, изберете опцията „Оттегляне на разрешение за съвместен хост“.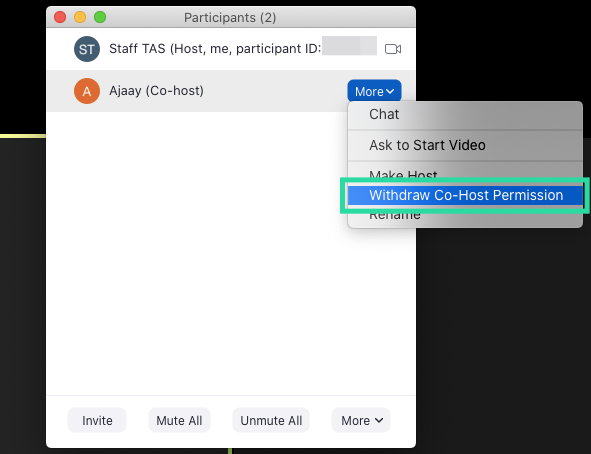
Това е! Участникът, който сте избрали като съ-домакин, е оттеглен от ролята си на съ-домакин.
Искате ли да зададете съ-домакин за вашите сесии на срещи в Zoom? Помогна ли ви горното ръководство да зададете участник като съ-домакин в Zoom? Уведомете ни в коментарите по-долу.
YouTube има режим Инкогнито, който предотвратява записването на вашите гледания или влиянието им върху списъците ви. Този урок ще ви научи как да го използвате.
Ако искате просто да поискате от приятели препоръки за конкретна дейност, отидете на Какво мислите и напишете въпроса си.
Научете как да получите достъп до SIM картата на Apple iPad с този урок.
Урок за това как да включите или изключите безопасния режим на таблета Samsung Galaxy Tab S3
Открийте топ 10 важни стъпки за настройка и оптимизация на Windows 11, за да подобрите производителността и опита на потребителя.
Актуализирането на драйвери на Windows 11 е необходимо за подобряване на съвместимостта и отстраняване на грешки. Научете как да актуализирате драйверите правилно.
Научете сериозни и ефективни методи как да отворите <strong>контролния панел</strong> в Windows 11. Оптимизирайте настройките на операционната система с тези 9 начина.
Научете как да показвате разширенията на файловете в Windows 11 лесно и бързо по 6 метода. Подобрете сигурността и управлението на файловете си.
Научете как да върнете „Моят компютър“ в Windows 11. Лесни стъпки за достъп и управление на файлове с „Този компютър“.
Не публикувайте снимките си безплатно в Instagram, когато можете да получите пари за тях. Прочетете и научете как да печелите пари в Instagram и се възползвайте максимално от тази платформа за социални мрежи.
Научете как да редактирате и премахвате PDF метаданни с лекота. Това ръководство ще ви помогне лесно да редактирате или премахвате PDF метаданни по няколко лесни начина.
Знаете ли, че Facebook има пълен списък с контактите ви в телефонния указател заедно с техните имена, номер и имейл адрес.
Проблемът може да попречи на компютъра ви да функционира правилно и може да се наложи да промените настройките за защита или да актуализирате драйвери, за да ги коригирате.
Този блог ще помогне на читателите да конвертират стартиращ USB в ISO файл с помощта на софтуер на трета страна, който е безплатен за използване и защитен от зловреден софтуер.
Срещнахте код за грешка на Windows Defender 0x8007139F и ви е трудно да изпълнявате сканирания? Ето начини, по които можете да коригирате проблема.
Това изчерпателно ръководство ще ви помогне да коригирате „Грешка на планировчика на задачи 0xe0434352“ на вашия компютър с Windows 11/10. Вижте поправките сега.
Грешка в Windows LiveKernelEvent 117 кара компютъра ви да замръзне или да се срине неочаквано. Научете как да го диагностицирате и коригирате с препоръчани от експерти стъпки.
Този блог ще помогне на читателите да поправят проблемите, които PowerPoint не ми позволява да записвам аудио на компютър с Windows и дори ще препоръча други заместители на запис на екрана.
Чудите се как да пишете върху PDF документ, тъй като от вас се изисква да попълвате формуляри, да добавяте пояснения и да поставяте подписите си. Попаднахте на правилния пост, прочетете!
Този блог ще помогне на потребителите да премахнат водния знак System Requirements Not Met, за да се насладят на по-гладко и безопасно изживяване с Windows 11, както и на по-чист работен плот.
Научете как да промените темата, цветовете и настройките си в Windows 11 за перфектно изживяване на работния плот.
Научете топ 10 съвета и трика за Microsoft Edge, за да извлечете максимума от браузъра с помощта на нови функции и подобрения.
Научете как да активирате връзките на отдалечен работен плот на Windows 10 и получете достъп до вашия компютър от всяко устройство.
Bluetooth ви позволява да свързвате устройства и аксесоари с Windows 10 към вашия компютър без нужда от кабели. Открийте как да решите проблеми с Bluetooth.
Ако мислите как да промените потребителското име в Instagram, вие сте на правилното място. Прочетете блога от началото до края, за да разберете лесните стъпки и полезните съвети.
Синхронизирайте настройките на Windows 10 на всичките си устройства с новото приложение Настройки. Научете как да управлявате настройките за синхронизиране на вашия акаунт в Microsoft.
Открийте как да използвате Bing по-ефективно с нашите 8 съвета и трика. Научете как да подобрите търсенето си в Bing.
Опитвате се да изтриете празна страница в Word? В това ръководство ще ви покажем как да изтриете страница или празна страница в Word.
Това е един от най-големите въпроси, които потребителите задават, ако могат да видят „кой е прегледал техния профил в Instagram“. Научете как да проследите тези, които гледат профила ви!
Въпреки че телевизорът вероятно ще функционира добре без интернет връзка, ако имате кабелен абонамент, американските потребители започнаха да преминават към онлайн

























