Как да включите/изключите режим Инкогнито в YouTube

YouTube има режим Инкогнито, който предотвратява записването на вашите гледания или влиянието им върху списъците ви. Този урок ще ви научи как да го използвате.
Сблъсквали ли сте се някога с ужаса от случайно нулиране на фабричните настройки на вашия Mac? Усещането за потъване, когато осъзнаете, че всичките ви ценни снимки, документи и работни проекти може да са загубени завинаги? Не се отчайвайте! Докато възстановяването на фабричните настройки изтрива вътрешната памет на вашия Mac, все още има начини да възстановите изгубените си данни.
Това изчерпателно ръководство ще ви преведе през различни методи за спасяване на вашите файлове, предлагайки надежда дори в най-тежките цифрови обстоятелства. Независимо дали сте опитен технолог или обикновен потребител, ние ще проучим всички възможности за възстановяване на данни, от вградени функции на macOS до софтуерни решения на трети страни.
Разбиране на последствията: Какво се случва по време на възстановяване на фабричните настройки?
Възстановяването на фабричните настройки на Mac включва връщане на системата към първоначалното й състояние и изтриване на всички потребителски данни и настройки. Въпреки че това е мощен инструмент за отстраняване на проблеми и поддръжка, той може неволно да доведе до загуба на лични файлове, приложения и важни документи. За да се ориентирате в тази цифрова главоблъсканица, нека проучим стъпка по стъпка процеса на възстановяване на вашите данни.
Прочетете също: Съвети за възстановяване на данни: Какво трябва и какво да не правите, докато извършвате възстановяване на данни
Възстановяване на данни от Mac след възстановяване на фабричните настройки
Сега към вълнуващата част – възстановяване на вашите изгубени данни. В зависимост от вашата ситуация на архивиране и техническо ноу-хау са налични различни опции.
Метод 1: Отключете тайните на машината на времето
Ако сте проактивен потребител на Mac, вероятно сте запознати с Time Machine , вградената помощна програма за архивиране. Този магически инструмент автоматично създава моментни снимки на вашата система, което ви позволява да пътувате назад във времето и да възстановите вашия Mac до предишно състояние. Ако сте активирали Time Machine и старателно сте архивирали данните си, възстановяването на изгубените ви файлове след възстановяване на фабричните настройки е лесно.
В Apple silicon Mac – задръжте натиснат бутона за включване/изключване, докато се появи прозорецът, показващ опциите за стартиране. Изберете иконата на зъбно колело, маркирана като Опции , и изберете Продължи , за да започнете влизане в режим на възстановяване.
В Mac с Intel – натиснете и пуснете бутона за захранване. Задръжте Command + R по време на стартиране и изберете Възстановяване от Time Machine.
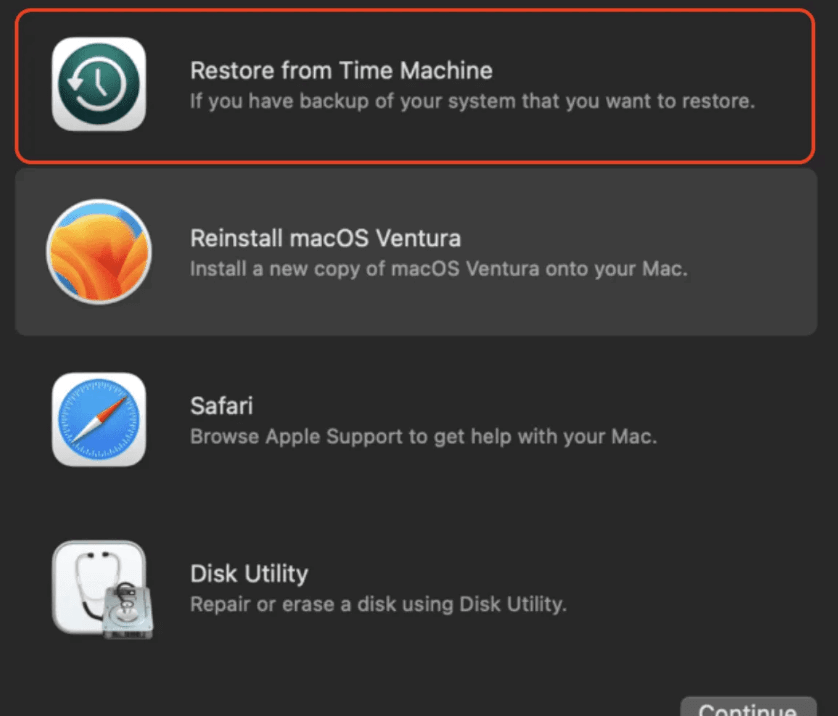
Създайте си навик постоянно да архивирате своя Mac с Time Machine. Това гарантира не само защитата на вашите данни, но и улеснява безпроблемното възстановяване, когато възникне необходимост в бъдеще.
Прочетете също: Неуспешно архивиране на Time Machine? 5 лесни начина за отстраняване на проблема с машината на времето
Метод 2: Освободете силата на iCloud
Ако Time Machine не е вашата чаша чай, не се страхувайте! iCloud предлага още едно ниво на защита за вашите ценни файлове. С активиран iCloud Drive вашите документи, снимки и други данни се синхронизират автоматично с облака. Това означава, че имате достъп до тях от всяко устройство, дори след нулиране на фабричните настройки.
За да възстановите данни от iCloud:
Прочетете също: Как да се отървете от известието „iCloud Storage Full“ на Mac
Метод 3: Извикване на експертите: Софтуер за възстановяване на данни
В случаите, когато не са налични резервни копия на Time Machine или iCloud, специализираният софтуер за възстановяване на данни може да бъде вашият рицар в блестяща броня. Тези мощни инструменти сканират хранилището на вашия Mac за остатъци от изтрити файлове, дори след нулиране на фабричните настройки. Въпреки това е изключително важно да изберете надежден софтуер с доказан опит.
Когато търсите солиден начин за възстановяване на данни от възстановяване на фабричните настройки на Mac, вземете под внимание Stellar Data Recovery като уважавана и надеждна опция.
Ето как да използвате Stellar Data Recovery за възстановяване на данни от Mac след възстановяване на фабричните настройки:
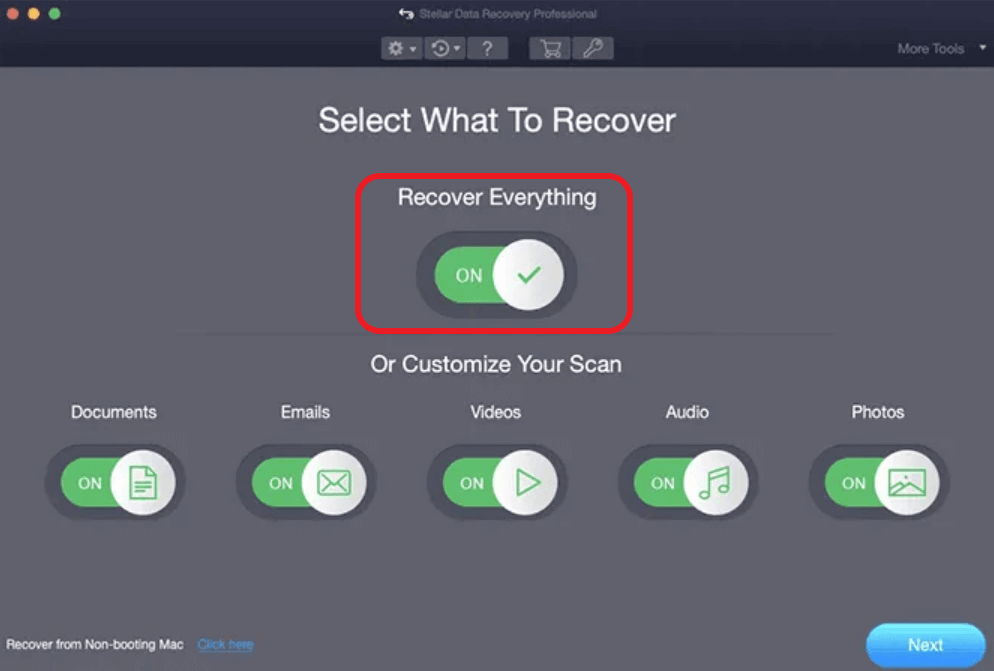
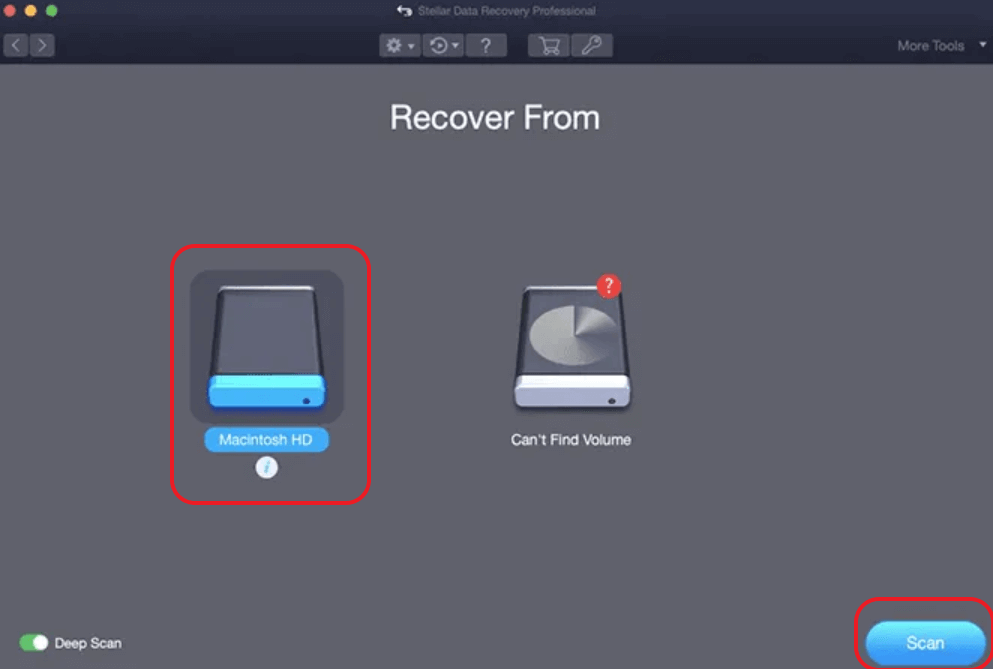
Съвет на писателя: Изберете къде искате да запишете възстановените файлове – външно устройство или определено място. За да намалите вероятността от презаписване, внимавайте и стойте далеч от диска, от който извличате данните.
Преобразувайте неуспехите в завръщания – Възстановете данни от Mac след възстановяване на фабричните настройки
Загубата на данни след възстановяване на фабричните настройки може да бъде стресираща, но с правилния подход често можете да спасите ценните си файлове. Възстановяването на данни от Mac след възстановяване на фабричните настройки може да изглежда като трудна задача, но въоръжени с правилните знания и инструменти, можете да превърнете неуспехите в завръщания. Като следвате нашето изчерпателно ръководство, вие не само ще спасите данните си, но и ще излезете от опита с повишено разбиране на най-добрите практики за управление на данни.
За повече подобни ръководства за отстраняване на неизправности, списъци и съвети и трикове, свързани с Windows, Android, iOS и macOS, следвайте ни във Facebook, Instagram, Twitter, YouTube и Pinterest.
YouTube има режим Инкогнито, който предотвратява записването на вашите гледания или влиянието им върху списъците ви. Този урок ще ви научи как да го използвате.
Ако искате просто да поискате от приятели препоръки за конкретна дейност, отидете на Какво мислите и напишете въпроса си.
Научете как да получите достъп до SIM картата на Apple iPad с този урок.
Урок за това как да включите или изключите безопасния режим на таблета Samsung Galaxy Tab S3
Открийте топ 10 важни стъпки за настройка и оптимизация на Windows 11, за да подобрите производителността и опита на потребителя.
Актуализирането на драйвери на Windows 11 е необходимо за подобряване на съвместимостта и отстраняване на грешки. Научете как да актуализирате драйверите правилно.
Научете сериозни и ефективни методи как да отворите <strong>контролния панел</strong> в Windows 11. Оптимизирайте настройките на операционната система с тези 9 начина.
Научете как да показвате разширенията на файловете в Windows 11 лесно и бързо по 6 метода. Подобрете сигурността и управлението на файловете си.
Научете как да върнете „Моят компютър“ в Windows 11. Лесни стъпки за достъп и управление на файлове с „Този компютър“.
Не публикувайте снимките си безплатно в Instagram, когато можете да получите пари за тях. Прочетете и научете как да печелите пари в Instagram и се възползвайте максимално от тази платформа за социални мрежи.
Научете как да редактирате и премахвате PDF метаданни с лекота. Това ръководство ще ви помогне лесно да редактирате или премахвате PDF метаданни по няколко лесни начина.
Знаете ли, че Facebook има пълен списък с контактите ви в телефонния указател заедно с техните имена, номер и имейл адрес.
Проблемът може да попречи на компютъра ви да функционира правилно и може да се наложи да промените настройките за защита или да актуализирате драйвери, за да ги коригирате.
Този блог ще помогне на читателите да конвертират стартиращ USB в ISO файл с помощта на софтуер на трета страна, който е безплатен за използване и защитен от зловреден софтуер.
Срещнахте код за грешка на Windows Defender 0x8007139F и ви е трудно да изпълнявате сканирания? Ето начини, по които можете да коригирате проблема.
Това изчерпателно ръководство ще ви помогне да коригирате „Грешка на планировчика на задачи 0xe0434352“ на вашия компютър с Windows 11/10. Вижте поправките сега.
Грешка в Windows LiveKernelEvent 117 кара компютъра ви да замръзне или да се срине неочаквано. Научете как да го диагностицирате и коригирате с препоръчани от експерти стъпки.
Този блог ще помогне на читателите да поправят проблемите, които PowerPoint не ми позволява да записвам аудио на компютър с Windows и дори ще препоръча други заместители на запис на екрана.
Чудите се как да пишете върху PDF документ, тъй като от вас се изисква да попълвате формуляри, да добавяте пояснения и да поставяте подписите си. Попаднахте на правилния пост, прочетете!
Този блог ще помогне на потребителите да премахнат водния знак System Requirements Not Met, за да се насладят на по-гладко и безопасно изживяване с Windows 11, както и на по-чист работен плот.
Научете как да промените темата, цветовете и настройките си в Windows 11 за перфектно изживяване на работния плот.
Научете топ 10 съвета и трика за Microsoft Edge, за да извлечете максимума от браузъра с помощта на нови функции и подобрения.
Научете как да активирате връзките на отдалечен работен плот на Windows 10 и получете достъп до вашия компютър от всяко устройство.
Bluetooth ви позволява да свързвате устройства и аксесоари с Windows 10 към вашия компютър без нужда от кабели. Открийте как да решите проблеми с Bluetooth.
Ако мислите как да промените потребителското име в Instagram, вие сте на правилното място. Прочетете блога от началото до края, за да разберете лесните стъпки и полезните съвети.
Синхронизирайте настройките на Windows 10 на всичките си устройства с новото приложение Настройки. Научете как да управлявате настройките за синхронизиране на вашия акаунт в Microsoft.
Открийте как да използвате Bing по-ефективно с нашите 8 съвета и трика. Научете как да подобрите търсенето си в Bing.
Опитвате се да изтриете празна страница в Word? В това ръководство ще ви покажем как да изтриете страница или празна страница в Word.
Това е един от най-големите въпроси, които потребителите задават, ако могат да видят „кой е прегледал техния профил в Instagram“. Научете как да проследите тези, които гледат профила ви!
Въпреки че телевизорът вероятно ще функционира добре без интернет връзка, ако имате кабелен абонамент, американските потребители започнаха да преминават към онлайн

























