Как да включите/изключите режим Инкогнито в YouTube

YouTube има режим Инкогнито, който предотвратява записването на вашите гледания или влиянието им върху списъците ви. Този урок ще ви научи как да го използвате.
Microsoft продължава да обновява и добавя нови функции към всичките си услуги. Най-новото му предложение за Microsoft Teams е възможността за транскрипция на надписи на живо . Тези надписи могат да се използват по време на вашите фирмени срещи, както и по време на фирмени събития, които се наблюдават дистанционно от вашите служители. Искате ли да знаете как да включите надписите на живо? След това следвайте нашето просто ръководство стъпка по стъпка по-долу.
Съдържание
Кога са налични надписи на живо
Е, може да е изненадващо, но функцията за надписи на живо не е налична за аудио и видео разговори в Microsoft Teams. Предлага се само при разговор за среща . Така че, когато се организира среща и вие се присъедините към нея, ще имате ли налична функцията за надписи на живо.
Така че, само когато сте в събитие на живо, можете да имате функцията за надписи на живо, достъпна в Microsoft Teams.
Надписите на живо трябва да бъдат активирани от администратор/организатор
Когато се създава събитие, администраторът (или организаторът или който и да е той) трябва да активира функцията за надписи на живо. Трябва само да изберете полето Надписи , за да активирате надписите на живо за събитието/срещата на живо.
Забележка: Microsoft препоръчва да седите възможно най-близо до микрофона, за да осигурите най-добри резултати при използване на надписи на живо. Потребителите с силен акцент може да не успеят да постигнат желаните резултати, тъй като функцията в момента поддържа само американски английски. Очаква се поддръжката за повече езици и акценти да пристигне скоро през следващите месеци.
Как да живеем надписи
Забележка: Microsoft наскоро пусна актуализация за своето мобилно приложение както за iOS, така и за Android. Тази актуализация ви дава функционалността да използвате надписи на живо на вашия смартфон. Можете да следвате същото ръководство, за да активирате надписи на живо на мобилния си телефон.
Стъпка 1: Присъединете се към среща в Microsoft Teams. Трябва да сте получили имейл за това.
Стъпка 2: След като разговорът започне, щракнете върху иконата на менюто с 3 точки в долната част на екрана.
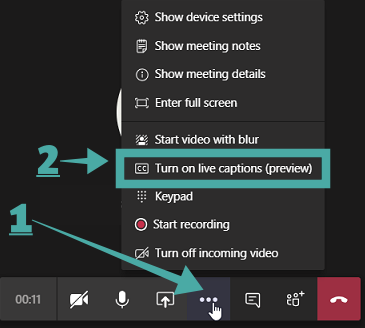
Стъпка 3: Трябва да се появи подменю с различни опции за подобряване и промяна на вашата среща. Щракнете върху опцията, озаглавена „ Включване на надписите на живо “ (както е показано по-горе).
Надписите на живо вече трябва да са включени за вашата среща.
Как да изключите надписите на живо за среща
Стъпка 1: Намерете и щракнете върху иконата на менюто с 3 точки в долната част на екрана в лентата за повиквания.
Стъпка 2: Изберете опцията, озаглавена „ Изключване на надписите на живо “ от подменюто, което ще се появи.
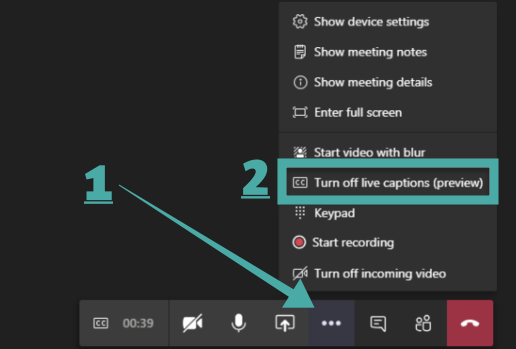
Надписите на живо вече ще са изключени за тази конкретна среща.
Защо трябва да използвате функцията за надписи на живо?
Някои неща, които трябва да имате предвид
Надяваме се, че това ръководство лесно ви помогна да идентифицирате и ограничите нуждата си от надписи на живо в Microsoft Teams. Използвали ли сте тази най-нова функция? Какъв беше вашият опит с него? Чувствайте се свободни да споделите вашите мисли и възгледи с нас в секцията за коментари по-долу.
YouTube има режим Инкогнито, който предотвратява записването на вашите гледания или влиянието им върху списъците ви. Този урок ще ви научи как да го използвате.
Ако искате просто да поискате от приятели препоръки за конкретна дейност, отидете на Какво мислите и напишете въпроса си.
Научете как да получите достъп до SIM картата на Apple iPad с този урок.
Урок за това как да включите или изключите безопасния режим на таблета Samsung Galaxy Tab S3
Открийте топ 10 важни стъпки за настройка и оптимизация на Windows 11, за да подобрите производителността и опита на потребителя.
Актуализирането на драйвери на Windows 11 е необходимо за подобряване на съвместимостта и отстраняване на грешки. Научете как да актуализирате драйверите правилно.
Научете сериозни и ефективни методи как да отворите <strong>контролния панел</strong> в Windows 11. Оптимизирайте настройките на операционната система с тези 9 начина.
Научете как да показвате разширенията на файловете в Windows 11 лесно и бързо по 6 метода. Подобрете сигурността и управлението на файловете си.
Научете как да върнете „Моят компютър“ в Windows 11. Лесни стъпки за достъп и управление на файлове с „Този компютър“.
Не публикувайте снимките си безплатно в Instagram, когато можете да получите пари за тях. Прочетете и научете как да печелите пари в Instagram и се възползвайте максимално от тази платформа за социални мрежи.
Научете как да редактирате и премахвате PDF метаданни с лекота. Това ръководство ще ви помогне лесно да редактирате или премахвате PDF метаданни по няколко лесни начина.
Знаете ли, че Facebook има пълен списък с контактите ви в телефонния указател заедно с техните имена, номер и имейл адрес.
Проблемът може да попречи на компютъра ви да функционира правилно и може да се наложи да промените настройките за защита или да актуализирате драйвери, за да ги коригирате.
Този блог ще помогне на читателите да конвертират стартиращ USB в ISO файл с помощта на софтуер на трета страна, който е безплатен за използване и защитен от зловреден софтуер.
Срещнахте код за грешка на Windows Defender 0x8007139F и ви е трудно да изпълнявате сканирания? Ето начини, по които можете да коригирате проблема.
Това изчерпателно ръководство ще ви помогне да коригирате „Грешка на планировчика на задачи 0xe0434352“ на вашия компютър с Windows 11/10. Вижте поправките сега.
Грешка в Windows LiveKernelEvent 117 кара компютъра ви да замръзне или да се срине неочаквано. Научете как да го диагностицирате и коригирате с препоръчани от експерти стъпки.
Този блог ще помогне на читателите да поправят проблемите, които PowerPoint не ми позволява да записвам аудио на компютър с Windows и дори ще препоръча други заместители на запис на екрана.
Чудите се как да пишете върху PDF документ, тъй като от вас се изисква да попълвате формуляри, да добавяте пояснения и да поставяте подписите си. Попаднахте на правилния пост, прочетете!
Този блог ще помогне на потребителите да премахнат водния знак System Requirements Not Met, за да се насладят на по-гладко и безопасно изживяване с Windows 11, както и на по-чист работен плот.
Научете как да промените темата, цветовете и настройките си в Windows 11 за перфектно изживяване на работния плот.
Научете топ 10 съвета и трика за Microsoft Edge, за да извлечете максимума от браузъра с помощта на нови функции и подобрения.
Научете как да активирате връзките на отдалечен работен плот на Windows 10 и получете достъп до вашия компютър от всяко устройство.
Bluetooth ви позволява да свързвате устройства и аксесоари с Windows 10 към вашия компютър без нужда от кабели. Открийте как да решите проблеми с Bluetooth.
Ако мислите как да промените потребителското име в Instagram, вие сте на правилното място. Прочетете блога от началото до края, за да разберете лесните стъпки и полезните съвети.
Синхронизирайте настройките на Windows 10 на всичките си устройства с новото приложение Настройки. Научете как да управлявате настройките за синхронизиране на вашия акаунт в Microsoft.
Открийте как да използвате Bing по-ефективно с нашите 8 съвета и трика. Научете как да подобрите търсенето си в Bing.
Опитвате се да изтриете празна страница в Word? В това ръководство ще ви покажем как да изтриете страница или празна страница в Word.
Това е един от най-големите въпроси, които потребителите задават, ако могат да видят „кой е прегледал техния профил в Instagram“. Научете как да проследите тези, които гледат профила ви!
Въпреки че телевизорът вероятно ще функционира добре без интернет връзка, ако имате кабелен абонамент, американските потребители започнаха да преминават към онлайн

























