Как да включите/изключите режим Инкогнито в YouTube

YouTube има режим Инкогнито, който предотвратява записването на вашите гледания или влиянието им върху списъците ви. Този урок ще ви научи как да го използвате.
Zoom е едно от най-популярните приложения за видеоконференции в света в момента. Той има безплатно ниво, предлага персонализирани платени планове и ви дава куп настройки, с които да си играете – настройки, които ви позволяват да подобрите цялостното си изживяване в срещата. Тъй като задната част на Zoom – където бъркате с настройките – се състои от всякакви превключватели и падащи менюта, стигането до действителните добри неща може да бъде малко трудно. А настройката на Zoom, за която говорим днес, не заслужава да бъде загубена.
Груповото HD видео е за тези, които желаят да се насладят на безпроблемно видео извеждане в Zoom, независимо от разходите, които може да понесат. Сега без повече приказки, нека да проверим какво означава Group HD Video в Zoom и как да го активираме за срещи.
Свързано: Как да добавите мащабиране към Microsoft Outlook
Съдържание
Какво означава групово HD видео в Zoom?
Group HD Video е една от изключителните функции на Zoom, която настройва видеопотока на активния високоговорител на HD или Full HD. Това гарантира, че каналът, който имате пред екрана си, не е пикселизиран и се показва с най-високото разрешено качество. Group HD Video не е активирана по подразбиране и изисква да отидете на портала и да промените настройките умишлено.
Свързано: Как да видите всички в Zoom на компютър и телефон
Какви са изискванията за включване на групово HD видео?
Ако сте фен на гледането на видео емисии на Zoom в най-ясните им форми, Group HD Video е идеалната настройка, с която да се занимавате. За съжаление има няколко изисквания, които трябва да изпълните, преди да се насладите на славата.
На първо място, Group HD Video е изключително за платени членове. Ако нямате първокласен акаунт — Pro, Business или Enterprise — няма да получите опцията да активирате Group HD Video. Освен това, ако имате Pro акаунт, можете да активирате само 720P HD видео. Само бизнес потребители и по-високи могат да включат опцията 1080P Full HD.
Второ, 720P HD видео се активира само за двама участници или конектор Zoom Room или Conference Room. Ако се присъединят трима или повече участници, той се превключва обратно към стандартна разделителна способност или SD. Full HD или 1080P се активира само при специални обстоятелства — например, когато се провежда излъчване.
Трето, трябва да имате доста бърза интернет връзка. Ако скоростта на интернет не е близка до около 2 Mbps, вероятно ще имате проблеми при стартиране на групово HD видео. Ако нямате проблеми с управлението на изискванията, разгледайте раздела по-долу, за да научите всичко за активирането му за вашия акаунт.
Свързано: Как да актуализирате приложението Zoom на iPad, iPhone и Android телефони и таблети?
Как да активирате групово HD видео в Zoom
Първо отидете на zoom.us и влезте с вашето потребителско име и парола. Не забравяйте да влезете с фирмения си потребителски идентификатор и парола – такива, които имат първокласен акаунт в Zoom. Сега кликнете върху бутона „Моят акаунт“ в горния десен ъгъл на екрана.
След това отидете на „Настройки“.
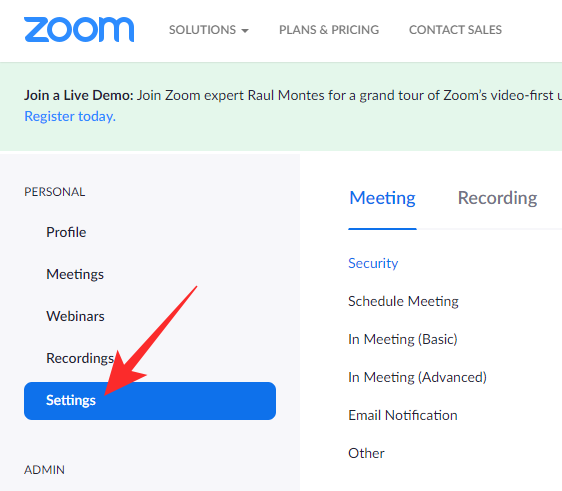
След това щракнете върху хипервръзката „В среща (разширени)“. Превъртете надолу, докато намерите превключвателя „Групиране на HD видео“. Включете го и излезте от зоната.
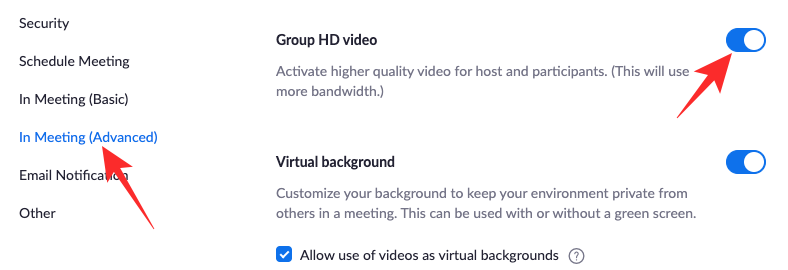
Ако имате по-премиум план, ще получите опцията да избирате от стандартен HD или пълен HD.
Как да деактивирате групово HD видео в Zoom
Ако сте изпълнили стъпките, споменати в раздела по-горе, трябва да сте активирали Group HD Video на Zoom. Когато Group HD Video е включено, трябва да видите видео оформлението на активния високоговорител в 720P или 1080P HD. За съжаление, Zoom не предлага превключване за промяна на настройките в движение, което означава, че ще трябва да деактивирате функцията напълно, за да се справите с интернет връзка с ниска честотна лента. Ето как да деактивирате групово HD видео в Zoom.
Първо отидете на zoom.us и влезте с вашето потребителско име и парола. Сега кликнете върху хипервръзката „Моят акаунт“ в горния десен ъгъл на екрана.
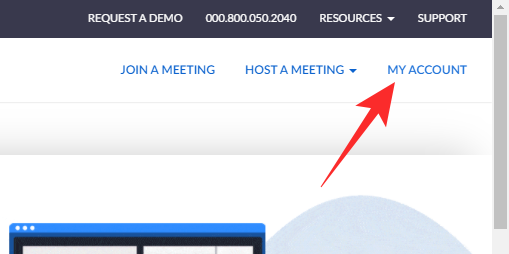
Сега отидете на „Настройки“ вляво на екрана.
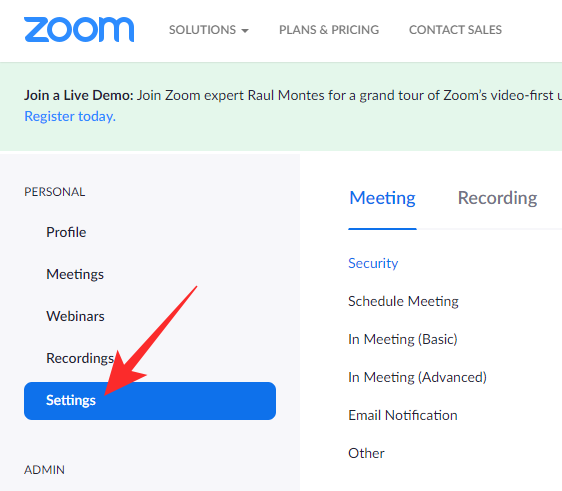
Сега щракнете върху хипервръзката „В среща (разширени)“ и изключете превключвателя „Групово HD видео“.

Излезте от зоната, когато сте готови.
Как да подготвите своя клиент Group HD Video?
Вече научихме как да включим Group HD Video. Въпреки това, за да сте сигурни, че не сте развалящ спорт, трябва да се уверите, че вашият клиент на Zoom е готов да предава HD видео. Можете да направите това с помощта на опцията „Активиране на HD“.
Първо стартирайте клиента Zoom на вашия компютър и щракнете върху иконата на зъбно колело в горния десен ъгъл на екрана, за да отидете на Настройки.
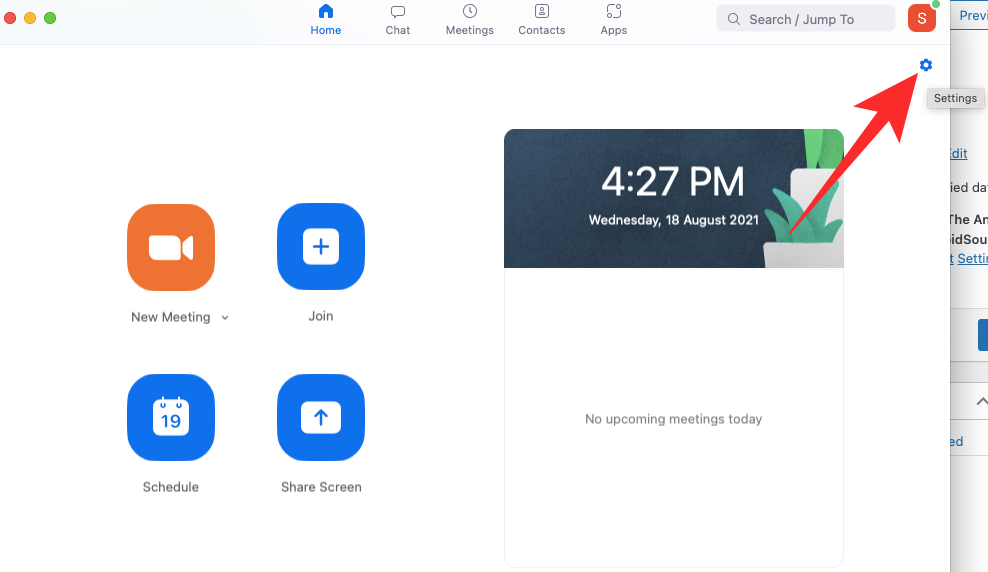
Сега отидете на раздела „Видео“. След това под визуализацията на камерата ще видите няколко опции. Отметнете опцията „HD“ и излезте от зоната.
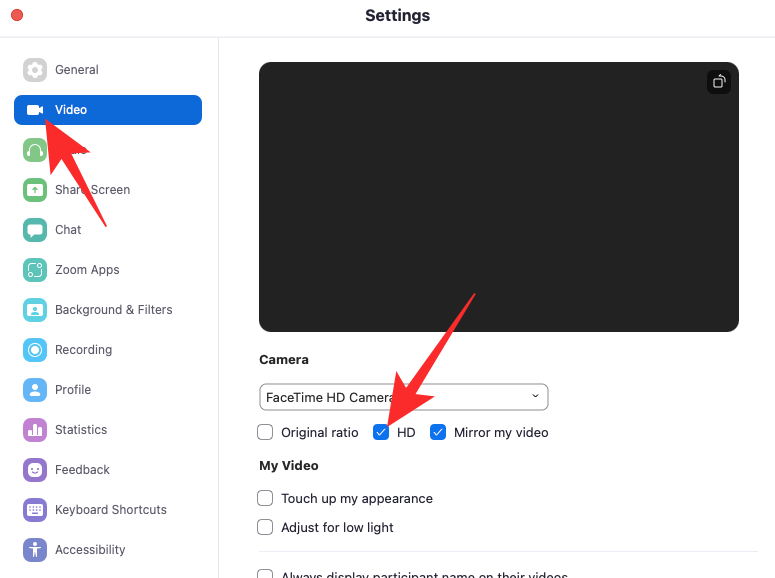
Това е! Другите участници в срещата ще могат да виждат вашата видео емисия в HD.
Каква е разликата между „Активиране на HD“ и „Групово HD видео“?
Zoom има напълно оборудван настолен клиент, наличен както за Mac, така и за Windows системи. Ако се занимавате с настройките му, ще забележите опция „Активиране на HD“. Тази опция прилича много на превключвателя „Групови HD видео“, който обсъждаме днес. Има обаче фина разлика.
Активирайте HD
Опцията „Активиране на HD“ във вашия клиент Zoom влиза в действие само когато имате уеб камера с възможност за HD. Ако вашата уеб камера не поддържа HD, дори няма да видите тази опция в клиента Zoom. Както може би вече се досещате, опцията е за изходящ видео канал. Когато включите опцията „Активиране на HD“ във вашия настолен клиент Zoom, вие го инструктирате да записва и предава в 720P HD. Опцията е изключена по подразбиране за запазване на данни, но може да се включи доста лесно.
Групово HD видео
Group HD Video, от друга страна, е предназначен за възпроизвеждане. Когато Group HD Video е включено, видео каналът на активния високоговорител се променя от SD на HD или Full HD. Въпреки че има някои изисквания, Group HD Video със сигурност е добра опция за всички потребители на Zoom. С прости думи, Enable HD има за цел да регулира разпространението на съдържание. Group HD Video, от друга страна, регулира или подобрява консумацията на съдържание.
Трябва ли да включите групово HD видео при връзка с ниска честотна лента?
Както сигурно сте забелязали, качеството на видеото на Zoom не е най-доброто. Неговите видео емисии са достатъчно прилични за редовни срещи, но не могат да дадат възможност на нито една услуга за стрийминг на видео да работи за парите си. Логиката зад това е доста ясна. Zoom иска да направи услугата си за видеоконферентна връзка възможно най-достъпна. А включването на HD видео по подразбиране за всички участници не е най-добрият начин за изравняване на игралното поле.
Така че, ако имате връзка с ниска честотна лента, ви съветваме да не активирате Group HD видео в настройките, тъй като това ще изсмучи цялата честотна лента и може дори да не произведе качеството, на което се надявате.
Често задавани въпроси (ЧЗВ)
В хода на статията говорихме надълго и нашироко за активиране на груповото HD видео в Zoom. Сега е време да отговорите дори на най-малките запитвания.
Можете ли да активирате Group HD Video на безплатни акаунти?
Не, Group HD Video е достъпно само за платени потребители на Zoom. Освен това, нивото на Zoom Pro позволява само 720P HD, докато бизнес и корпоративни потребители имат възможност за 1080P стрийминг.
Колко данни използва Group HD Video?
Zoom не е влязъл в тънкостите на всичко, но е поискал минимална връзка от 2Mbps за поточно предаване нагоре и надолу. Така че, грубо казано, ще ви трябват близо 1 GB данни (900MB) на час с включено Group HD Video. Не забравяйте, че ако се присъединят трима или повече участници, груповото HD видео автоматично ще се превърне в SD.
Ще подобри ли Group HD Video качеството на видеото?
Да, цялата цел на Group HD Video е да подобри качеството на видеото на Zoom. Тъй като Active Speaker View се подобрява с Group HD Video, цялата среща автоматично се чувства много по-висока. Уверете се обаче, че срещите са малки, тъй като наличието на трима или повече участници ще принуди Zoom да понижи от HD.
Можете ли да видите Group HD Video на мобилния си телефон?
Не, Group HD Video е изключително за настолния клиент Zoom. Не можете да получите видео емисия Active Speaker в HD на вашия мобилен телефон. Освен това ще трябва да присъствате на срещата в режим на цял екран, за да видите груповото HD видео в действие.
СВЪРЗАНИ
YouTube има режим Инкогнито, който предотвратява записването на вашите гледания или влиянието им върху списъците ви. Този урок ще ви научи как да го използвате.
Ако искате просто да поискате от приятели препоръки за конкретна дейност, отидете на Какво мислите и напишете въпроса си.
Научете как да получите достъп до SIM картата на Apple iPad с този урок.
Урок за това как да включите или изключите безопасния режим на таблета Samsung Galaxy Tab S3
Открийте топ 10 важни стъпки за настройка и оптимизация на Windows 11, за да подобрите производителността и опита на потребителя.
Актуализирането на драйвери на Windows 11 е необходимо за подобряване на съвместимостта и отстраняване на грешки. Научете как да актуализирате драйверите правилно.
Научете сериозни и ефективни методи как да отворите <strong>контролния панел</strong> в Windows 11. Оптимизирайте настройките на операционната система с тези 9 начина.
Научете как да показвате разширенията на файловете в Windows 11 лесно и бързо по 6 метода. Подобрете сигурността и управлението на файловете си.
Научете как да върнете „Моят компютър“ в Windows 11. Лесни стъпки за достъп и управление на файлове с „Този компютър“.
Не публикувайте снимките си безплатно в Instagram, когато можете да получите пари за тях. Прочетете и научете как да печелите пари в Instagram и се възползвайте максимално от тази платформа за социални мрежи.
Научете как да редактирате и премахвате PDF метаданни с лекота. Това ръководство ще ви помогне лесно да редактирате или премахвате PDF метаданни по няколко лесни начина.
Знаете ли, че Facebook има пълен списък с контактите ви в телефонния указател заедно с техните имена, номер и имейл адрес.
Проблемът може да попречи на компютъра ви да функционира правилно и може да се наложи да промените настройките за защита или да актуализирате драйвери, за да ги коригирате.
Този блог ще помогне на читателите да конвертират стартиращ USB в ISO файл с помощта на софтуер на трета страна, който е безплатен за използване и защитен от зловреден софтуер.
Срещнахте код за грешка на Windows Defender 0x8007139F и ви е трудно да изпълнявате сканирания? Ето начини, по които можете да коригирате проблема.
Това изчерпателно ръководство ще ви помогне да коригирате „Грешка на планировчика на задачи 0xe0434352“ на вашия компютър с Windows 11/10. Вижте поправките сега.
Грешка в Windows LiveKernelEvent 117 кара компютъра ви да замръзне или да се срине неочаквано. Научете как да го диагностицирате и коригирате с препоръчани от експерти стъпки.
Този блог ще помогне на читателите да поправят проблемите, които PowerPoint не ми позволява да записвам аудио на компютър с Windows и дори ще препоръча други заместители на запис на екрана.
Чудите се как да пишете върху PDF документ, тъй като от вас се изисква да попълвате формуляри, да добавяте пояснения и да поставяте подписите си. Попаднахте на правилния пост, прочетете!
Този блог ще помогне на потребителите да премахнат водния знак System Requirements Not Met, за да се насладят на по-гладко и безопасно изживяване с Windows 11, както и на по-чист работен плот.
Научете как да промените темата, цветовете и настройките си в Windows 11 за перфектно изживяване на работния плот.
Научете топ 10 съвета и трика за Microsoft Edge, за да извлечете максимума от браузъра с помощта на нови функции и подобрения.
Научете как да активирате връзките на отдалечен работен плот на Windows 10 и получете достъп до вашия компютър от всяко устройство.
Bluetooth ви позволява да свързвате устройства и аксесоари с Windows 10 към вашия компютър без нужда от кабели. Открийте как да решите проблеми с Bluetooth.
Ако мислите как да промените потребителското име в Instagram, вие сте на правилното място. Прочетете блога от началото до края, за да разберете лесните стъпки и полезните съвети.
Синхронизирайте настройките на Windows 10 на всичките си устройства с новото приложение Настройки. Научете как да управлявате настройките за синхронизиране на вашия акаунт в Microsoft.
Открийте как да използвате Bing по-ефективно с нашите 8 съвета и трика. Научете как да подобрите търсенето си в Bing.
Опитвате се да изтриете празна страница в Word? В това ръководство ще ви покажем как да изтриете страница или празна страница в Word.
Това е един от най-големите въпроси, които потребителите задават, ако могат да видят „кой е прегледал техния профил в Instagram“. Научете как да проследите тези, които гледат профила ви!
Въпреки че телевизорът вероятно ще функционира добре без интернет връзка, ако имате кабелен абонамент, американските потребители започнаха да преминават към онлайн

























