Как да включите/изключите режим Инкогнито в YouTube

YouTube има режим Инкогнито, който предотвратява записването на вашите гледания или влиянието им върху списъците ви. Този урок ще ви научи как да го използвате.
Може да не се знае, че 2020 е годината, в която хората се събират, но глобалната ситуация, в която сме попаднали, не ни попречи да общуваме с нашите близки, семейството и да вършим работата. С услуги като Zoom комуникацията е най-малкото притеснение на никого по време на пандемията, а организациите и бизнеса са намерили логични алтернативи за сътрудничество и разговор .
Един от основните акценти на Zoom е неговата безпроблемна способност да споделя екрана си с други. Но знаете ли, че можете да видите повече от един споделен екран по време на срещи в Zoom? Ето за това сме тук, за да говорим.
В тази публикация ще обясним как можете да виждате няколко екрана едновременно в Zoom, как работи, какво трябва да активирате, как можете да използвате едновременното споделяне на екрана и др.
Съдържание
Кога можете да видите няколко екрана едновременно в Zoom?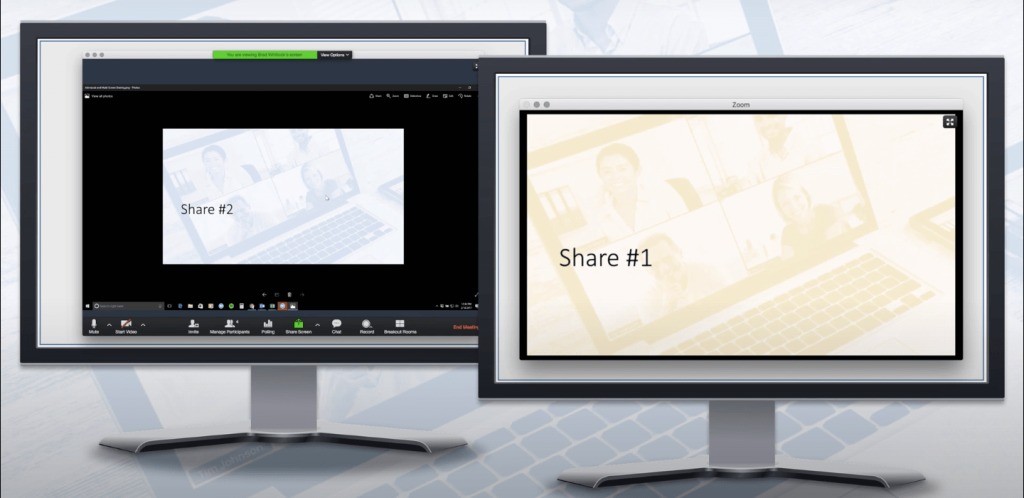
Можете да виждате няколко екрана в Zoom само когато други ги споделят с вас в рамките на среща. Това е възможно чрез функцията за едновременно споделяне на екрана в Zoom, която позволява на няколко участници да споделят екраните си едновременно.
Когато няколко потребители споделят екраните на компютъра си едновременно, ще можете да ги видите наведнъж или да изберете тези, които искате да се показват на екрана ви.
Какво ти е необходимо?
За да активирате едновременното споделяне на екрана, имате нужда от следните неща.
Как да активирате едновременното споделяне на екрана в Zoom
Преди да продължите да активирате едновременното споделяне в Zoom, трябва да се уверите, че сте домакинът на срещата и че сте изключили отдалечената поддръжка. За да активирате едновременното споделяне на екрана, отворете настолния клиент Zoom на вашия компютър и след това се присъединете към среща като домакин.
След като влезете в срещата, щракнете върху стрелката нагоре до екрана за споделяне и след това изберете опцията „Множество участници могат да споделят едновременно“ от изскачащото меню, което се показва на екрана.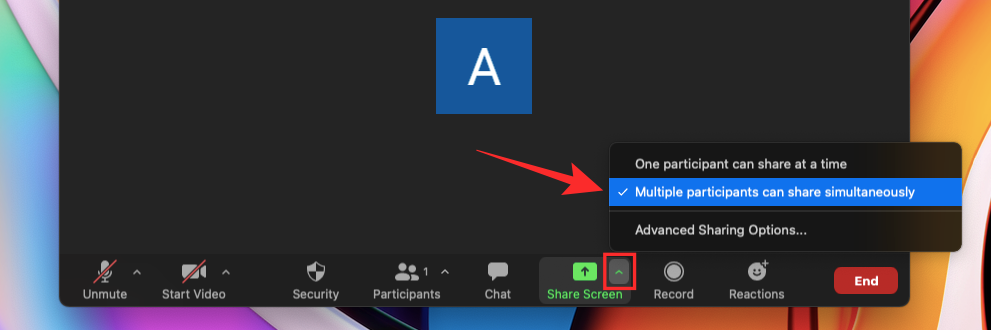
Успешно активирахте едновременното споделяне на екрана в срещата в Zoom.
Как да видите няколко екрана в среща в Zoom
След като активирате опцията „Множество участници могат да споделят едновременно“ в екрана на срещата в Zoom, всеки участник, присъстващ в срещата, може да сподели своя екран, независимо дали някой друг споделя своя.
За да видите няколко екрана в среща, можете да помолите другите да споделят екрана си, като щракнете върху опцията „Споделяне на екрана“ на екрана на срещата си. Всеки участник, включително домакинът на срещата, може да започне да споделя своя екран, дори когато някой друг вече споделя екрана си.
Участниците ще виждат следното съдържание в зависимост от настройката, която използват за своите срещи в Zoom:
Можете да превключвате между различни екрани, като използвате „Опции за преглед“ от вашия панел за мащабиране. В прозореца на вашата среща в Zoom ще видите бутон „Опции за преглед“ в горната част до съобщението в зелено, което гласи „Преглеждате нечий екран“.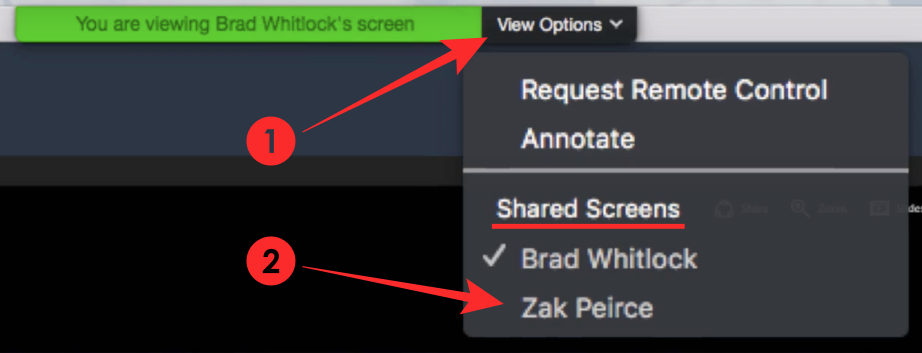
За да превключите към споделен екран на някой друг, щракнете върху този бутон „Опции за преглед“ и изберете човека, чийто екран искате да видите в секцията „Споделени екрани“. Когато изберете името на участника от това меню, вашият прозорец Zoom ще ви покаже екрана на компютъра му.
За тези от вас, които имат свързани два монитора за Zoom, можете да изберете да разширите втория споделен екран върху вторичния монитор. Можете да направите това, като щракнете върху иконата за разширяване в горния десен ъгъл на екрана, който искате да преместите на втория монитор.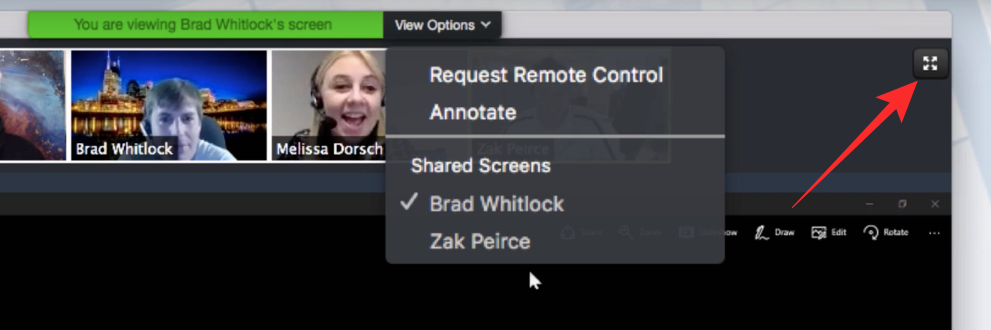
Защо трябва да използвате едновременно споделяне на екрана?
С едновременното споделяне на екрана получавате куп предимства.
Защо НЕ трябва да използвате едновременно споделяне на екрана?
Колкото и полезно да е в повечето случаи, има някои ограничения за едновременното споделяне на екрана и ето някои случаи, в които не трябва да го използвате.
Искате вместо това да видите изгледите на камерата на множество потребители?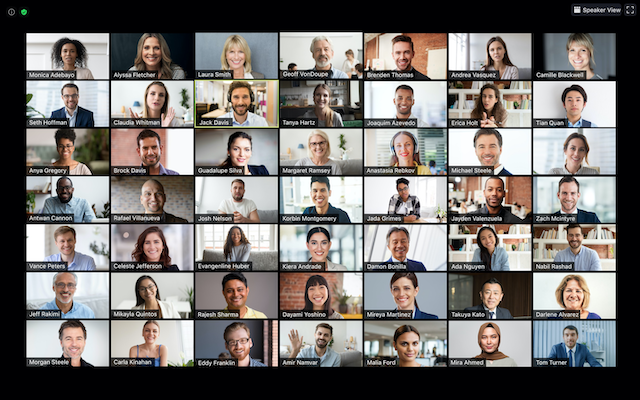
Ако искате да видите няколко участници на един и същ екран по време на среща в Zoom, а не на екраните, споделени от други, тогава можете да направите това, като просто превключите към изглед на галерия от вътрешността на екрана на срещата. Изгледът на галерията ви позволява да видите до 49 участници в една мрежа и можете също да персонализирате изгледа си, като пренареждате участниците на екрана си.
Можете да научите повече за гледането на множество потребители в Zoom в публикацията, която сме предоставили в връзката по-долу:
▶ Как да видите всички в Zoom на компютър и телефон
Това е почти всичко, което трябва да споделим за виждането на множество екрани в Zoom. За повече публикации в платформата за видеоконферентна връзка, разгледайте нашата специална секция Zoom .
СВЪРЗАНИ
YouTube има режим Инкогнито, който предотвратява записването на вашите гледания или влиянието им върху списъците ви. Този урок ще ви научи как да го използвате.
Ако искате просто да поискате от приятели препоръки за конкретна дейност, отидете на Какво мислите и напишете въпроса си.
Научете как да получите достъп до SIM картата на Apple iPad с този урок.
Урок за това как да включите или изключите безопасния режим на таблета Samsung Galaxy Tab S3
Открийте топ 10 важни стъпки за настройка и оптимизация на Windows 11, за да подобрите производителността и опита на потребителя.
Актуализирането на драйвери на Windows 11 е необходимо за подобряване на съвместимостта и отстраняване на грешки. Научете как да актуализирате драйверите правилно.
Научете сериозни и ефективни методи как да отворите <strong>контролния панел</strong> в Windows 11. Оптимизирайте настройките на операционната система с тези 9 начина.
Научете как да показвате разширенията на файловете в Windows 11 лесно и бързо по 6 метода. Подобрете сигурността и управлението на файловете си.
Научете как да върнете „Моят компютър“ в Windows 11. Лесни стъпки за достъп и управление на файлове с „Този компютър“.
Не публикувайте снимките си безплатно в Instagram, когато можете да получите пари за тях. Прочетете и научете как да печелите пари в Instagram и се възползвайте максимално от тази платформа за социални мрежи.
Научете как да редактирате и премахвате PDF метаданни с лекота. Това ръководство ще ви помогне лесно да редактирате или премахвате PDF метаданни по няколко лесни начина.
Знаете ли, че Facebook има пълен списък с контактите ви в телефонния указател заедно с техните имена, номер и имейл адрес.
Проблемът може да попречи на компютъра ви да функционира правилно и може да се наложи да промените настройките за защита или да актуализирате драйвери, за да ги коригирате.
Този блог ще помогне на читателите да конвертират стартиращ USB в ISO файл с помощта на софтуер на трета страна, който е безплатен за използване и защитен от зловреден софтуер.
Срещнахте код за грешка на Windows Defender 0x8007139F и ви е трудно да изпълнявате сканирания? Ето начини, по които можете да коригирате проблема.
Това изчерпателно ръководство ще ви помогне да коригирате „Грешка на планировчика на задачи 0xe0434352“ на вашия компютър с Windows 11/10. Вижте поправките сега.
Грешка в Windows LiveKernelEvent 117 кара компютъра ви да замръзне или да се срине неочаквано. Научете как да го диагностицирате и коригирате с препоръчани от експерти стъпки.
Този блог ще помогне на читателите да поправят проблемите, които PowerPoint не ми позволява да записвам аудио на компютър с Windows и дори ще препоръча други заместители на запис на екрана.
Чудите се как да пишете върху PDF документ, тъй като от вас се изисква да попълвате формуляри, да добавяте пояснения и да поставяте подписите си. Попаднахте на правилния пост, прочетете!
Този блог ще помогне на потребителите да премахнат водния знак System Requirements Not Met, за да се насладят на по-гладко и безопасно изживяване с Windows 11, както и на по-чист работен плот.
Научете как да промените темата, цветовете и настройките си в Windows 11 за перфектно изживяване на работния плот.
Научете топ 10 съвета и трика за Microsoft Edge, за да извлечете максимума от браузъра с помощта на нови функции и подобрения.
Научете как да активирате връзките на отдалечен работен плот на Windows 10 и получете достъп до вашия компютър от всяко устройство.
Bluetooth ви позволява да свързвате устройства и аксесоари с Windows 10 към вашия компютър без нужда от кабели. Открийте как да решите проблеми с Bluetooth.
Ако мислите как да промените потребителското име в Instagram, вие сте на правилното място. Прочетете блога от началото до края, за да разберете лесните стъпки и полезните съвети.
Синхронизирайте настройките на Windows 10 на всичките си устройства с новото приложение Настройки. Научете как да управлявате настройките за синхронизиране на вашия акаунт в Microsoft.
Открийте как да използвате Bing по-ефективно с нашите 8 съвета и трика. Научете как да подобрите търсенето си в Bing.
Опитвате се да изтриете празна страница в Word? В това ръководство ще ви покажем как да изтриете страница или празна страница в Word.
Това е един от най-големите въпроси, които потребителите задават, ако могат да видят „кой е прегледал техния профил в Instagram“. Научете как да проследите тези, които гледат профила ви!
Въпреки че телевизорът вероятно ще функционира добре без интернет връзка, ако имате кабелен абонамент, американските потребители започнаха да преминават към онлайн

























