Как да включите/изключите режим Инкогнито в YouTube

YouTube има режим Инкогнито, който предотвратява записването на вашите гледания или влиянието им върху списъците ви. Този урок ще ви научи как да го използвате.
Zoom отбеляза безпрецедентен ръст в своята потребителска база на фона на разпространението на коронавирус и глобалното блокиране. Въпреки че други инструменти за сътрудничество успяха да се преборят с него, Zoom все още има няколко функции, които други не са добавили просто за своите потребители. Един такъв инструмент е вградената функция за анкети на Zoom, която организациите и екипите могат да използват, за да гласуват за дискусия или да получат обратна връзка за текущата среща.
Можете да създавате анкети с един или множество възможности за избор и можете да бъдете домакин по всяко време по време на среща, дори анонимно. Следващата публикация ще ви помогне да разгледате всички подробности относно анкетата в Zoom, за да можете да започнете с нея веднага.
Свързано: Как да създадете връзка за среща в Zoom
Съдържание
Достъпно ли е гласуването в основния Zoom
Не, не е налично за безплатната версия на Zoom . За да прави анкета в среща в Zoom, домакинът на срещата трябва да е лицензиран потребител, което означава, че трябва да използва платен акаунт в Zoom.
Изискването обаче важи само за домакина на срещата, така че участниците не е необходимо да се абонират за Zoom Pro, Business или Enterprise план, за да гласуват по време на избирателна сесия. Ако основен потребител стане съ-домакин и му бъдат назначени контроли за домакин по време на среща, той ще може да използва само вече създадени анкети.
► Zoom среща срещу лично идентификатор на срещата Zoom, връзка и други
Как да включите анкетата в Zoom
Преди да започнете да гласувате на среща в Zoom , трябва да активирате функцията за себе си, вашата организация или група. Можете да направите това, като следвате инструкциите по-долу.
За теб
Стъпка 1 : Отидете до страницата с настройки на Zoom и след това влезте с вашите идентификационни данни за Zoom.
Стъпка 2 : Щракнете върху раздела Среща в горната част и изберете секцията „В среща (основна)“ от страничната лента.
Стъпка 3 : Превъртете надолу и превключете превключвателя до „Проучване“ в позиция ON.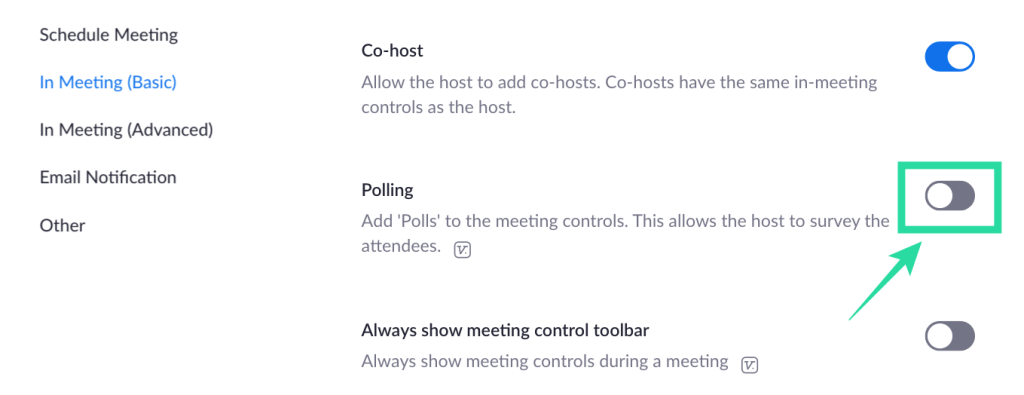
Анкетата ще бъде включена за вашия акаунт.
За всички членове на вашата организация
Стъпка 1 : Отидете на страницата с настройки на акаунта в Zoom и след това влезте с вашите идентификационни данни за Zoom.
Стъпка 2 : Щракнете върху раздела Среща в горната част и изберете секцията „В среща (основна)“ от страничната лента.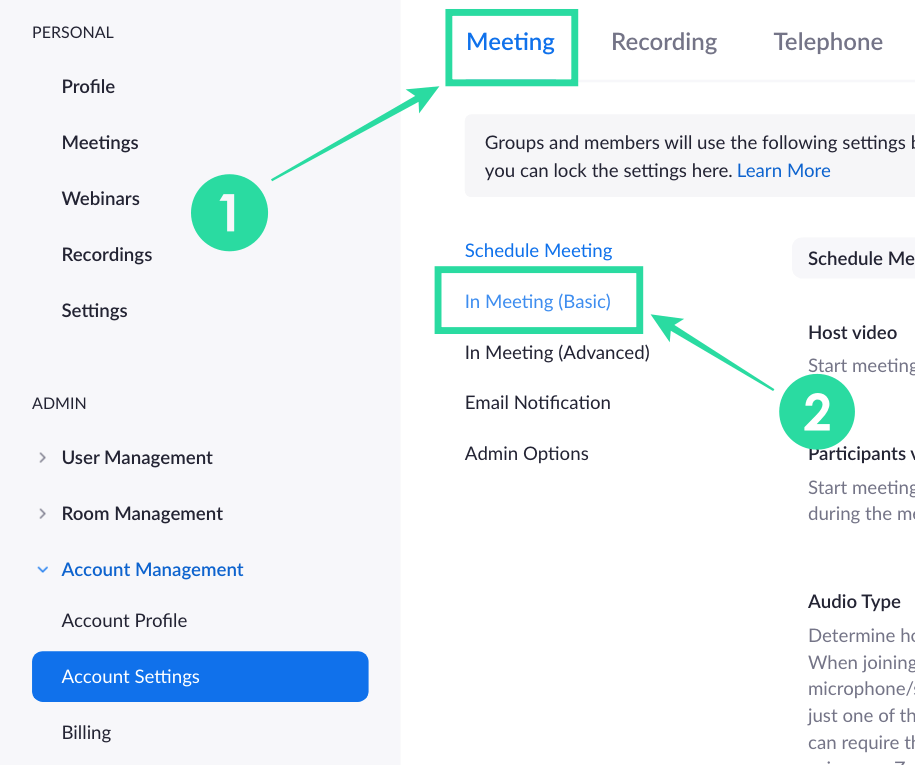
Стъпка 3 : Превъртете надолу, превключете превключвателя до „Позиване“ на позиция ВКЛЮЧЕНО и щракнете върху Включване, когато бъдете подканени с диалогов прозорец за потвърждение. За да направите тази настройка по подразбиране и да предотвратите промяната й от други във вашата организация, можете да щракнете върху бутона за заключване до превключвателя, за да активирате анкетата за всички.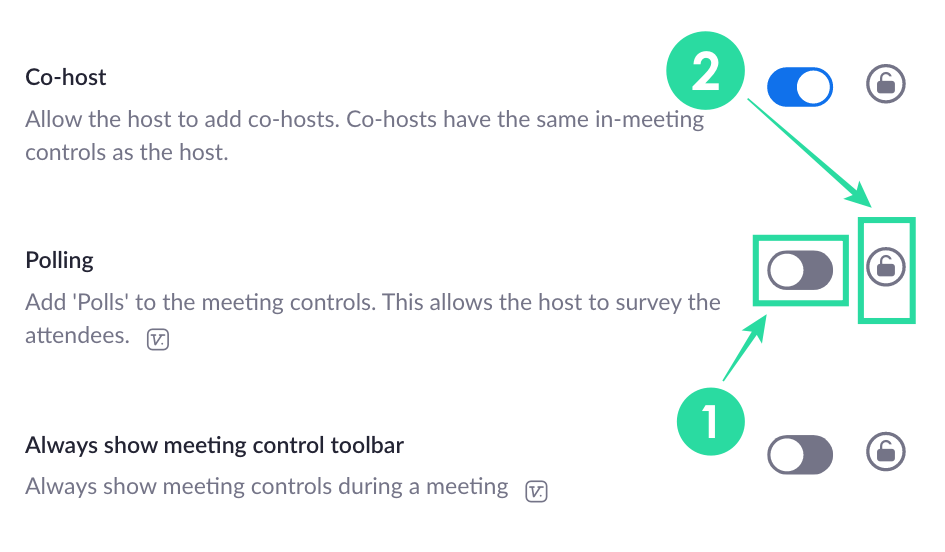
За всички членове на групата
Стъпка 1 : Отворете страницата за управление на групата в Zoom и влезте с вашия акаунт в Zoom.
Стъпка 2 : Щракнете върху групата, за която искате да активирате анкетата, изберете раздела Среща в горната част и натиснете секцията, наречена „В среща (основна)“.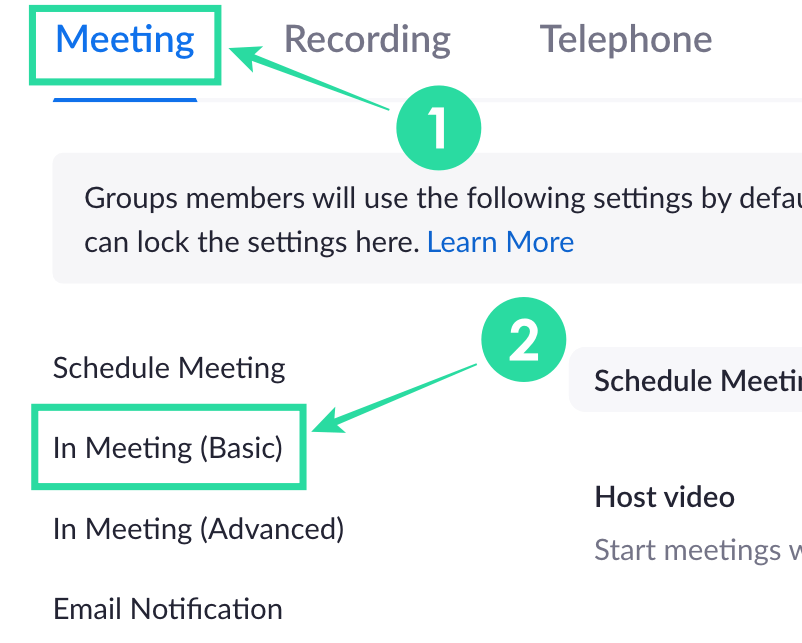
Стъпка 3 : Превъртете надолу, превключете превключвателя до „Позиване“ на позиция ВКЛЮЧЕНО и щракнете върху Включване, когато бъдете подканени с диалогов прозорец за потвърждение. За да направите това настройка по подразбиране и да предотвратите промяната й от други в групата, можете да щракнете върху бутона за заключване до превключвателя, за да активирате допитването за всички във вашата група.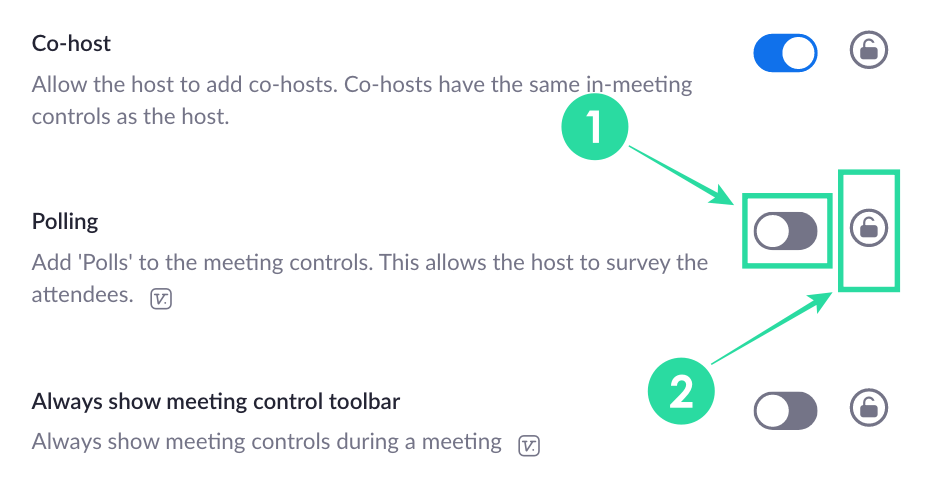
Какво ти е необходимо
Как да създадете анкета в Zoom
За да създадете анкета в Zoom, ще трябва да насрочите среща и да добавите въпроси към анкетата. Можете да дозирате, като следвате тези стъпки:
Стъпка 1 : Отидете на вашата страница за срещи в Zoom и в раздела „Предстоящи срещи“ щракнете върху тема на срещата (маркирана като 1 на изображението), която сте насрочили за бъдещето. В случай, че нямате насрочена среща, натиснете опцията „Насрочване на среща“ (маркирана като 2 на изображението).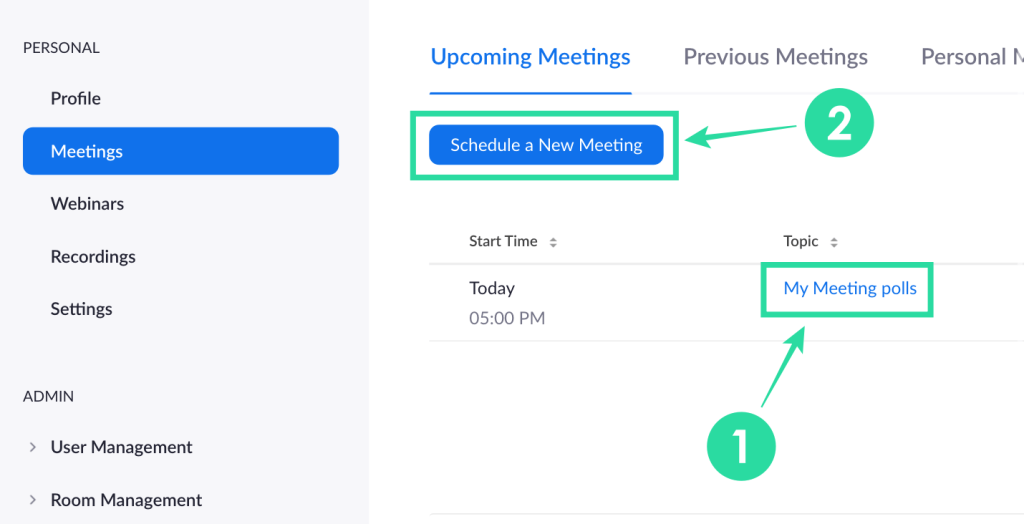
Стъпка 2 : Превъртете надолу до края на избраната страница за среща и кликнете върху бутона „Добавяне“ до „Все още не сте създали анкета“.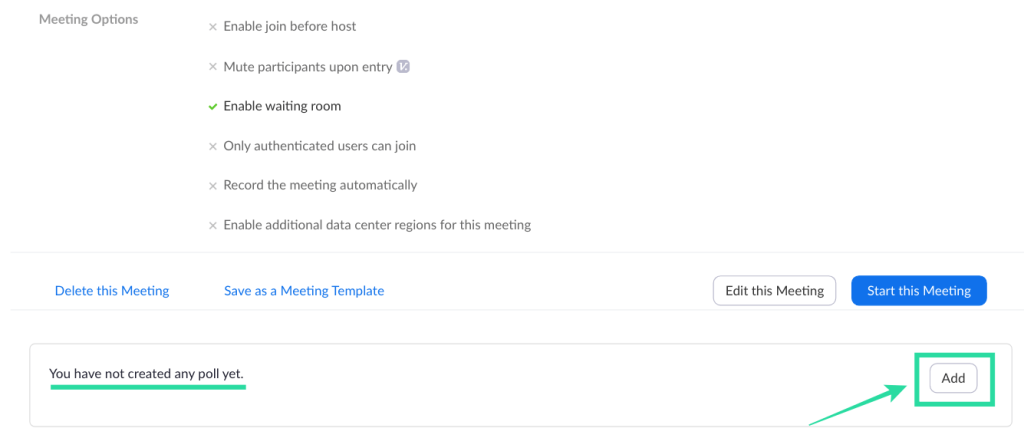
Стъпка 3 : Въведете заглавие на анкетата и след това продължете да попълвате първия въпрос и техните няколко отговора, които потребителите могат да изберат от списъка. Можете също да зададете гласуването като „Анонимен“, за да не виждате кой е гласувал за определен отговор и да изберете дали потребителите могат да избират единичен или няколко отговора за един въпрос.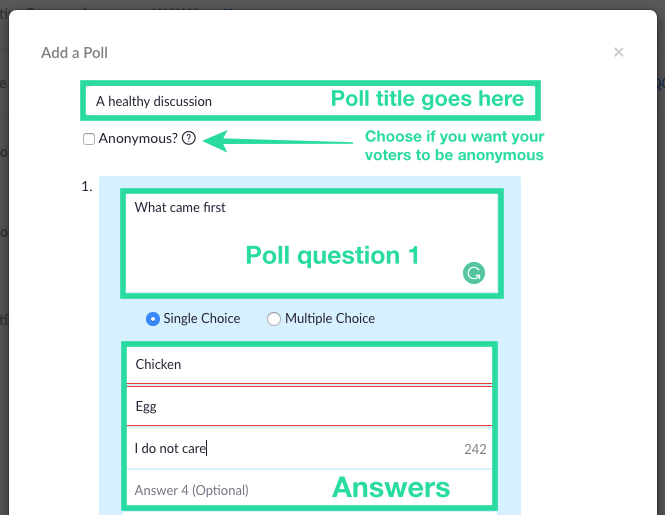
Забележка : Можете да добавите до 25 въпроса на среща, 10 отговора на всеки въпрос и можете да активирате възможността за един или няколко избора за всеки от вашите въпроси.
Стъпка 4 : Въведете още въпрос в анкетата, като щракнете върху „Добавяне на въпрос“ и попълнете всички подходящи подробности, както е посочено в Стъпка 3. Повторете, докато всички въпроси не бъдат добавени към анкетата.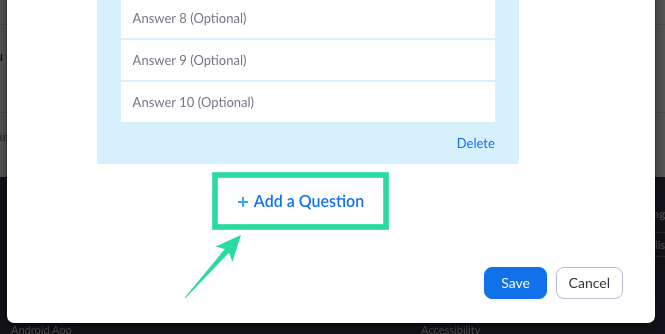
Стъпка 5 : Когато приключите с попълването на списъка с въпроси и отговори на анкетата, щракнете върху бутона Запиши в долната част.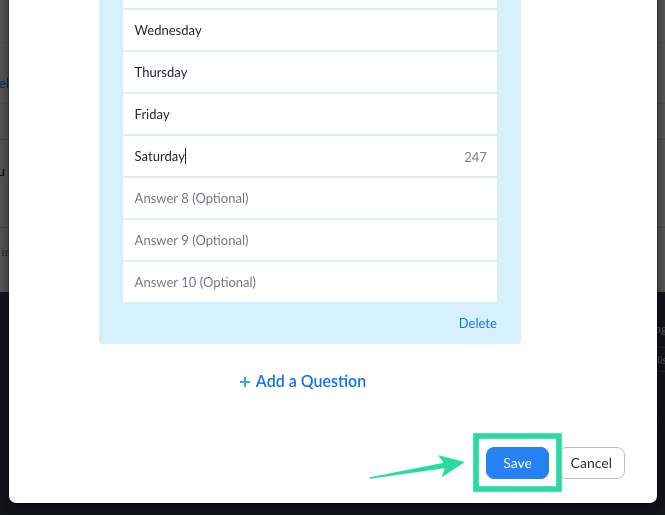
Всички ваши въпроси за анкетата вече са готови и настроени за стартиране на предстоящата ви среща в Zoom. Анкетата, която току-що създадохте, ще се появи в насрочената среща.
Как да започнете да гласувате в Zoom
Стъпка 1 : Отворете клиента Zoom на вашия компютър, щракнете върху раздела Срещи в горната част и след това върху раздела Предстоящи от лявата странична лента.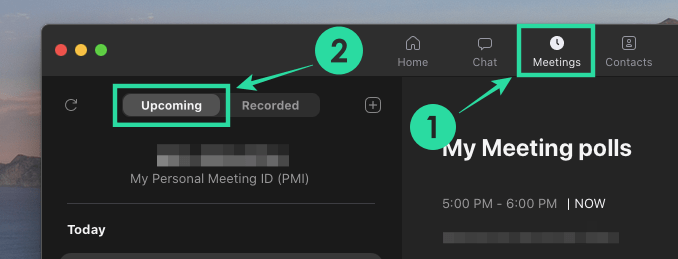
Стъпка 2 : Сега изберете срещата, която сте насрочили по-рано, и натиснете бутона Старт.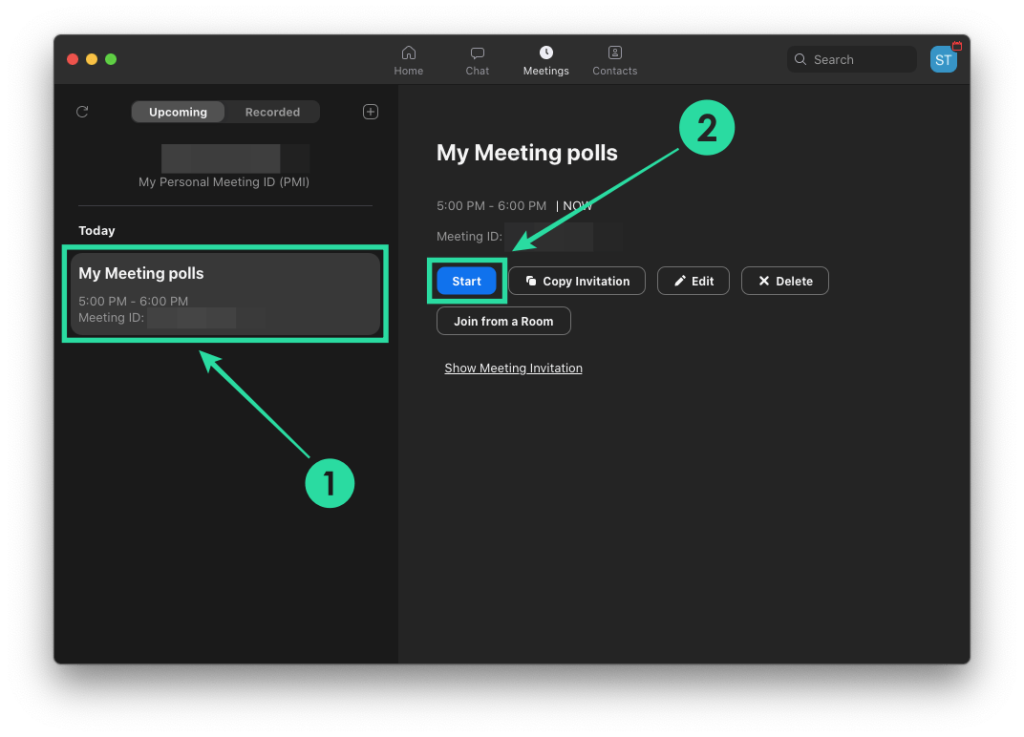
Стъпка 3 : Щракнете върху бутона „Проучване“ от контролите на срещата в долната част.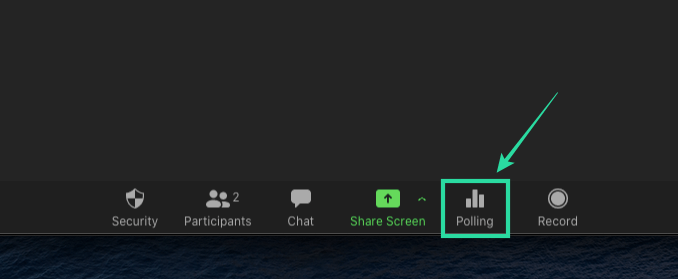
Стъпка 4 : Изберете анкетата, която искате да добавите към срещата, и кликнете върху бутона „Стартиране на анкета“ в долната част.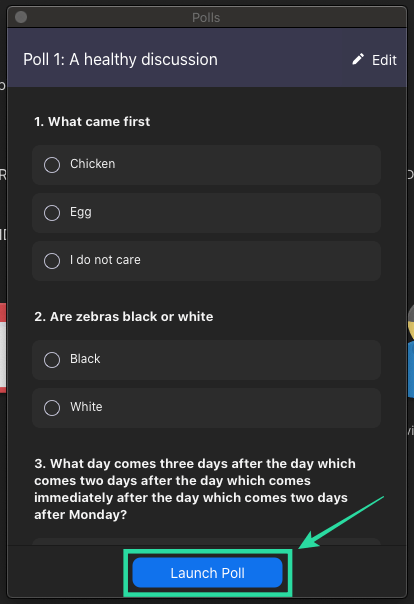
Сесията за гласуване сега ще започне и прозорецът за анкета ще бъде насложен върху екрана на срещата на всеки участник.
По-късно можете да спрете сесията за гласуване, когато всички участници въведат своите отговори на своите устройства.
Стъпка 5 : Щракнете върху бутона Край на анкетата в долната част, когато всички участници в срещата са изпратили своите отговори.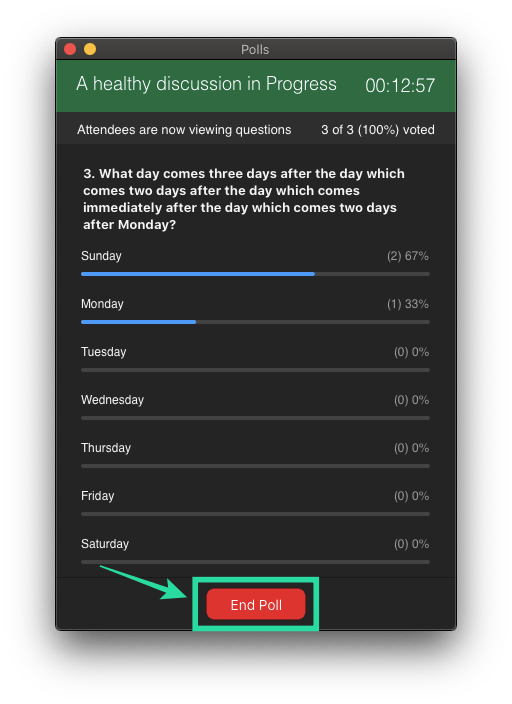
Стъпка 6 (По избор) : Ако искате да стартирате отново същата анкета, можете да кликнете върху бутона „Повторно стартиране на анкета“ в долната част и след това да изберете опцията „Продължи“.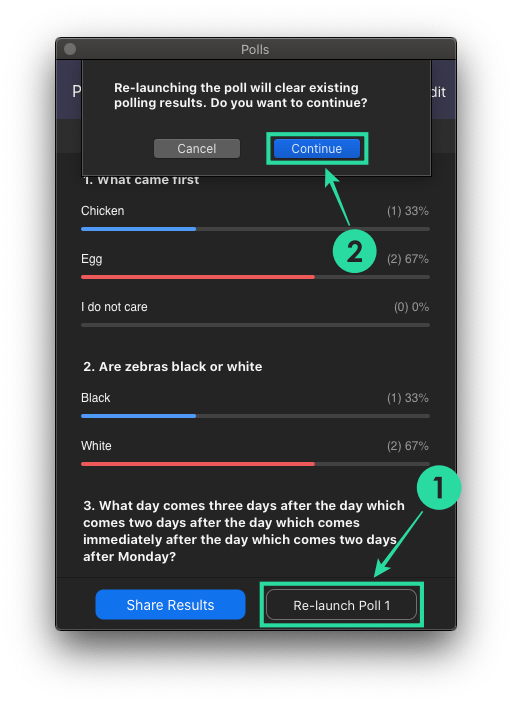
Как да видите резултатите от анкетата
Всеки път, когато участник изпрати своята анкета, вие като домакин ще можете да видите резултатите в реално време. Във всеки един момент от срещата домакинът може да види броя на хората, които са регистрирали своите гласове за всичките си въпроси и за кои отговори се гласува. Резултатите от анкетата могат да се видят от домакин по време на анкетната сесия, както и когато се споделят, за да ги видят другите участници.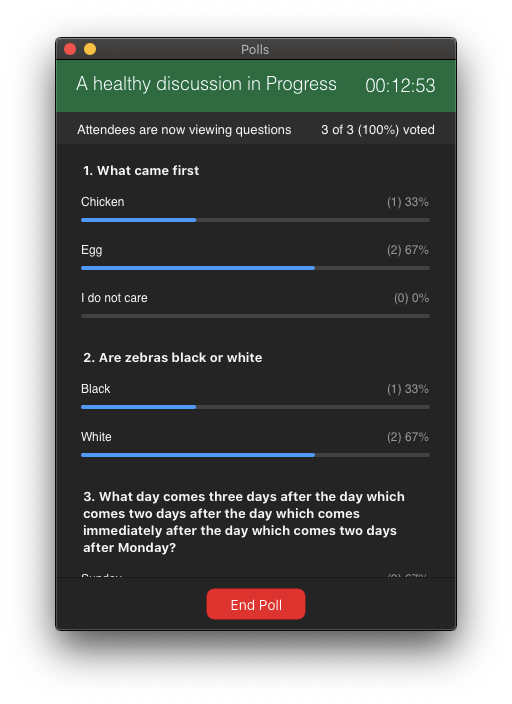
Когато анкетата се провежда в среща в Zoom, само домакинът ще може да види резултатите от анкетата. Ако искате да споделите резултатите от анкетата с други участници, ще трябва да прекратите сесията на анкетата и след това да продължите да споделяте резултатите.
Можете да споделяте резултатите от анкетата с всички участници в среща, като щракнете върху бутона „Край на анкетата“ в долната част и след това натиснете бутона „Споделяне на резултатите“.
Когато приключите с споделянето на резултатите от анкетата с други участници, щракнете върху бутона „Спиране на споделянето“ в долната част (както е показано по-горе).
Как да изтегля резултатите от анкетата?
Ако желаете да поддържате щателен запис, изтеглянето на резултата от анкетата е безпроблемно. Преди актуализацията на 12 октомври домакините на срещи в Zoom бяха принудени да изчакат до края на срещата, за да изтеглят резултатите от анкетата. Сега те могат да го направят веднага след приключване на гласуването.
След като приключите с анкетата, ще получите опцията да изтеглите отчета веднага. Щракването върху него ще ви отведе до прозорец на браузъра, който автоматично ще започне изтеглянето на CSV файл.
Защо проучването на Zoom не се показва? Опитайте тези корекции
Ако функцията за анкета в Zoom не работи за вас , тогава може да искате да я разрешите, като използвате корекциите, изброени по-долу.
Използвайте лицензиран акаунт в Zoom : Анкетата в Zoom изисква от вас да използвате лицензиран акаунт в Zoom, което означава, че трябва да надстроите до платен план . Ако не сте се абонирали за платен план за Zoom, можете да отидете на уебсайта на Zoom , да отидете на Администриране > Управление на акаунт > Таксуване и да щракнете върху бутона Надстройка.
Създавайте анкети на компютъра, а не на телефона си : Към момента на писане, Zoom все още не ви позволява да създавате или стартирате анкети, когато използвате приложението Zoom на iOS или Android. За да създадете анкети, ще трябва да влезете в Zoom, като използвате неговия настолен клиент на вашия компютър с Windows, Mac или Linux.
Актуализирайте своя клиент Zoom до най-новата версия : функцията за анкетиране на Zoom е налична на настолни клиенти в Mac, Windows и Linux. Въпреки това, някои версии на тези настолни клиенти може вече да не поддържат функцията, просто защото са твърде стари. За да накарате анкетата да работи, можете да актуализирате приложението Zoom на вашия компютър и Mac.
В Mac системи можете да актуализирате приложението Zoom до най-новата версия, като отворите приложението, отидете на лентата с менюта > Име на приложението > Проверете за актуализации и след това актуализирате приложението до най-новата версия.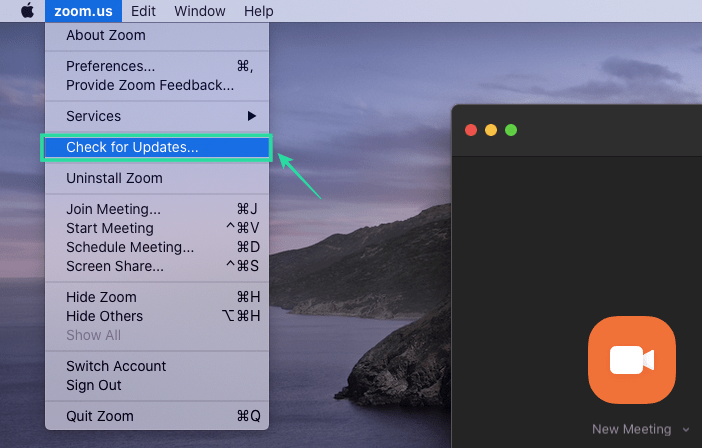
Трябва да сте домакин на срещата : Zoom ви позволява да създавате анкети само ако сте домакин на срещата. В случай, че не сте домакин, можете да поискате от домакина да ви назначи контроли за домакин за текущата среща.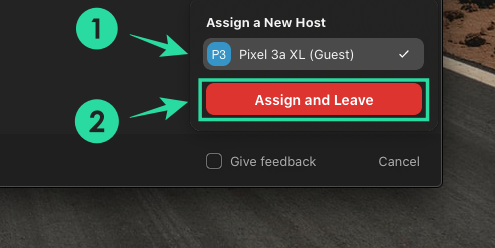
Искате ли да изпробвате функцията за гласуване в Zoom по време на сесия на среща? Имате ли съмнения относно функцията? Уведомете ни в коментарите по-долу.
СВЪРЗАНИ:
YouTube има режим Инкогнито, който предотвратява записването на вашите гледания или влиянието им върху списъците ви. Този урок ще ви научи как да го използвате.
Ако искате просто да поискате от приятели препоръки за конкретна дейност, отидете на Какво мислите и напишете въпроса си.
Научете как да получите достъп до SIM картата на Apple iPad с този урок.
Урок за това как да включите или изключите безопасния режим на таблета Samsung Galaxy Tab S3
Открийте топ 10 важни стъпки за настройка и оптимизация на Windows 11, за да подобрите производителността и опита на потребителя.
Актуализирането на драйвери на Windows 11 е необходимо за подобряване на съвместимостта и отстраняване на грешки. Научете как да актуализирате драйверите правилно.
Научете сериозни и ефективни методи как да отворите <strong>контролния панел</strong> в Windows 11. Оптимизирайте настройките на операционната система с тези 9 начина.
Научете как да показвате разширенията на файловете в Windows 11 лесно и бързо по 6 метода. Подобрете сигурността и управлението на файловете си.
Научете как да върнете „Моят компютър“ в Windows 11. Лесни стъпки за достъп и управление на файлове с „Този компютър“.
Не публикувайте снимките си безплатно в Instagram, когато можете да получите пари за тях. Прочетете и научете как да печелите пари в Instagram и се възползвайте максимално от тази платформа за социални мрежи.
Научете как да редактирате и премахвате PDF метаданни с лекота. Това ръководство ще ви помогне лесно да редактирате или премахвате PDF метаданни по няколко лесни начина.
Знаете ли, че Facebook има пълен списък с контактите ви в телефонния указател заедно с техните имена, номер и имейл адрес.
Проблемът може да попречи на компютъра ви да функционира правилно и може да се наложи да промените настройките за защита или да актуализирате драйвери, за да ги коригирате.
Този блог ще помогне на читателите да конвертират стартиращ USB в ISO файл с помощта на софтуер на трета страна, който е безплатен за използване и защитен от зловреден софтуер.
Срещнахте код за грешка на Windows Defender 0x8007139F и ви е трудно да изпълнявате сканирания? Ето начини, по които можете да коригирате проблема.
Това изчерпателно ръководство ще ви помогне да коригирате „Грешка на планировчика на задачи 0xe0434352“ на вашия компютър с Windows 11/10. Вижте поправките сега.
Грешка в Windows LiveKernelEvent 117 кара компютъра ви да замръзне или да се срине неочаквано. Научете как да го диагностицирате и коригирате с препоръчани от експерти стъпки.
Този блог ще помогне на читателите да поправят проблемите, които PowerPoint не ми позволява да записвам аудио на компютър с Windows и дори ще препоръча други заместители на запис на екрана.
Чудите се как да пишете върху PDF документ, тъй като от вас се изисква да попълвате формуляри, да добавяте пояснения и да поставяте подписите си. Попаднахте на правилния пост, прочетете!
Този блог ще помогне на потребителите да премахнат водния знак System Requirements Not Met, за да се насладят на по-гладко и безопасно изживяване с Windows 11, както и на по-чист работен плот.
Научете как да промените темата, цветовете и настройките си в Windows 11 за перфектно изживяване на работния плот.
Научете топ 10 съвета и трика за Microsoft Edge, за да извлечете максимума от браузъра с помощта на нови функции и подобрения.
Научете как да активирате връзките на отдалечен работен плот на Windows 10 и получете достъп до вашия компютър от всяко устройство.
Bluetooth ви позволява да свързвате устройства и аксесоари с Windows 10 към вашия компютър без нужда от кабели. Открийте как да решите проблеми с Bluetooth.
Ако мислите как да промените потребителското име в Instagram, вие сте на правилното място. Прочетете блога от началото до края, за да разберете лесните стъпки и полезните съвети.
Синхронизирайте настройките на Windows 10 на всичките си устройства с новото приложение Настройки. Научете как да управлявате настройките за синхронизиране на вашия акаунт в Microsoft.
Открийте как да използвате Bing по-ефективно с нашите 8 съвета и трика. Научете как да подобрите търсенето си в Bing.
Опитвате се да изтриете празна страница в Word? В това ръководство ще ви покажем как да изтриете страница или празна страница в Word.
Това е един от най-големите въпроси, които потребителите задават, ако могат да видят „кой е прегледал техния профил в Instagram“. Научете как да проследите тези, които гледат профила ви!
Въпреки че телевизорът вероятно ще функционира добре без интернет връзка, ако имате кабелен абонамент, американските потребители започнаха да преминават към онлайн

























