Как да включите/изключите режим Инкогнито в YouTube

YouTube има режим Инкогнито, който предотвратява записването на вашите гледания или влиянието им върху списъците ви. Този урок ще ви научи как да го използвате.
Zoom е една от най-използваните услуги за дистанционно сътрудничество, които в момента се предлагат на пазара. Въпреки че компанията се сблъска с много негативни реакции поради липсата на функции за поверителност в нейната услуга, проблемите изглежда са разрешени с неотдавнашната актуализация на Zoom 5.0 .
Актуализацията до Zoom 5.0 е задължителна за запазване на данните на всички потребители. Ако търсите начин да актуализирате приложението на мобилното си устройство, значи сте попаднали на идеалното място. Нека да разгледаме как можете да актуализирате приложението на мобилното си устройство.
Съдържание
Как да актуализирате приложението Zoom на Android?
Ако използвате мобилно устройство с Android, можете да използвате тази връзка, която директно ще ви отведе до страницата на приложението Zoom в Play Store. Веднъж на страницата, можете да докоснете иконата за актуализиране под иконата за мащабиране, за да започнете да актуализирате приложението си.
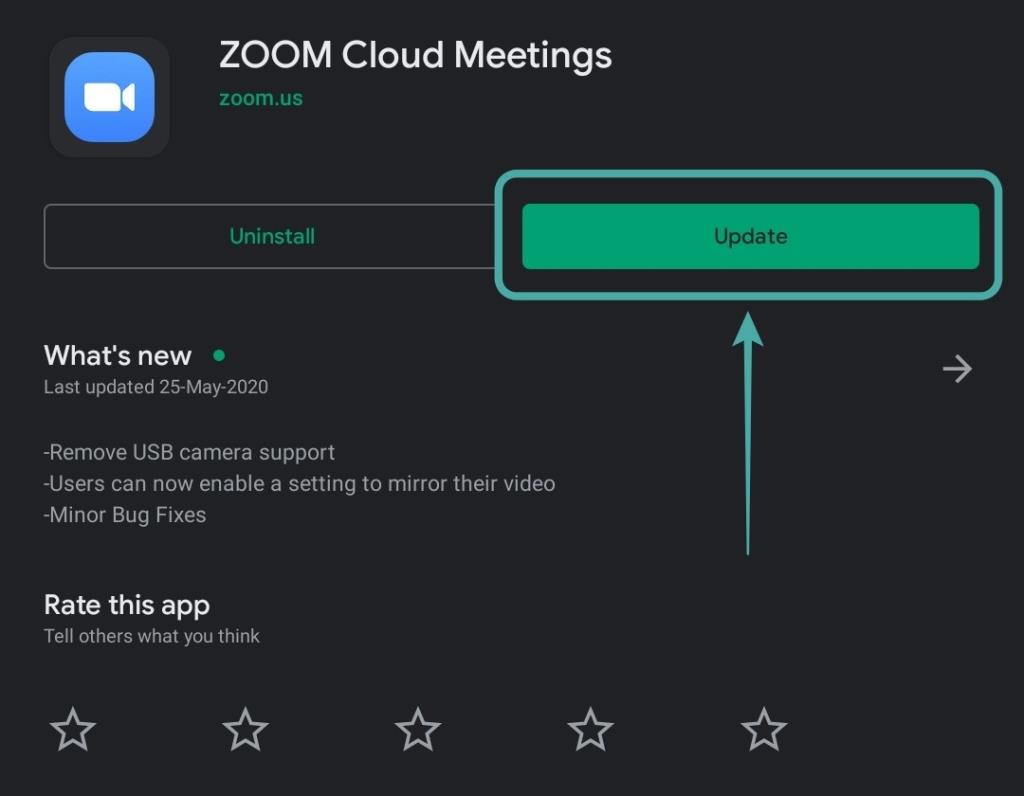
Освен това можете директно да отворите Play Store на мобилното си устройство и да докоснете иконата на хамбургер в горния ляв ъгъл на екрана.
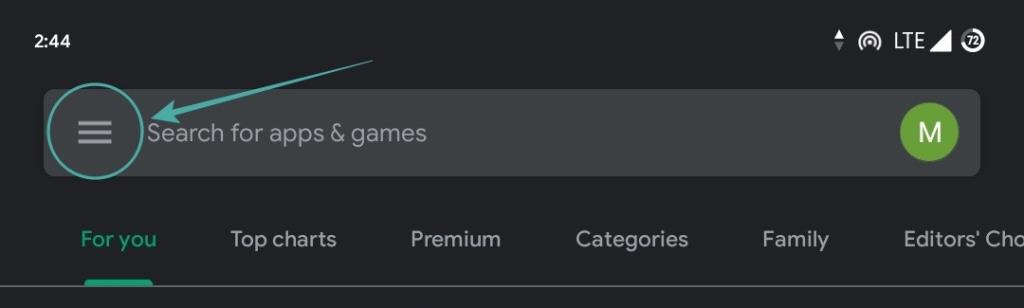
След това изберете „ Моите приложения и игри “.
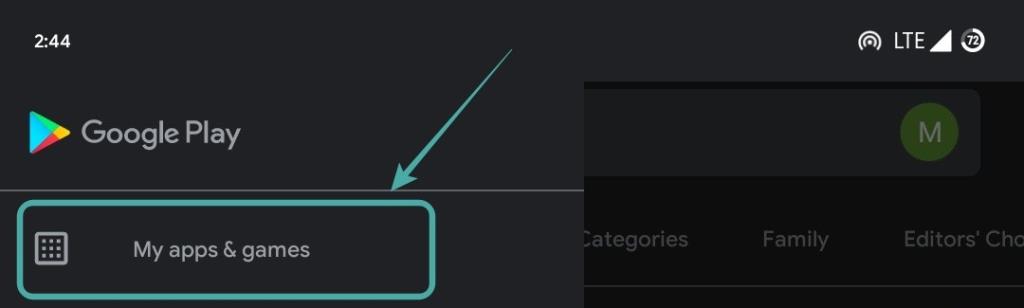
След това ще намерите всички налични актуализации за вашето устройство. Превъртете надолу и намерете приложението за мащабиране и докоснете „ Актуализиране “ до него, за да стартирате актуализацията на вашето устройство.
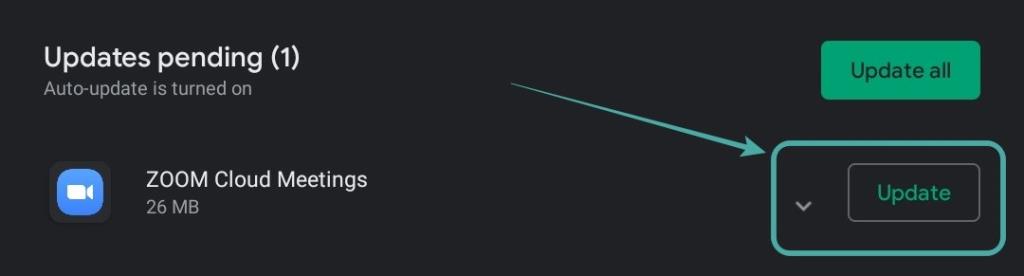
Приложението Zoom вече ще бъде актуализирано до най-новата версия на вашето устройство с Android. Можете да се уверите, че е Zoom 5.0 или по-нова, като докоснете „Какво е новото“ и превъртите до дъното, както е показано по-долу.
Как да актуализирате приложението Zoom на iPad и iPhone?
Актуализирането на приложението на вашето устройство е доста прост процес. Отворете тази връзка на вашето устройство и автоматично ще бъдете пренасочени към App Store на вашето устройство. Ако имате инсталирано приложението на вашето устройство, просто щракнете върху иконата за актуализиране до името на приложението, за да го актуализирате.
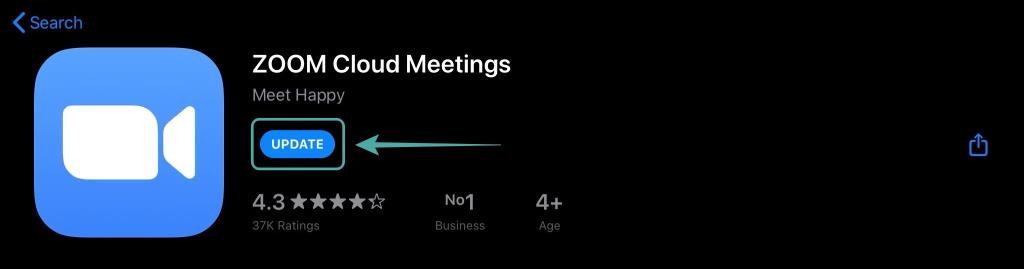
Като алтернатива можете също да отворите App Store на вашето устройство, като докоснете иконата на вашия профил в горния десен ъгъл на екрана.

Сега превъртете надолу, за да намерите Zoom под опцията „ Налични актуализации “. След като бъде намерен, просто докоснете „ Актуализиране “ до иконата на приложението, за да стартирате актуализацията на вашето устройство.
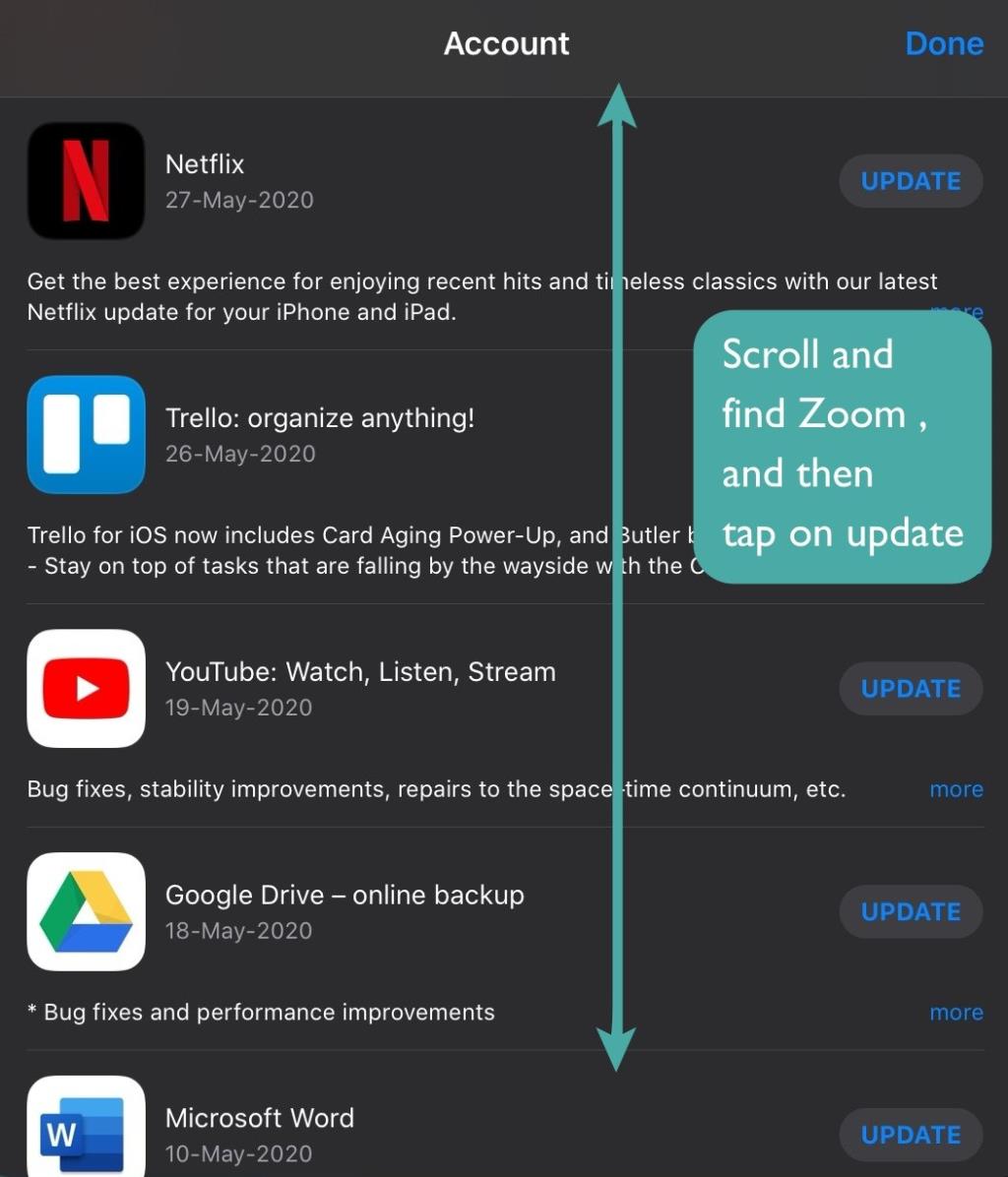
Ако нямате инсталирано приложението на вашето устройство, ще видите опция за инсталиране вместо актуализация. Докоснете инсталиране, за да получите най-новата актуализация на Zoom 5.0 на вашето устройство. Уверете се, че получавате актуализацията на Zoom 5.0, като превъртите надолу в секцията Какво е новото и проверите версията, както е показано по-долу.

Сега трябва да бъдете актуализирани до Zoom 5.0 на вашето iOS устройство.
Колко вида актуализации на приложението Zoom има?
Zoom предоставя основно 3 вида актуализации на своите клиенти за настолни и мобилни устройства. Нека да ги разгледаме.
Актуализации само за уеб
Актуализациите само за уеб обикновено са малки корекции на грешки и оптимизации, които се тестват редовно от Zoom. Не е необходимо да ги актуализирате редовно, но ако искате да получите изискано и оптимизирано изживяване, препоръчваме ви да актуализирате клиента си от време на време.
Задължителни актуализации
Задължителните актуализации са необходими актуализации с големи промени в работата на вашия Zoom клиент. Тези актуализации драстично променят или потребителския интерфейс, или кода, което ви налага да приложите актуализацията. Клиентът на Zoom няма да работи, докато не бъде актуализиран до най-новата версия. Zoom 5.0 е една такава актуализация, харесвате или не.
Незадължителни актуализации
Допълнителните актуализации носят общи корекции на грешки и подобрения на вашия клиент Zoom. Те не са необходими и съществуващият ви клиент на Zoom ще работи нормално без тези актуализации. Ако бъдете игнорирани, ще бъдете подканени за актуализация следващия път, когато влезете в своя клиент Zoom.
Защо да актуализирате приложението Zoom?
Актуализацията на Zoom 5.0 носи необходимите актуализации за защита на клиента Zoom за мобилни и настолни компютри. Преди това Zoom изпитваше проблеми с поверителността, които излагаха на риск данните на потребителите му. Имаше неоторизирани потребители, получаващи достъп до частни срещи на Zoom и дори случаи на изтичане на лични данни на потребителите.
Zoom 5.0 коригира всички тези проблеми, като въвежда подобрения в сигурността и GCM криптиране. Това ново въвеждане на криптиране за обаждания в Zoom не само подобрява поверителността, но и прави актуализацията до Zoom 5.0 задължителна. Ако не актуализирате своя клиент на Zoom преди 30 май 2020 г., тогава няма да можете да използвате услугите на Zoom.
Надяваме се, че това ръководство ви е помогнало лесно да актуализирате своя клиент Zoom на мобилното си устройство. Ако имате някакви проблеми или въпроси, не се колебайте да се свържете с нас, като използвате раздела за коментари по-долу.
На Windows и Mac Zoom се актуализира автоматично. Трябва само да включите еднократна настройка и тя позволява автоматични актуализации. Ако обаче имате проблеми с актуализирането, все още можете да принудите ръчно актуализиране от приложението или да изтеглите най-новия файл на приложението от сайта Zoom.
На машина с Linux нямате опцията за автоматично актуализиране в Zoom. Ще трябва да разчитате на ръчни методи за актуализиране.
За да накарате Zoom автоматично да изтегля и инсталира актуализации на приложението, активирайте еднократна опция в приложението, както следва. Уверете се, че имате администраторски права на вашия компютър, тъй като те ще ви трябват, за да включите опцията.
Започнете, като отворите приложението Zoom на вашия компютър. След това в горния десен ъгъл на Zoom щракнете върху иконата на вашия профил.
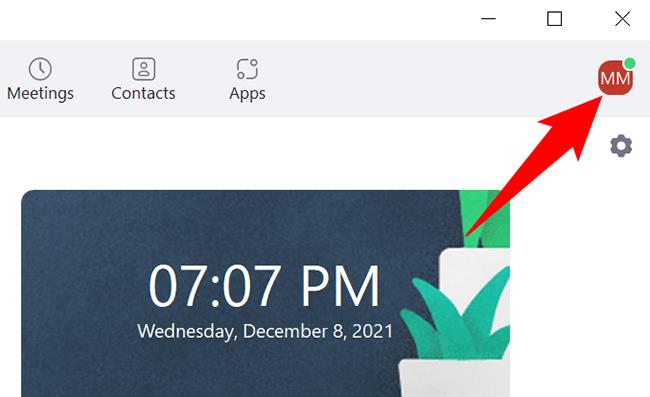
В менюто на профила щракнете върху „Настройки“.
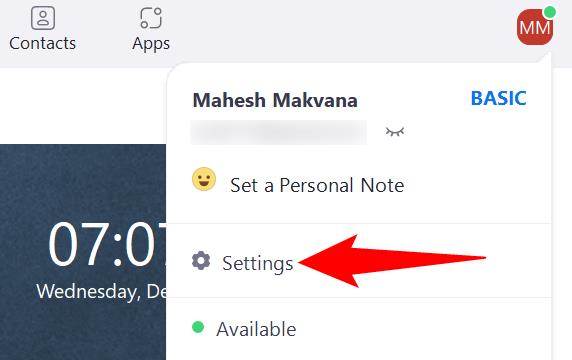
В прозореца „Настройки“ от лявата странична лента изберете „Общи“.
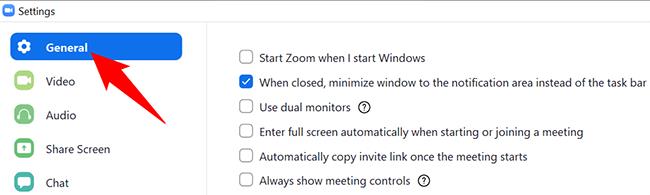
В панела вдясно включете опцията „Автоматично актуализиране на мащаба“. Може да получите подкана на администратора, в която трябва да изберете да.
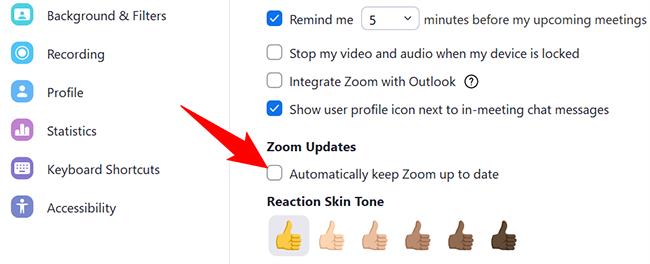
До опцията „Автоматично поддържане на Zoom актуална“ имате падащо меню, което ви позволява да изберете колко често искате да получавате актуализации на Zoom.
Наличните опции са:

Запазете настройките си, като затворите прозореца "Настройки".
Ако използвате Linux или изглежда, че Zoom не се актуализира автоматично на вашия компютър с Windows или Mac, принудете приложението да проверява и инсталира нови актуализации.
За да направите това, първо отворете Zoom на вашия компютър. След това в горния десен ъгъл на Zoom щракнете върху иконата на вашия профил.
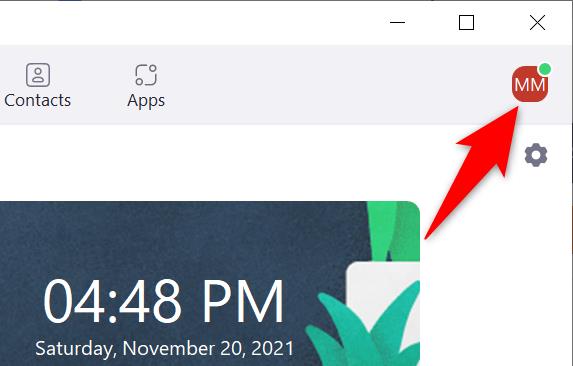
В менюто, което се отваря, щракнете върху „Проверка за актуализации“.
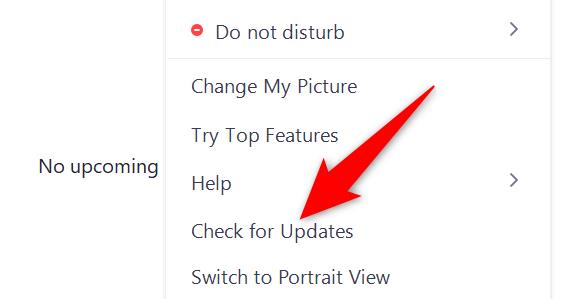
Ще видите прозорец „Актуализация на мащаба“. Тук Zoom автоматично ще провери за налични актуализации. Ако има налична актуализация, тя ще бъде инсталирана. Ако няма налични актуализации, ще видите съобщение, гласящо „Вие сте актуални“.
Когато актуализациите са инсталирани или ако няма налични актуализации, затворете прозореца „Актуализация на увеличение“, като щракнете върху „Затваряне“.
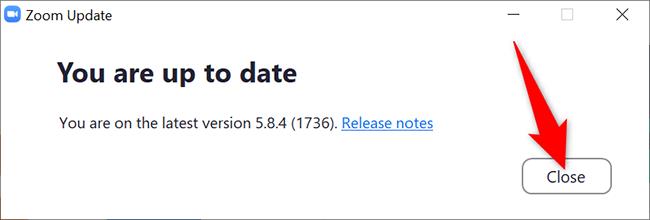
И Zoom вече е актуален на вашия компютър. Вече можете да се присъединявате към срещите си в Zoom с тази най-нова версия на приложението.
В случай, че имате проблем, при който Zoom не се отваря на вашия компютър или не се актуализира с помощта на опциите в приложението, изтеглете най-новото приложение Zoom от неговия сайт и го инсталирайте на вашия компютър. По този начин ще имате най-новата версия на Zoom.
За да направите това, отворете уеб браузър на вашия компютър и влезте в сайта на Zoom Download Center.
На сайта кликнете върху големия бутон "Изтегляне". Това изтегля приложението Zoom на вашия компютър.
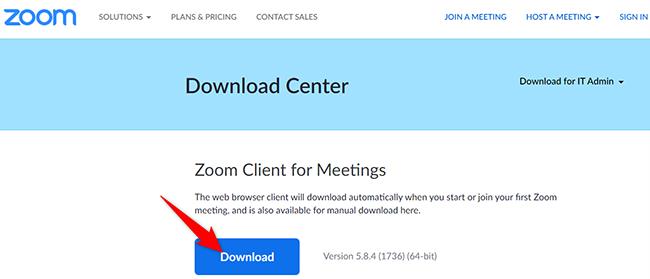
Когато приложението бъде изтеглено, отворете папката, в която сте го запазили, и щракнете двукратно върху файла на приложението.
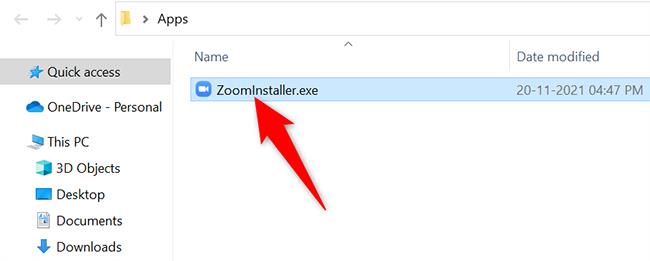
Инсталирайте приложението както обикновено и когато е готово, ще използвате най-новата версия на Zoom. Наслади се!
YouTube има режим Инкогнито, който предотвратява записването на вашите гледания или влиянието им върху списъците ви. Този урок ще ви научи как да го използвате.
Ако искате просто да поискате от приятели препоръки за конкретна дейност, отидете на Какво мислите и напишете въпроса си.
Научете как да получите достъп до SIM картата на Apple iPad с този урок.
Урок за това как да включите или изключите безопасния режим на таблета Samsung Galaxy Tab S3
Открийте топ 10 важни стъпки за настройка и оптимизация на Windows 11, за да подобрите производителността и опита на потребителя.
Актуализирането на драйвери на Windows 11 е необходимо за подобряване на съвместимостта и отстраняване на грешки. Научете как да актуализирате драйверите правилно.
Научете сериозни и ефективни методи как да отворите <strong>контролния панел</strong> в Windows 11. Оптимизирайте настройките на операционната система с тези 9 начина.
Научете как да показвате разширенията на файловете в Windows 11 лесно и бързо по 6 метода. Подобрете сигурността и управлението на файловете си.
Научете как да върнете „Моят компютър“ в Windows 11. Лесни стъпки за достъп и управление на файлове с „Този компютър“.
Не публикувайте снимките си безплатно в Instagram, когато можете да получите пари за тях. Прочетете и научете как да печелите пари в Instagram и се възползвайте максимално от тази платформа за социални мрежи.
Научете как да редактирате и премахвате PDF метаданни с лекота. Това ръководство ще ви помогне лесно да редактирате или премахвате PDF метаданни по няколко лесни начина.
Знаете ли, че Facebook има пълен списък с контактите ви в телефонния указател заедно с техните имена, номер и имейл адрес.
Проблемът може да попречи на компютъра ви да функционира правилно и може да се наложи да промените настройките за защита или да актуализирате драйвери, за да ги коригирате.
Този блог ще помогне на читателите да конвертират стартиращ USB в ISO файл с помощта на софтуер на трета страна, който е безплатен за използване и защитен от зловреден софтуер.
Срещнахте код за грешка на Windows Defender 0x8007139F и ви е трудно да изпълнявате сканирания? Ето начини, по които можете да коригирате проблема.
Това изчерпателно ръководство ще ви помогне да коригирате „Грешка на планировчика на задачи 0xe0434352“ на вашия компютър с Windows 11/10. Вижте поправките сега.
Грешка в Windows LiveKernelEvent 117 кара компютъра ви да замръзне или да се срине неочаквано. Научете как да го диагностицирате и коригирате с препоръчани от експерти стъпки.
Този блог ще помогне на читателите да поправят проблемите, които PowerPoint не ми позволява да записвам аудио на компютър с Windows и дори ще препоръча други заместители на запис на екрана.
Чудите се как да пишете върху PDF документ, тъй като от вас се изисква да попълвате формуляри, да добавяте пояснения и да поставяте подписите си. Попаднахте на правилния пост, прочетете!
Този блог ще помогне на потребителите да премахнат водния знак System Requirements Not Met, за да се насладят на по-гладко и безопасно изживяване с Windows 11, както и на по-чист работен плот.
Научете как да промените темата, цветовете и настройките си в Windows 11 за перфектно изживяване на работния плот.
Научете топ 10 съвета и трика за Microsoft Edge, за да извлечете максимума от браузъра с помощта на нови функции и подобрения.
Научете как да активирате връзките на отдалечен работен плот на Windows 10 и получете достъп до вашия компютър от всяко устройство.
Bluetooth ви позволява да свързвате устройства и аксесоари с Windows 10 към вашия компютър без нужда от кабели. Открийте как да решите проблеми с Bluetooth.
Ако мислите как да промените потребителското име в Instagram, вие сте на правилното място. Прочетете блога от началото до края, за да разберете лесните стъпки и полезните съвети.
Синхронизирайте настройките на Windows 10 на всичките си устройства с новото приложение Настройки. Научете как да управлявате настройките за синхронизиране на вашия акаунт в Microsoft.
Открийте как да използвате Bing по-ефективно с нашите 8 съвета и трика. Научете как да подобрите търсенето си в Bing.
Опитвате се да изтриете празна страница в Word? В това ръководство ще ви покажем как да изтриете страница или празна страница в Word.
Това е един от най-големите въпроси, които потребителите задават, ако могат да видят „кой е прегледал техния профил в Instagram“. Научете как да проследите тези, които гледат профила ви!
Въпреки че телевизорът вероятно ще функционира добре без интернет връзка, ако имате кабелен абонамент, американските потребители започнаха да преминават към онлайн

























