Как да включите/изключите режим Инкогнито в YouTube

YouTube има режим Инкогнито, който предотвратява записването на вашите гледания или влиянието им върху списъците ви. Този урок ще ви научи как да го използвате.
Microsoft се справя с предизвикателството да се опита да заеме челното място, когато става въпрос за приложения за видеоконферентна връзка. Тъй като повечето хора работят от вкъщи и не виждаме отсрочка скоро, приложенията за видеоконферентна връзка са почти начин на живот. Някои от тях се открояват повече от други и Microsoft Teams е един от тях. Ако използвате Teams, може да се чудите каква е цялата суматоха около новия „режим на аудитория“. Е, ето всичко, което трябва да знаете за него.
Съдържание
Какво представлява режимът Auditorium в Microsoft Teams?

Видеоконференциите са добре, докато не разберете, че всъщност не седите до никого. Тези дълги работни дни могат да станат мрачни, ако седите съвсем сами. В опит да накара хората да се чувстват по-близо един до друг, Microsoft Teams представи нова форма на виртуален фон. Режимът Auditorium използва AI сегментиране, за да създаде перфектен изрез от вас и да го постави върху виртуален фон.
Въпреки че виртуалните фонове не са нищо ново, това е първият път, когато ще можете да видите други участници в същия фон. Режимът Auditorium в момента има само един виртуален фон, аудитория. Функцията поставя участниците във виртуален фон, седнали на столове.
Auditorium Mode все още е съвсем нов и може да бъде просто следващото голямо нещо, ако хората са принудени да продължат да работят от вкъщи. Това създава усещане за принадлежност, което видеоконференциите просто не носят. Режимът Auditorium всъщност ви позволява да взаимодействате с други участници във виртуалната среда до малка степен. Можете да им „потупате рамото“ или да им дадете „виртуална петица“.
Свързано: Какво е канал в Microsoft Teams?
Различен ли е от режима Together?
Не. Auditorium Mode е просто още един термин, който се появи за режима Together на Microsoft Teams. Тъй като в момента има само една виртуална среда, от която да избирате, хората я рекламират като „режим на аудитория“.
Режимът Together беше представен по-рано този месец и все още е в ранна фаза на внедряването. За да научите повече за Together Mode, вижте нашата статия по-долу.
► Microsoft Teams Together Mode: Всичко, което трябва да знаете
Как да получите Auditorium Mode/Together Mode на Microsoft Teams
Together Mode ще бъде изтласкан като актуализация на вашето приложение за екипи на Microsoft. Компанията заявява , че функцията трябва да бъде достъпна за всички до края на август, така че трябва да я получите скоро. Всичко, което можете да направите засега, е да изчакате и да актуализирате приложението си веднага щом бъде налично.
Ако вече имате актуализацията, активирането на Together Mode е прост процес. Когато сте във видеоконференция, просто щракнете върху трите точки до „Вдигнете ръка“ в горния панел и изберете „Режим заедно“ от падащото меню.
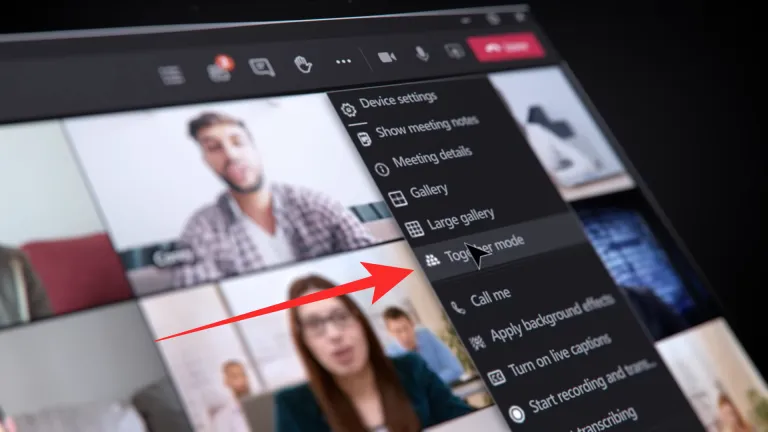
Auditorium Mode е само една от новите функции, които Microsoft ще въведе за Teams. Microsoft наистина дърпа своите чорапи, за да съвпадне и дори да победи конкуренцията си. Какво мислите за режима Auditorium на Teams? Уведомете ни в коментарите по-долу.
Свързани:
YouTube има режим Инкогнито, който предотвратява записването на вашите гледания или влиянието им върху списъците ви. Този урок ще ви научи как да го използвате.
Ако искате просто да поискате от приятели препоръки за конкретна дейност, отидете на Какво мислите и напишете въпроса си.
Научете как да получите достъп до SIM картата на Apple iPad с този урок.
Урок за това как да включите или изключите безопасния режим на таблета Samsung Galaxy Tab S3
Открийте топ 10 важни стъпки за настройка и оптимизация на Windows 11, за да подобрите производителността и опита на потребителя.
Актуализирането на драйвери на Windows 11 е необходимо за подобряване на съвместимостта и отстраняване на грешки. Научете как да актуализирате драйверите правилно.
Научете сериозни и ефективни методи как да отворите <strong>контролния панел</strong> в Windows 11. Оптимизирайте настройките на операционната система с тези 9 начина.
Научете как да показвате разширенията на файловете в Windows 11 лесно и бързо по 6 метода. Подобрете сигурността и управлението на файловете си.
Научете как да върнете „Моят компютър“ в Windows 11. Лесни стъпки за достъп и управление на файлове с „Този компютър“.
Не публикувайте снимките си безплатно в Instagram, когато можете да получите пари за тях. Прочетете и научете как да печелите пари в Instagram и се възползвайте максимално от тази платформа за социални мрежи.
Научете как да редактирате и премахвате PDF метаданни с лекота. Това ръководство ще ви помогне лесно да редактирате или премахвате PDF метаданни по няколко лесни начина.
Знаете ли, че Facebook има пълен списък с контактите ви в телефонния указател заедно с техните имена, номер и имейл адрес.
Проблемът може да попречи на компютъра ви да функционира правилно и може да се наложи да промените настройките за защита или да актуализирате драйвери, за да ги коригирате.
Този блог ще помогне на читателите да конвертират стартиращ USB в ISO файл с помощта на софтуер на трета страна, който е безплатен за използване и защитен от зловреден софтуер.
Срещнахте код за грешка на Windows Defender 0x8007139F и ви е трудно да изпълнявате сканирания? Ето начини, по които можете да коригирате проблема.
Това изчерпателно ръководство ще ви помогне да коригирате „Грешка на планировчика на задачи 0xe0434352“ на вашия компютър с Windows 11/10. Вижте поправките сега.
Грешка в Windows LiveKernelEvent 117 кара компютъра ви да замръзне или да се срине неочаквано. Научете как да го диагностицирате и коригирате с препоръчани от експерти стъпки.
Този блог ще помогне на читателите да поправят проблемите, които PowerPoint не ми позволява да записвам аудио на компютър с Windows и дори ще препоръча други заместители на запис на екрана.
Чудите се как да пишете върху PDF документ, тъй като от вас се изисква да попълвате формуляри, да добавяте пояснения и да поставяте подписите си. Попаднахте на правилния пост, прочетете!
Този блог ще помогне на потребителите да премахнат водния знак System Requirements Not Met, за да се насладят на по-гладко и безопасно изживяване с Windows 11, както и на по-чист работен плот.
Научете как да промените темата, цветовете и настройките си в Windows 11 за перфектно изживяване на работния плот.
Научете топ 10 съвета и трика за Microsoft Edge, за да извлечете максимума от браузъра с помощта на нови функции и подобрения.
Научете как да активирате връзките на отдалечен работен плот на Windows 10 и получете достъп до вашия компютър от всяко устройство.
Bluetooth ви позволява да свързвате устройства и аксесоари с Windows 10 към вашия компютър без нужда от кабели. Открийте как да решите проблеми с Bluetooth.
Ако мислите как да промените потребителското име в Instagram, вие сте на правилното място. Прочетете блога от началото до края, за да разберете лесните стъпки и полезните съвети.
Синхронизирайте настройките на Windows 10 на всичките си устройства с новото приложение Настройки. Научете как да управлявате настройките за синхронизиране на вашия акаунт в Microsoft.
Открийте как да използвате Bing по-ефективно с нашите 8 съвета и трика. Научете как да подобрите търсенето си в Bing.
Опитвате се да изтриете празна страница в Word? В това ръководство ще ви покажем как да изтриете страница или празна страница в Word.
Това е един от най-големите въпроси, които потребителите задават, ако могат да видят „кой е прегледал техния профил в Instagram“. Научете как да проследите тези, които гледат профила ви!
Въпреки че телевизорът вероятно ще функционира добре без интернет връзка, ако имате кабелен абонамент, американските потребители започнаха да преминават към онлайн

























