Как да включите/изключите режим Инкогнито в YouTube

YouTube има режим Инкогнито, който предотвратява записването на вашите гледания или влиянието им върху списъците ви. Този урок ще ви научи как да го използвате.
Zoom е една от най-широко използваните платформи за видеоконферентна връзка от началото на пандемията. Услугата предлага разнообразие от функции на своите потребители, от които най-популярната изглежда е възможността за добавяне на виртуален фон . Zoom също ви позволява да промените размерите на прозорците си, за да коригирате видео емисиите на всички участници, участващи в среща. Докато използвате тази функция, може да сте попаднали на опцията Pin Video. Нека го разгледаме набързо.
Съдържание
Какво означава Pin Video в Zoom
Pin Video е функция в Zoom, която ви позволява да увеличавате и центрирате видео емисия на конкретен потребител. Тук изгледът на галерията на вашия десктоп клиент на Zoom се променя, за да постави други потребители на заден план, така че да можете да се съсредоточите върху един конкретен потребител.
Как да закачите видео в Zoom
Забележка: Фиксирането на видео емисии в Zoom не е възможно за потребители на iPhone. Можете обаче да използвате тази функция на iPad.
На Android и iPad
Забележка: Потребителите на Android и iPad ще се нуждаят от своите контролери за Zoom Rooms, настроени на тяхното устройство. Не можете да закачите видеоклип на iPhone .
Отворете клиента Zoom на желаното от вас устройство и инициирайте среща с членовете си, както обикновено. Сега докоснете „Управление на участниците“.
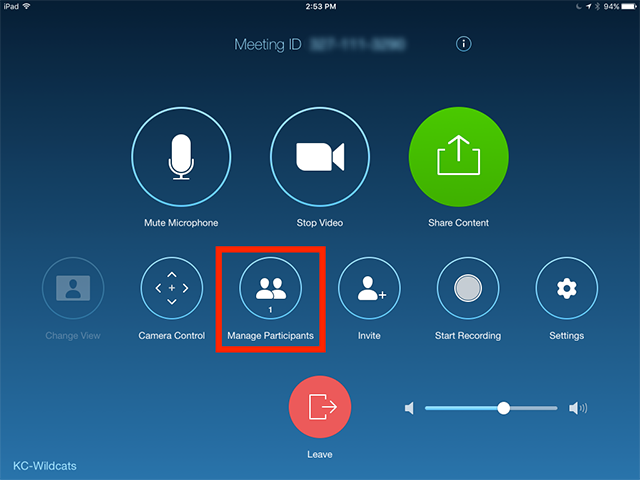
Сега ще видите списък с участници, които в момента са във вашата среща. Докоснете името на участника и изберете „Закачи видео“.
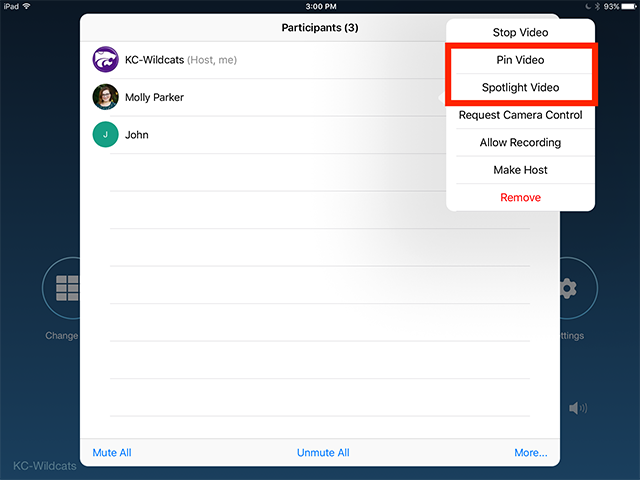
Видеоклипът на избрания от вас участник вече ще бъде фиксиран в горната част на екрана ви.
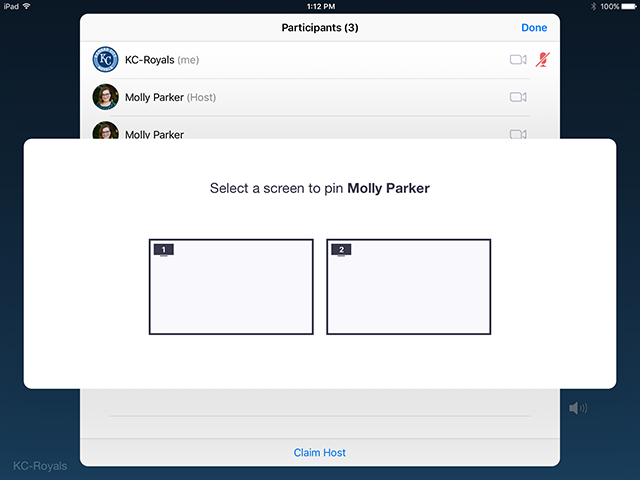
Забележка: Ако имате настроени няколко дисплея на вашето устройство, ще трябва да изберете дисплей, към който искате да закачите видеоклипа си.
На компютър (Widnows и Mac)
Отворете настолния клиент Zoom и започнете среща с участниците.
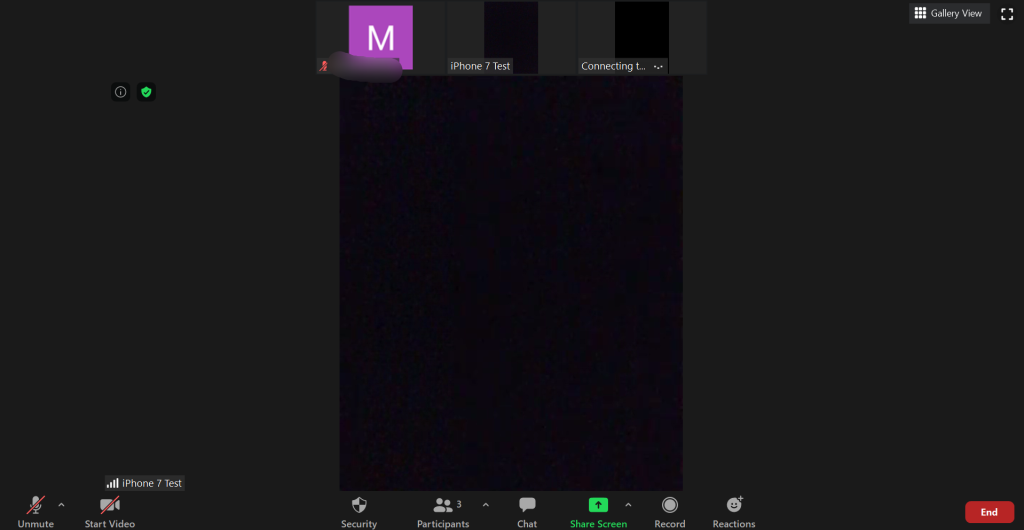
Сега задръжте курсора на мишката си върху миниатюрата на потребителя, който искате да фиксирате в Zoom. Кликнете върху иконата на менюто „3 точки“ в горния десен ъгъл на миниатюрата, след като я видите.
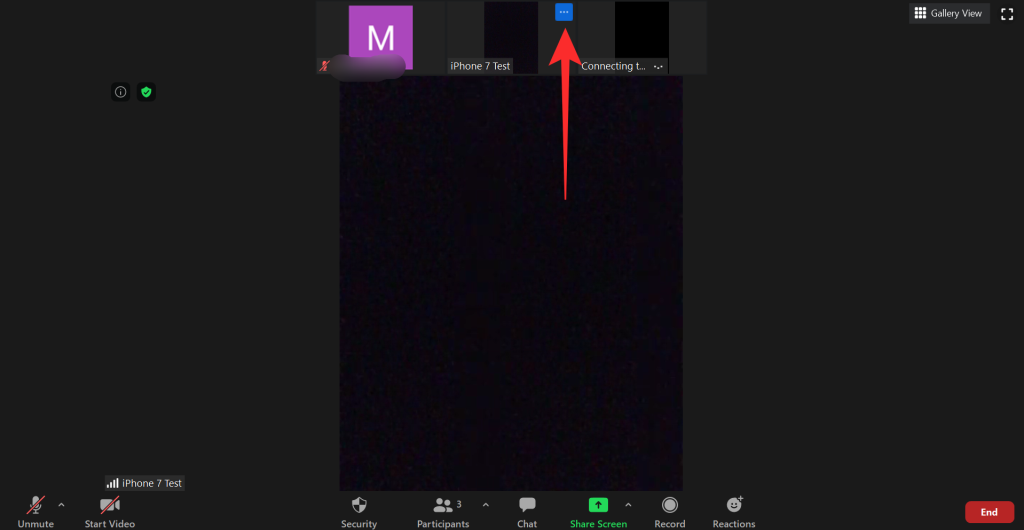
Сега кликнете върху „Pin Video“ от подменюто, което се показва.
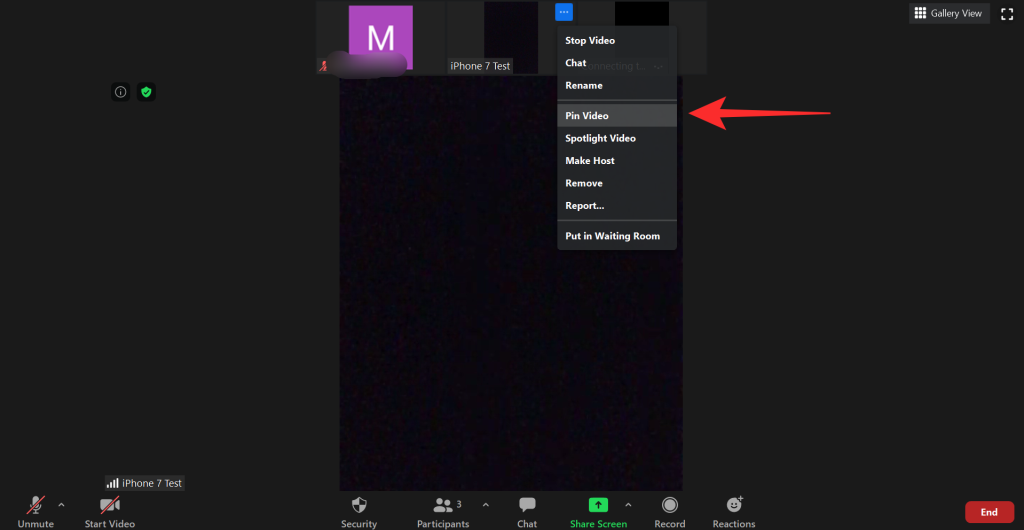
Видео емисията на избрания потребител ще бъде автоматично изведена отпред в изгледа на галерията, за да можете лесно да се фокусирате върху нея.
Знаят ли, ако закачите нечий видеоклип
Не, потребителите няма да бъдат уведомявани, когато видеоклипът им бъде фиксиран. Фиксирането е локално действие, което засяга само изгледа на вашето устройство. Докато записът уведомява потребителите да поддържат поверителност, закрепването на видеоклип не го прави. Закрепването на видеоклип също не уведомява хоста. Само вие сте единственият опитен с тази функция в Zoom.
Какво се случва, когато фиксирате видеоклип
След като фиксирате видеоклип от конкретен потребител, той автоматично се поставя на фокус от Zoom. Видео емисиите на всички останали участници ще бъдат минимизирани до миниатюри на заден план. Това ще ви помогне да се съсредоточите върху конкретен член на срещата, което е особено полезно в случай на презентации и обучение.
Как да разкачите видеоклип
Откачането на видеоклип в Zoom е доста лесен процес. В горния ляв ъгъл на вашия закачен видеоклип трябва да видите опция, озаглавена „Откачване на видеоклипа“. Щракването върху това ще откачи видеоклипа и ще го премести обратно в изгледа на галерията в Zoom.
Разлика между функциите Pin и Spotlight в Zoom
Има няколко разлики между закрепването и прожектора на Zoom. Нека да разгледаме някои от най-известните сред тях.
Контрол
Не можете да контролирате кой е в светлината на прожекторите. Само домакинът може да контролира потребителите на прожекторите. От друга страна, можете да контролирате фиксираните потребители и да закачите потребители на преден план, колкото пъти желаете да го направите.
Записи
Докато записвате видео по време на прожекторни сесии, само говорителят или осветеният човек ще бъде на преден план. Но когато записвате фиксирани видеоклипове, можете лесно да превключвате между високоговорители на преден план, за да придадете много по-ангажиращо усещане на вашите записи.
Минимални изисквания
Закрепването на видео работи и между двама потребители, което ви позволява лесно да превключвате между активни високоговорители. Spotlight, от друга страна, изисква минимум 3 членове във вашата среща, за да работи функцията.
Изисквания
Докато функцията за щифт видео може да се използва от всеки по време на среща, функцията за прожектори е достъпна само за домакините. Това означава, че участниците не могат да променят активния си високоговорител с помощта на Spotlight, но могат да използват Pin Video, за да въведат фокуса на друг потребител.
Забележка: Потребителите на iPhone също не могат да фиксират видеоклипове.
Надяваме се, че това ръководство ви е помогнало да научите всичко, което трябва да знаете за закрепването на видеоклипове в Zoom. Ако имате още въпроси или имате някакви проблеми, не се колебайте да се свържете с нас, като използвате раздела за коментари по-долу.
YouTube има режим Инкогнито, който предотвратява записването на вашите гледания или влиянието им върху списъците ви. Този урок ще ви научи как да го използвате.
Ако искате просто да поискате от приятели препоръки за конкретна дейност, отидете на Какво мислите и напишете въпроса си.
Научете как да получите достъп до SIM картата на Apple iPad с този урок.
Урок за това как да включите или изключите безопасния режим на таблета Samsung Galaxy Tab S3
Открийте топ 10 важни стъпки за настройка и оптимизация на Windows 11, за да подобрите производителността и опита на потребителя.
Актуализирането на драйвери на Windows 11 е необходимо за подобряване на съвместимостта и отстраняване на грешки. Научете как да актуализирате драйверите правилно.
Научете сериозни и ефективни методи как да отворите <strong>контролния панел</strong> в Windows 11. Оптимизирайте настройките на операционната система с тези 9 начина.
Научете как да показвате разширенията на файловете в Windows 11 лесно и бързо по 6 метода. Подобрете сигурността и управлението на файловете си.
Научете как да върнете „Моят компютър“ в Windows 11. Лесни стъпки за достъп и управление на файлове с „Този компютър“.
Не публикувайте снимките си безплатно в Instagram, когато можете да получите пари за тях. Прочетете и научете как да печелите пари в Instagram и се възползвайте максимално от тази платформа за социални мрежи.
Научете как да редактирате и премахвате PDF метаданни с лекота. Това ръководство ще ви помогне лесно да редактирате или премахвате PDF метаданни по няколко лесни начина.
Знаете ли, че Facebook има пълен списък с контактите ви в телефонния указател заедно с техните имена, номер и имейл адрес.
Проблемът може да попречи на компютъра ви да функционира правилно и може да се наложи да промените настройките за защита или да актуализирате драйвери, за да ги коригирате.
Този блог ще помогне на читателите да конвертират стартиращ USB в ISO файл с помощта на софтуер на трета страна, който е безплатен за използване и защитен от зловреден софтуер.
Срещнахте код за грешка на Windows Defender 0x8007139F и ви е трудно да изпълнявате сканирания? Ето начини, по които можете да коригирате проблема.
Това изчерпателно ръководство ще ви помогне да коригирате „Грешка на планировчика на задачи 0xe0434352“ на вашия компютър с Windows 11/10. Вижте поправките сега.
Грешка в Windows LiveKernelEvent 117 кара компютъра ви да замръзне или да се срине неочаквано. Научете как да го диагностицирате и коригирате с препоръчани от експерти стъпки.
Този блог ще помогне на читателите да поправят проблемите, които PowerPoint не ми позволява да записвам аудио на компютър с Windows и дори ще препоръча други заместители на запис на екрана.
Чудите се как да пишете върху PDF документ, тъй като от вас се изисква да попълвате формуляри, да добавяте пояснения и да поставяте подписите си. Попаднахте на правилния пост, прочетете!
Този блог ще помогне на потребителите да премахнат водния знак System Requirements Not Met, за да се насладят на по-гладко и безопасно изживяване с Windows 11, както и на по-чист работен плот.
Научете как да промените темата, цветовете и настройките си в Windows 11 за перфектно изживяване на работния плот.
Научете топ 10 съвета и трика за Microsoft Edge, за да извлечете максимума от браузъра с помощта на нови функции и подобрения.
Научете как да активирате връзките на отдалечен работен плот на Windows 10 и получете достъп до вашия компютър от всяко устройство.
Bluetooth ви позволява да свързвате устройства и аксесоари с Windows 10 към вашия компютър без нужда от кабели. Открийте как да решите проблеми с Bluetooth.
Ако мислите как да промените потребителското име в Instagram, вие сте на правилното място. Прочетете блога от началото до края, за да разберете лесните стъпки и полезните съвети.
Синхронизирайте настройките на Windows 10 на всичките си устройства с новото приложение Настройки. Научете как да управлявате настройките за синхронизиране на вашия акаунт в Microsoft.
Открийте как да използвате Bing по-ефективно с нашите 8 съвета и трика. Научете как да подобрите търсенето си в Bing.
Опитвате се да изтриете празна страница в Word? В това ръководство ще ви покажем как да изтриете страница или празна страница в Word.
Това е един от най-големите въпроси, които потребителите задават, ако могат да видят „кой е прегледал техния профил в Instagram“. Научете как да проследите тези, които гледат профила ви!
Въпреки че телевизорът вероятно ще функционира добре без интернет връзка, ако имате кабелен абонамент, американските потребители започнаха да преминават към онлайн

























