Как да включите/изключите режим Инкогнито в YouTube

YouTube има режим Инкогнито, който предотвратява записването на вашите гледания или влиянието им върху списъците ви. Този урок ще ви научи как да го използвате.
Уеб браузърът Safari претърпя визуални промени като преместване на URL адресната лента на уеб браузъра Safari в долната част на екрана. Въпреки това, функцията за оцветяване на уебсайтове е една такава визуална модификация, която привлича максимално внимание. Може би вече сте виждали тази функция, ако използвате браузъра Safari на вашия iPhone, но знаете ли какво представлява и какво прави? Тази публикация ще премине през възможността за тониране на уебсайтове на iOS 15 . Освен това ще преминем през процеса стъпка по стъпка за това как да включите или изключите визуалната функция в уеб браузъра Safari. Нека да тръгваме!
Прочетете също: iOS 17 на Apple дава възможност на потребителите на iPhone с нови функции за поверителност на Safari
Какво означава оцветяването на уебсайтове в Safari?
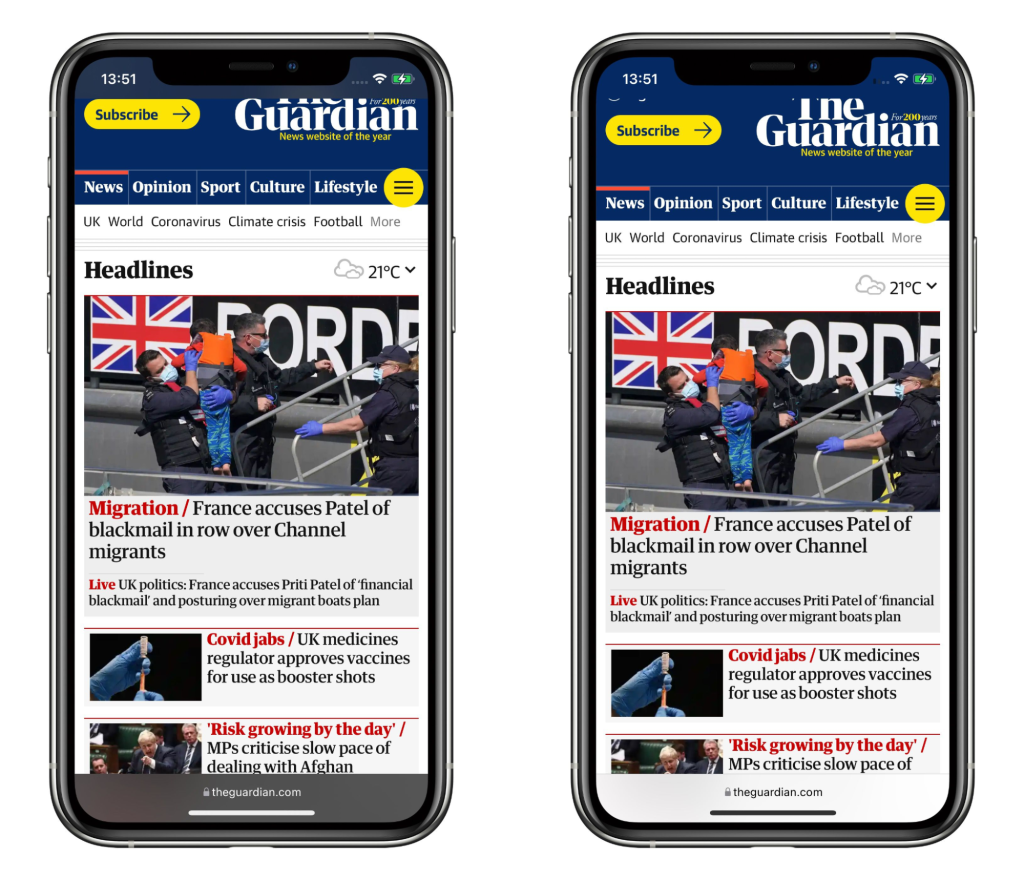
Website Tinting е съвсем нова визуална функция, която Apple добави към уеб браузъра Safari с пускането на iOS 15. Функцията Website Tinting на уеб браузъра Safari създава завладяващо изживяване при сърфиране. Оттенъкът се настройва, за да съответства на цветовата палитра на уебсайта, който четете. Например, функцията ще добави блоков нюанс на цвета в горната част на уеб браузъра Safari, ако цветовата схема на уеб страницата, която сте разглеждали, е синя.
Прочетете също: Как да скриете IP адреси в Safari на iPhone и Mac?
Как оцветяването на уебсайтове помага?
Apple включи визуалната функция за оцветяване на уебсайтове в Safari с конкретна цел. Тази функция има за цел да подобри изживяването ви при сърфиране, като го направи по-завладяващо и приятно. Ако желаете допълнителни цветове по време на сърфиране в мрежата, оцветяването на уебсайта е опцията, която трябва да активирате и използвате.
Прочетете също: Отстранени проблеми със сигурността на браузъра Safari – Последната версия вече е 14.1
Как да активирате оцветяването на уебсайтове в уеб браузър Safari?
Ако желаете да активирате оцветяването на уебсайта във вашия браузър Safari, трябва да изпълните следните стъпки:
Стъпка 1: Отворете Настройки на вашия iPhone.
Стъпка 2: Превъртете надолу и намерете Safari, за да го докоснете.
Стъпка 3: В настройките, свързани със Safari, намерете настройката „Разрешаване на оцветяване на уебсайтове“.
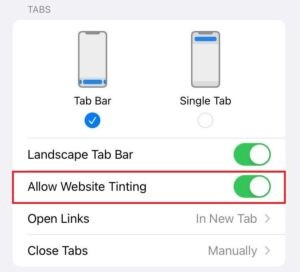
Стъпка 4: Плъзнете бутона за превключване надясно, за да активирате тази опция.
Сега сте активирали оцветяването на уебсайтове във вашия браузър Safari.
Прочетете също: Полезни настройки на Safari, за които трябва да знаете
Как да деактивирате оцветяването на уебсайтове в уеб браузър Safari?
Ако не предпочитате промените в цвета, тогава можете да деактивирате функцията за оцветяване на уебсайта на уеб браузъра Safari.
Стъпка 1: Стартирайте приложението Настройки на вашия iPhone, като го докоснете.
Стъпка 2: Превъртете надолу настройките в Настройки, за да намерите Safari и го докоснете.
Стъпка 3: Тук, в настройките на Safari, потърсете опцията „Разрешаване на оцветяване на уебсайт“ и деактивирайте бутона за превключване до нея.
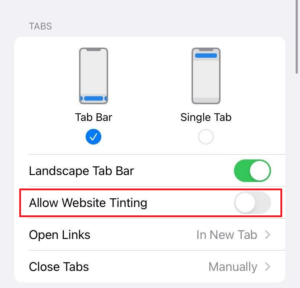
Стъпка 4: След това стартирайте браузъра Safari и щракнете върху Раздели.
Стъпка 5: Потърсете опцията „Показване на цвета в лентата с раздели“ и премахнете отметката от нея.
Прочетете също: Ето как да блокирате изскачащи рекламни прозорци в Safari на iPhone!
Често задавани въпроси (ЧЗВ)
В: Какво точно е уеб оцветяване?
О: Това е основна функция на браузъра Safari само за iOS 15, наречена Website Tinting, която съответства на цвета на горната лента с един от уебсайтовете, които посещавате.
Въпрос: Оцветяването на уебсайтове работи ли на Mac?
О: В macOS можете също да използвате оцветяване на лентата с раздели или оцветяване на уеб страница. Стартирайте Safari, след което щракнете върху „Предпочитания“ в горния ляв ъгъл. Обърнете се към разделите в менюто с предпочитания и изберете „Показване на цвят в лентата с раздели“.
Въпрос: Съществува ли опцията за оцветяване на уебсайтове в други браузъри?
О: За iOS 15 само уеб браузърът Safari има възможност за тониране на уебсайтове. Други уеб браузъри не поддържат възможността. Така че, ако искате да използвате оцветяване на уебсайт, трябва да използвате само браузъра Safari .
Кажете сбогом на скучното сърфиране в Safari и се научете да активирате и деактивирате оцветяването на уебсайтове!
Надяваме се, че вече разбирате какво е оцветяване на уебсайтове и как да активирате или деактивирате този визуален елемент. Трябва да го използвате, защото това е фантастична функция. Моля, уведомете ни в коментарите по-долу, ако се нуждаете от допълнителна помощ при активирането или деактивирането на оцветяването на уебсайта. Освен това, уведомете ни, ако информацията е била полезна за вас! Не забравяйте да го предадете и на приятелите си.
Можете също да ни намерите във Facebook, Instagram, Twitter, YouTube и Pinterest.
YouTube има режим Инкогнито, който предотвратява записването на вашите гледания или влиянието им върху списъците ви. Този урок ще ви научи как да го използвате.
Ако искате просто да поискате от приятели препоръки за конкретна дейност, отидете на Какво мислите и напишете въпроса си.
Научете как да получите достъп до SIM картата на Apple iPad с този урок.
Урок за това как да включите или изключите безопасния режим на таблета Samsung Galaxy Tab S3
Открийте топ 10 важни стъпки за настройка и оптимизация на Windows 11, за да подобрите производителността и опита на потребителя.
Актуализирането на драйвери на Windows 11 е необходимо за подобряване на съвместимостта и отстраняване на грешки. Научете как да актуализирате драйверите правилно.
Научете сериозни и ефективни методи как да отворите <strong>контролния панел</strong> в Windows 11. Оптимизирайте настройките на операционната система с тези 9 начина.
Научете как да показвате разширенията на файловете в Windows 11 лесно и бързо по 6 метода. Подобрете сигурността и управлението на файловете си.
Научете как да върнете „Моят компютър“ в Windows 11. Лесни стъпки за достъп и управление на файлове с „Този компютър“.
Не публикувайте снимките си безплатно в Instagram, когато можете да получите пари за тях. Прочетете и научете как да печелите пари в Instagram и се възползвайте максимално от тази платформа за социални мрежи.
Научете как да редактирате и премахвате PDF метаданни с лекота. Това ръководство ще ви помогне лесно да редактирате или премахвате PDF метаданни по няколко лесни начина.
Знаете ли, че Facebook има пълен списък с контактите ви в телефонния указател заедно с техните имена, номер и имейл адрес.
Проблемът може да попречи на компютъра ви да функционира правилно и може да се наложи да промените настройките за защита или да актуализирате драйвери, за да ги коригирате.
Този блог ще помогне на читателите да конвертират стартиращ USB в ISO файл с помощта на софтуер на трета страна, който е безплатен за използване и защитен от зловреден софтуер.
Срещнахте код за грешка на Windows Defender 0x8007139F и ви е трудно да изпълнявате сканирания? Ето начини, по които можете да коригирате проблема.
Това изчерпателно ръководство ще ви помогне да коригирате „Грешка на планировчика на задачи 0xe0434352“ на вашия компютър с Windows 11/10. Вижте поправките сега.
Грешка в Windows LiveKernelEvent 117 кара компютъра ви да замръзне или да се срине неочаквано. Научете как да го диагностицирате и коригирате с препоръчани от експерти стъпки.
Този блог ще помогне на читателите да поправят проблемите, които PowerPoint не ми позволява да записвам аудио на компютър с Windows и дори ще препоръча други заместители на запис на екрана.
Чудите се как да пишете върху PDF документ, тъй като от вас се изисква да попълвате формуляри, да добавяте пояснения и да поставяте подписите си. Попаднахте на правилния пост, прочетете!
Този блог ще помогне на потребителите да премахнат водния знак System Requirements Not Met, за да се насладят на по-гладко и безопасно изживяване с Windows 11, както и на по-чист работен плот.
Научете как да промените темата, цветовете и настройките си в Windows 11 за перфектно изживяване на работния плот.
Научете топ 10 съвета и трика за Microsoft Edge, за да извлечете максимума от браузъра с помощта на нови функции и подобрения.
Научете как да активирате връзките на отдалечен работен плот на Windows 10 и получете достъп до вашия компютър от всяко устройство.
Bluetooth ви позволява да свързвате устройства и аксесоари с Windows 10 към вашия компютър без нужда от кабели. Открийте как да решите проблеми с Bluetooth.
Ако мислите как да промените потребителското име в Instagram, вие сте на правилното място. Прочетете блога от началото до края, за да разберете лесните стъпки и полезните съвети.
Синхронизирайте настройките на Windows 10 на всичките си устройства с новото приложение Настройки. Научете как да управлявате настройките за синхронизиране на вашия акаунт в Microsoft.
Открийте как да използвате Bing по-ефективно с нашите 8 съвета и трика. Научете как да подобрите търсенето си в Bing.
Опитвате се да изтриете празна страница в Word? В това ръководство ще ви покажем как да изтриете страница или празна страница в Word.
Това е един от най-големите въпроси, които потребителите задават, ако могат да видят „кой е прегледал техния профил в Instagram“. Научете как да проследите тези, които гледат профила ви!
Въпреки че телевизорът вероятно ще функционира добре без интернет връзка, ако имате кабелен абонамент, американските потребители започнаха да преминават към онлайн

























