Как да включите/изключите режим Инкогнито в YouTube

YouTube има режим Инкогнито, който предотвратява записването на вашите гледания или влиянието им върху списъците ви. Този урок ще ви научи как да го използвате.
Компресирането на паметта е технология, която помага да се предотврати прекалено бързото запълване на вашата RAM памет. По подразбиране Windows активира компресиране на паметта, но можете да го изключите, ако желаете. Но какво точно е компресирането на паметта и трябва ли някога да го изключите? Нека разгледаме тази функция малко по-отблизо.
Освен това, ако искате да подобрите разбирането си за функциите за сигурност на Windows, може да ви е интересно да проучите концепцията за: Какво представлява целостта на изолираната памет на ядрото в Windows?
Защо компресията на паметта е толкова важна?
Windows има функция, наречена компресиране на паметта, която динамично свива размера на данните, преди да ги копира в RAM. Този метод елиминира изискването за файлове със страници на Windows, позволявайки на вашия компютър да съхранява повече данни във физическата памет, отколкото иначе би могъл. Компресирането на паметта е полезна функция, тъй като може значително да намали пейджинг, което може значително да забави компютъра, когато RAM се използва силно. Други предимства включват:
Прочетете също: Как да нулирате виртуалната памет на Windows 11
Как да проверите компресията на паметта на вашия компютър?
Ако искате да проверите състоянието на компресията на паметта на вашия компютър, тогава можете да използвате вграденото приложение Task Manager. Ето стъпките:
Стъпка 1: Натиснете Win + X, за да отворите менюто Power на Windows.
Стъпка 2: Изберете Диспечер на задачите от списъка с опции.
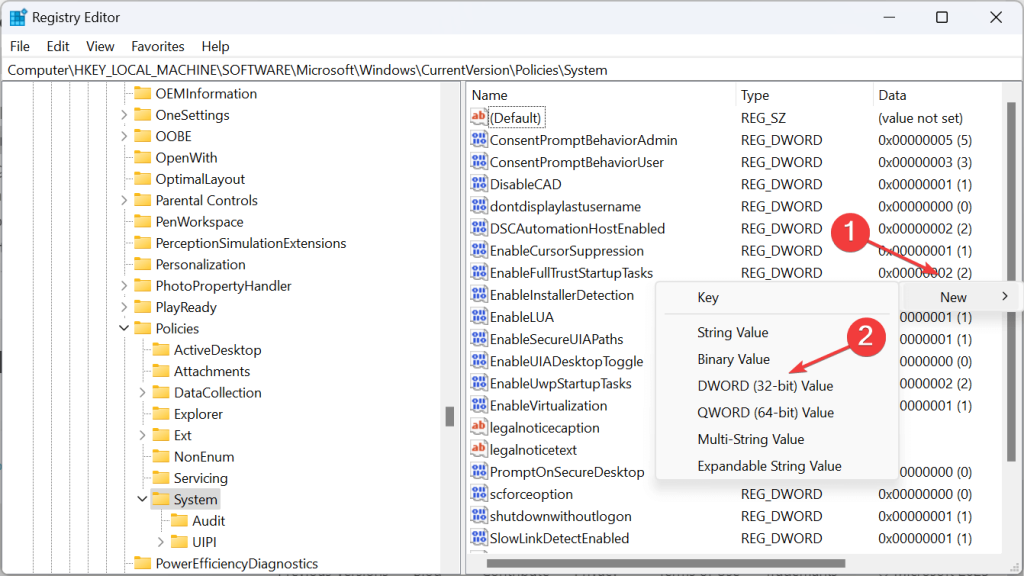
Стъпка 3: Ще се отвори нов прозорец, където трябва да щракнете върху раздела „Ефективност“ в левия панел.
Стъпка 4: Щракнете върху подраздела Памет и забележете подробностите за паметта, които също посочват колко памет е компресирана.
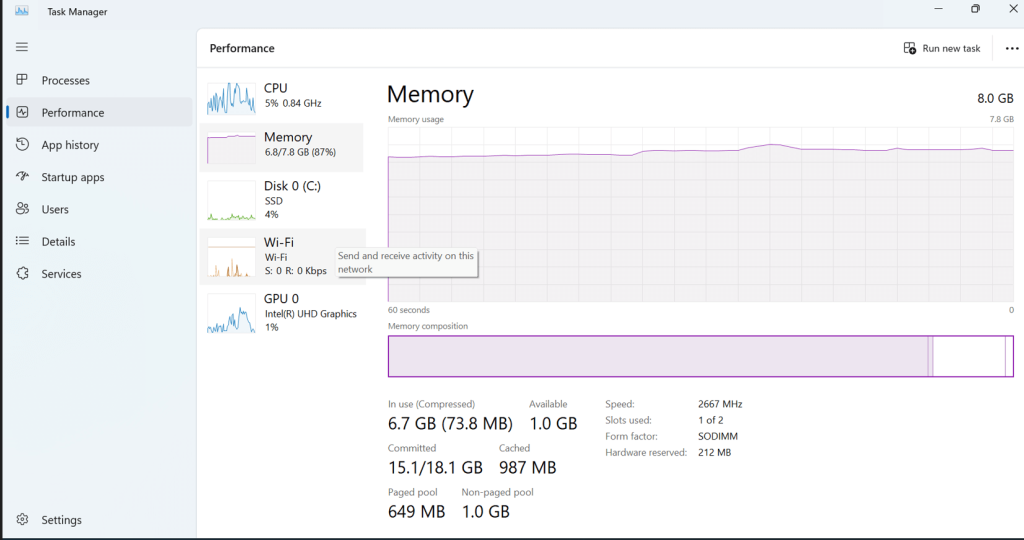
Прочетете също: Как да коригирате грешката „Паметта не може да бъде записана“ в Windows
Как да активирам компресирането на паметта в Windows?
Ето стъпките за ръчно активиране на функцията за компресиране на паметта на вашия компютър. За това ще трябва да използвате Windows PowerShell.
Стъпка 1: Натиснете Win + S, за да отворите полето за търсене.
Стъпка 2: Въведете „Windows PowerShell“.
Стъпка 3: Приложението Windows PowerShell ще пристигне при най-добри резултати за съвпадение. Ще трябва да щракнете върху опцията Run As Administrator, за да отворите PowerShell в повишен режим.
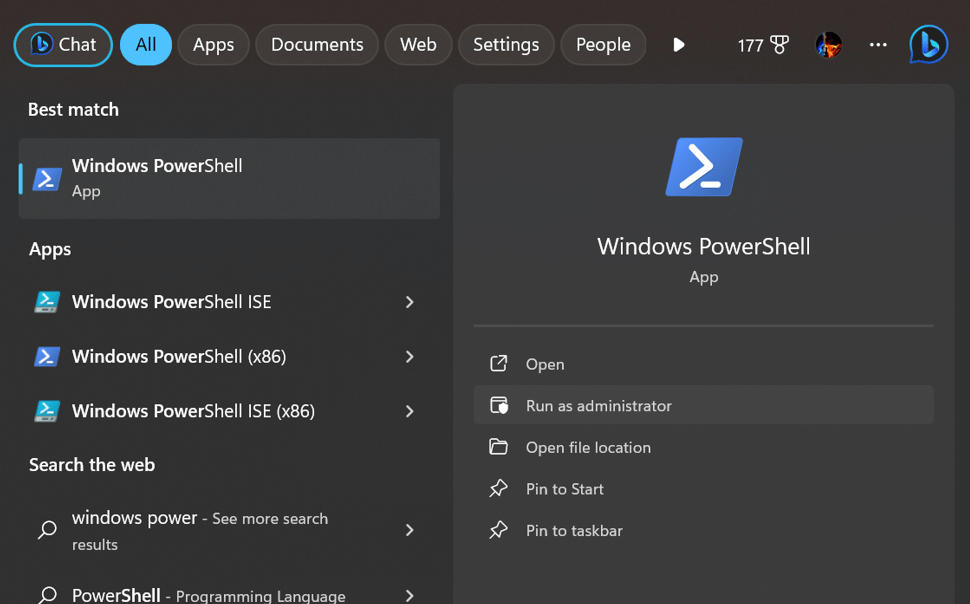
Стъпка 4: Въведете следната команда:
Enable-MMAgent -mc
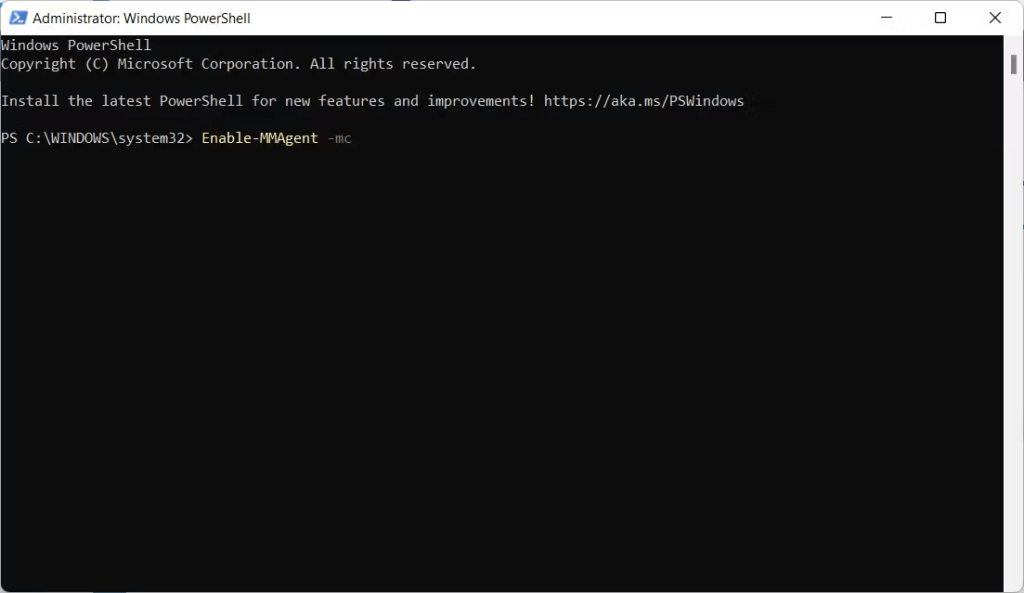
Стъпка 5: Това ще активира компресирането на паметта на вашия компютър с Windows
Прочетете също: Как да коригирате грешката GPU Memory Is Full на Windows 11
Как да деактивирам компресирането на паметта в Windows?
Докато компресията на паметта е от решаващо значение, може да има моменти, когато искате да я изключите. Например, може да не изисквате компресиране на паметта, ако машината ви има много RAM, или функцията може да попречи на важен драйвер или приложение. Или може просто да предпочетете да го изключите. Независимо от причината, можете да спрете компресирането на паметта, като стартирате PowerShell като администратор и въведете следната команда:
Disable-MMAgent -mc
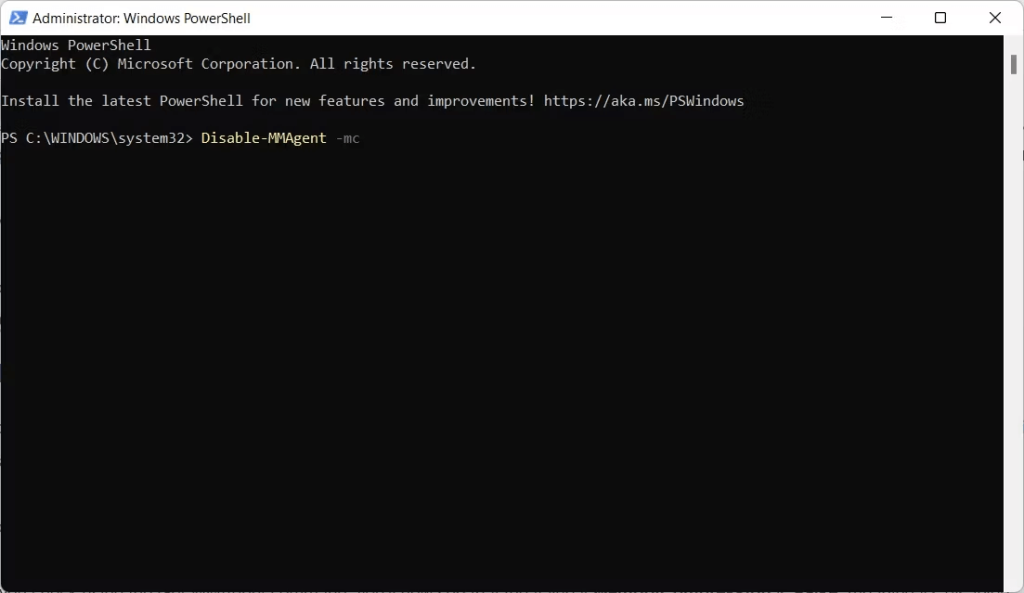
Как да проверите дали компресията на паметта е включена или изключена?
Като се има предвид, че не получавате съобщение за потвърждение, което ви информира дали компресирането на паметта е активирано, можете лесно да го проверите чрез PowerShell. За да направите това, стартирайте PowerShell като администратор, въведете командата, посочена по-долу, и натиснете клавиша Enter.
Get-MMAgent
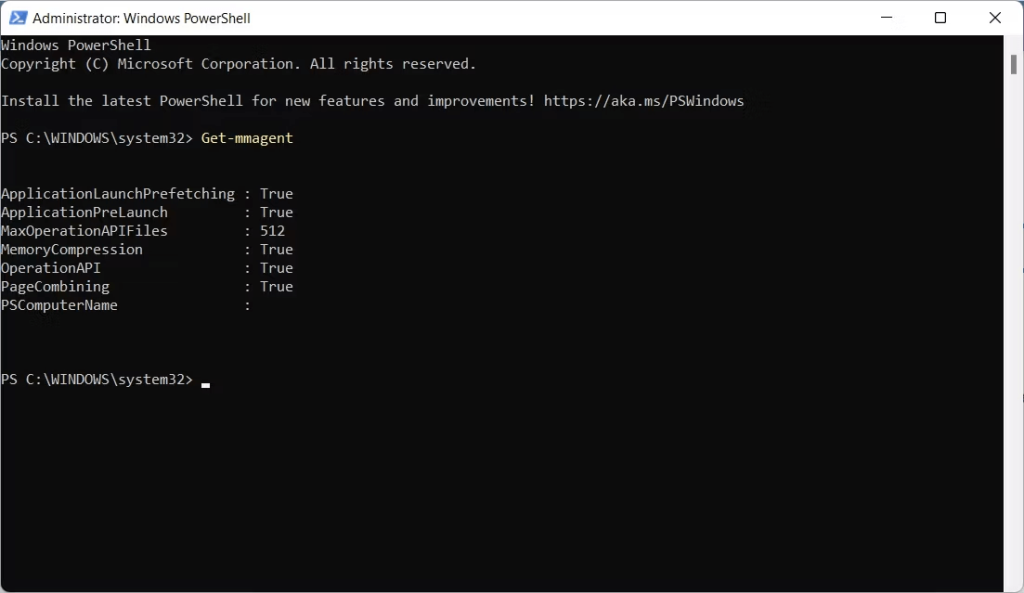
Ако компресията на паметта е активирана, тогава ще се спомене „Истина“, ако е била изключена, ще намерите „Невярно“.
Прочетете също: Как да коригирате функцията за цялост на паметта, оцветена в сиво на компютър с Windows
Бонус: Използвайте Advanced System Optimizer, за да оптимизирате паметта си
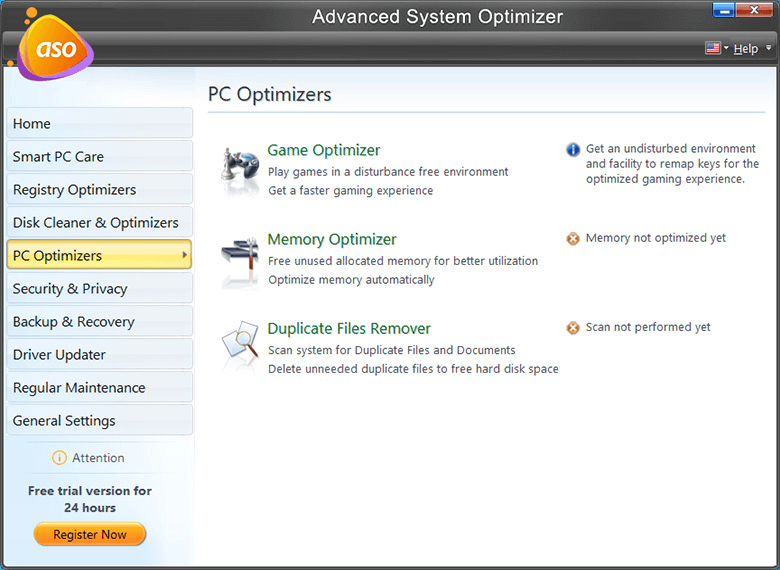
Advanced System Optimizer е цялостен инструмент за оптимизация на компютъра, който може да поддържа вашия компютър чрез цялостно почистване, така че да осигурява оптимална производителност. Има много модули, включени в софтуера Advanced System Optimizer, като търсач на дублирани файлове, актуализация на дискове, програма за почистване на нежелани файлове и др. Освен това разполага със специален модул за оптимизиране на вашата памет, известен като Оптимизатор на паметта . Този модул помага на потребителите да освободят RAM от текущия процес, така че да могат да стартират и изпълняват нови приложения бързо. Този модул също така помага за подобряване на цялостната производителност и скорост на компютъра.
Увеличете максимално ефективността, като активирате компресията на паметта в Windows!
Сега, след като разбирате какво е компресиране на паметта, защо е важно, как да го активирате или деактивирате, силно ви съветваме да не го изключвате Компресирането на паметта играе решаваща роля за освобождаване на RAM за оптимална производителност. Той ви помага да предотвратите голяма част от проблемите, които могат да възникнат, когато физическата ви памет е изчерпана. Функцията гарантира, че компютърът ви не трябва да съхранява файлове във вторично хранилище, когато не са необходими веднага.
Моля, уведомете ни в коментарите по-долу, ако имате въпроси или препоръки. Ще се радваме да ви предоставим решение. Ние често публикуваме съвети, трикове и решения на често срещани проблеми, свързани с технологиите. Последвайте ни в социалните медии – Facebook, Instagram и YouTube.
Следващо четене:
В системата ви е свършила паметта за приложения; Как да поправя?
Как да коригирате грешката „Няма достатъчно физическа памет“ на VMware в Windows
YouTube има режим Инкогнито, който предотвратява записването на вашите гледания или влиянието им върху списъците ви. Този урок ще ви научи как да го използвате.
Ако искате просто да поискате от приятели препоръки за конкретна дейност, отидете на Какво мислите и напишете въпроса си.
Научете как да получите достъп до SIM картата на Apple iPad с този урок.
Урок за това как да включите или изключите безопасния режим на таблета Samsung Galaxy Tab S3
Открийте топ 10 важни стъпки за настройка и оптимизация на Windows 11, за да подобрите производителността и опита на потребителя.
Актуализирането на драйвери на Windows 11 е необходимо за подобряване на съвместимостта и отстраняване на грешки. Научете как да актуализирате драйверите правилно.
Научете сериозни и ефективни методи как да отворите <strong>контролния панел</strong> в Windows 11. Оптимизирайте настройките на операционната система с тези 9 начина.
Научете как да показвате разширенията на файловете в Windows 11 лесно и бързо по 6 метода. Подобрете сигурността и управлението на файловете си.
Научете как да върнете „Моят компютър“ в Windows 11. Лесни стъпки за достъп и управление на файлове с „Този компютър“.
Не публикувайте снимките си безплатно в Instagram, когато можете да получите пари за тях. Прочетете и научете как да печелите пари в Instagram и се възползвайте максимално от тази платформа за социални мрежи.
Научете как да редактирате и премахвате PDF метаданни с лекота. Това ръководство ще ви помогне лесно да редактирате или премахвате PDF метаданни по няколко лесни начина.
Знаете ли, че Facebook има пълен списък с контактите ви в телефонния указател заедно с техните имена, номер и имейл адрес.
Проблемът може да попречи на компютъра ви да функционира правилно и може да се наложи да промените настройките за защита или да актуализирате драйвери, за да ги коригирате.
Този блог ще помогне на читателите да конвертират стартиращ USB в ISO файл с помощта на софтуер на трета страна, който е безплатен за използване и защитен от зловреден софтуер.
Срещнахте код за грешка на Windows Defender 0x8007139F и ви е трудно да изпълнявате сканирания? Ето начини, по които можете да коригирате проблема.
Това изчерпателно ръководство ще ви помогне да коригирате „Грешка на планировчика на задачи 0xe0434352“ на вашия компютър с Windows 11/10. Вижте поправките сега.
Грешка в Windows LiveKernelEvent 117 кара компютъра ви да замръзне или да се срине неочаквано. Научете как да го диагностицирате и коригирате с препоръчани от експерти стъпки.
Този блог ще помогне на читателите да поправят проблемите, които PowerPoint не ми позволява да записвам аудио на компютър с Windows и дори ще препоръча други заместители на запис на екрана.
Чудите се как да пишете върху PDF документ, тъй като от вас се изисква да попълвате формуляри, да добавяте пояснения и да поставяте подписите си. Попаднахте на правилния пост, прочетете!
Този блог ще помогне на потребителите да премахнат водния знак System Requirements Not Met, за да се насладят на по-гладко и безопасно изживяване с Windows 11, както и на по-чист работен плот.
Научете как да промените темата, цветовете и настройките си в Windows 11 за перфектно изживяване на работния плот.
Научете топ 10 съвета и трика за Microsoft Edge, за да извлечете максимума от браузъра с помощта на нови функции и подобрения.
Научете как да активирате връзките на отдалечен работен плот на Windows 10 и получете достъп до вашия компютър от всяко устройство.
Bluetooth ви позволява да свързвате устройства и аксесоари с Windows 10 към вашия компютър без нужда от кабели. Открийте как да решите проблеми с Bluetooth.
Ако мислите как да промените потребителското име в Instagram, вие сте на правилното място. Прочетете блога от началото до края, за да разберете лесните стъпки и полезните съвети.
Синхронизирайте настройките на Windows 10 на всичките си устройства с новото приложение Настройки. Научете как да управлявате настройките за синхронизиране на вашия акаунт в Microsoft.
Открийте как да използвате Bing по-ефективно с нашите 8 съвета и трика. Научете как да подобрите търсенето си в Bing.
Опитвате се да изтриете празна страница в Word? В това ръководство ще ви покажем как да изтриете страница или празна страница в Word.
Това е един от най-големите въпроси, които потребителите задават, ако могат да видят „кой е прегледал техния профил в Instagram“. Научете как да проследите тези, които гледат профила ви!
Въпреки че телевизорът вероятно ще функционира добре без интернет връзка, ако имате кабелен абонамент, американските потребители започнаха да преминават към онлайн

























