Как да включите/изключите режим Инкогнито в YouTube

YouTube има режим Инкогнито, който предотвратява записването на вашите гледания или влиянието им върху списъците ви. Този урок ще ви научи как да го използвате.
Някои потребители на Windows може да срещнат грешката, забелязвайки „инструкция при 0x00, реферирана грешка в паметта“. Това обикновено показва проблем с паметта, което означава, че RAM не може да прочете определените файлове на приложението. При стартиране на приложения като игри на EA и Steam, Watch_Dog, инструкцията при 0x00 референтна грешка в паметта се появява често. Възможните причини включват дефектни системни файлове, проблеми с диска, ограничена RAM, липсващи или повредени Visual C++ Redistributables или неправилно конфигурирани графични настройки. Ето какво трябва да направите, за да коригирате тази грешка.
Прочетете също: Искате ли да подобрите производителността на вашия компютър? Научете как да активирате компресирането на паметта в Windows!
Как да избегнете инструкцията при 0x00 Referenced Memory Error и да поддържате вашия компютър да работи безпроблемно
Ето препоръчаните от експерти методи за разрешаване на грешката на вашия компютър с Windows 11, 10, 8.
Метод 1: Поправете системните файлове
Поправянето на системни файлове помага при замяната на повредени или липсващи файлове, които са от съществено значение за правилното функциониране на програмите.
Стъпка 1: За да отворите полето RUN, натиснете Win + R. Въведете CMD.
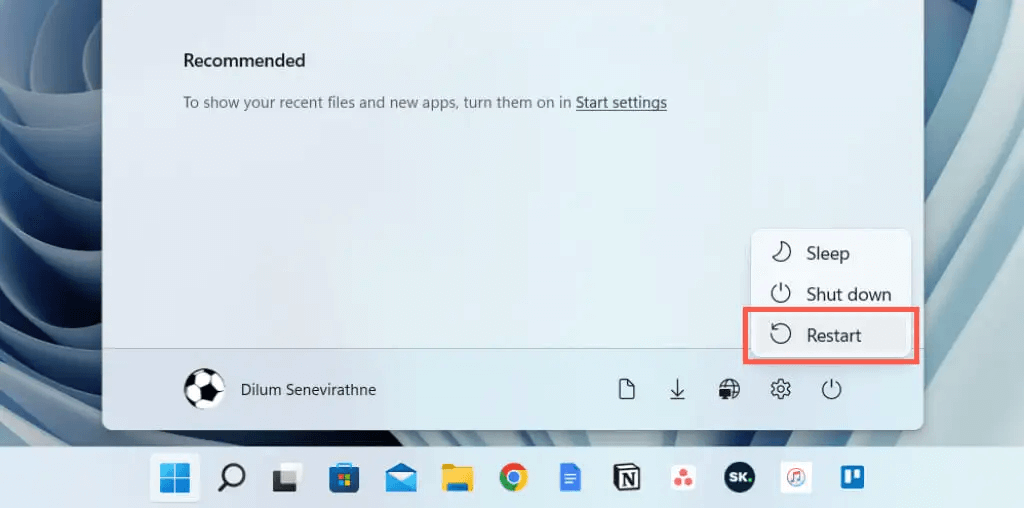
Стъпка 2: За достъп до командния ред в администраторски режим натиснете Ctrl + Shift + Enter.
Стъпка 3: Копирайте и поставете всяка от следващите команди, като натискате клавиша Enter след всяка.
DISM /Online /Cleanup-Image /CheckHealth
DISM /Online /Cleanup-Image /ScanHealth
DISM /Online /Cleanup-Image /RestoreHealth
sfc /scannow

Използвайки DISM командите и SFC сканирането, всички дефектни системни файлове могат да бъдат коригирани. Тези два по същество разменят всички такива файлове на компютъра с техните кеширани версии.
Прочетете също: Какво представлява целостта на изолираната памет на ядрото в Windows?
Метод 2: Използвайте инструмента за проверка на диска
Вграденият инструмент помага при сканиране и поправяне на лоши сектори и грешки на вашия твърд диск.
Стъпка 1: Натиснете Win + R, за да изведете полето RUN. Въведете „CMD“.
Стъпка 2: Натиснете Ctrl + Shift + Enter, за да отворите командния ред в администраторски режим.
Стъпка 3: Копирайте и поставете командата по-долу, последвана от клавиша Enter.
chkdsk /r
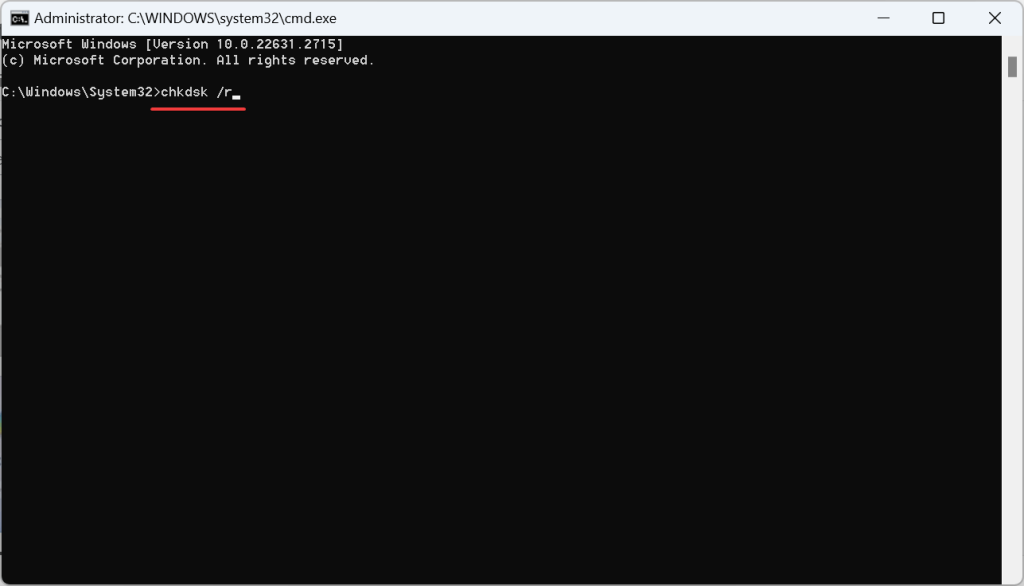
Стъпка 4: Натиснете Y и Enter, ако бъдете подканени да планирате сканиране за следващия път, когато рестартирате компютъра.
Стъпка 5: Включете отново компютъра, оставете сканирането да разреши всички проблеми и след това проверете дали грешката е разрешена.
Прочетете също: Как да коригирате грешката „Паметта не може да бъде записана“ в Windows
Метод 3: Проверка на грешки в RAM
Проверката на RAM грешки може да помогне при коригирането на „инструкция при 0x00 референтна грешка в паметта“, тъй като може да открие и поправи всички грешки и дефекти на вашите RAM модули.
Стъпка 1: За достъп до Търсене натиснете Windows + S. Въведете в командния ред. След това щракнете с десния бутон върху съответния резултат и изберете Изпълни като администратор.
Стъпка 2: В подканата на UAC щракнете върху Да.
Стъпка 3: Копирайте и поставете тази команда, след което натиснете Enter:
mdsched.exe
Стъпка 4: Ще се появи ново поле, където трябва да изберете първата опция „Рестартирайте сега…“
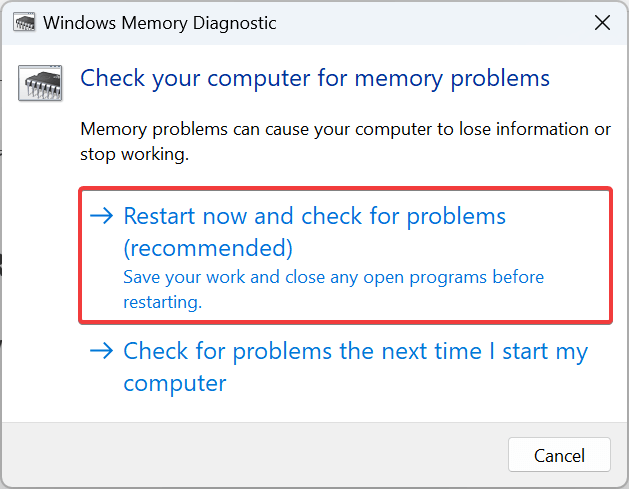
Стъпка 5: Сега компютърът ще се рестартира и ще започне сканирането.
Прочетете също: Как да нулирате виртуалната памет на Windows 11
Метод 4: Промяна на виртуалната памет
Промяната на виртуалната памет може да помогне за коригиране на грешката, тъй като може да осигури повече място за изпълнение на програмите, когато физическата памет е ниска или недостатъчна.
Стъпка 1: За да отворите полето за търсене на Windows, натиснете Win + S.
Стъпка 2: Въведете „Преглед на разширени системни настройки“ и щракнете върху съответния резултат за най-добро съвпадение.
Стъпка 3: Ще се отвори ново поле, където трябва да щракнете върху раздела Разширени.
Стъпка 4: Щракнете върху бутона Настройки под Производителност.
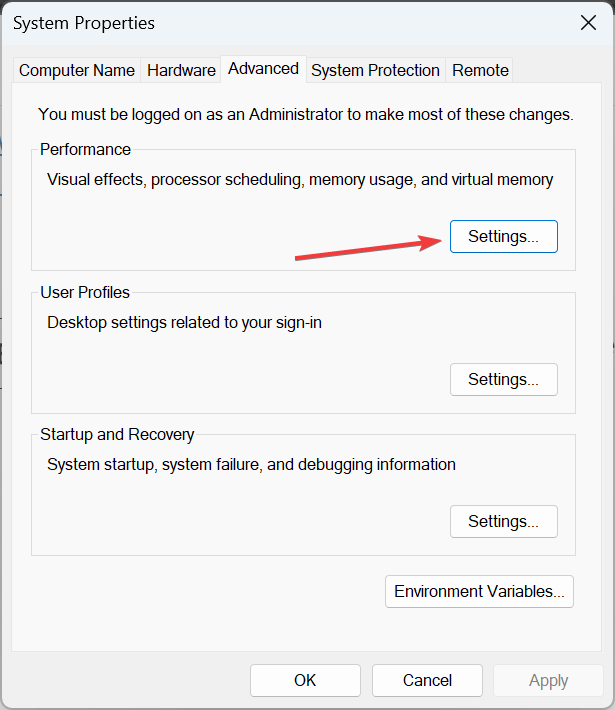
Стъпка 5: Отново ще се отвори ново поле, където трябва да щракнете върху раздела Разширени и да щракнете върху бутона Промяна в секцията Виртуална памет.
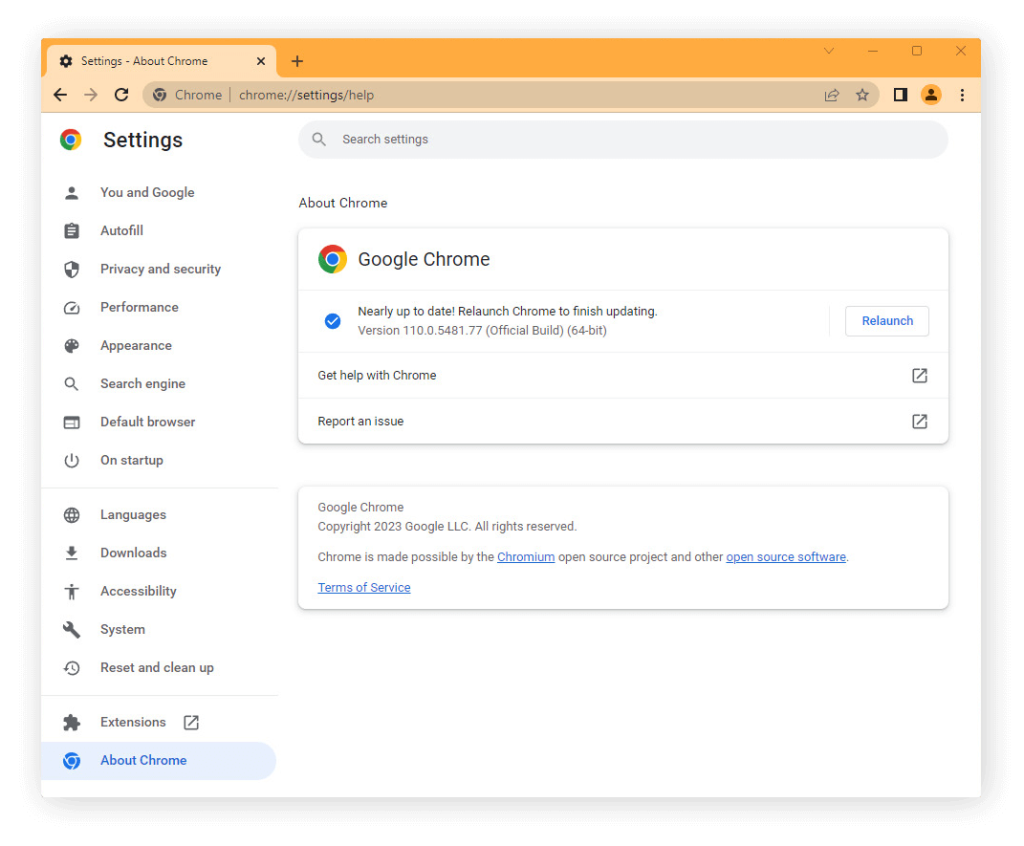
Стъпка 6: Премахнете отметката от квадратчето, обозначено като „Автоматично управление на размера на файла за пейджинг за всички устройства“.
Стъпка 7: Щракнете върху кръга до „Без пейджинг файл“ и след това щракнете върху бутона Задаване.
Стъпка 8: Изберете Custom size сега и използвайте следната формула въз основа на RAM, която е физически налична, за да въведете размера на виртуалната памет в полетата отдолу.
Първоначален размер: 1,5 * 1024 *Действителна RAM
Максимален размер: 3 * 1024 *Действителна RAM
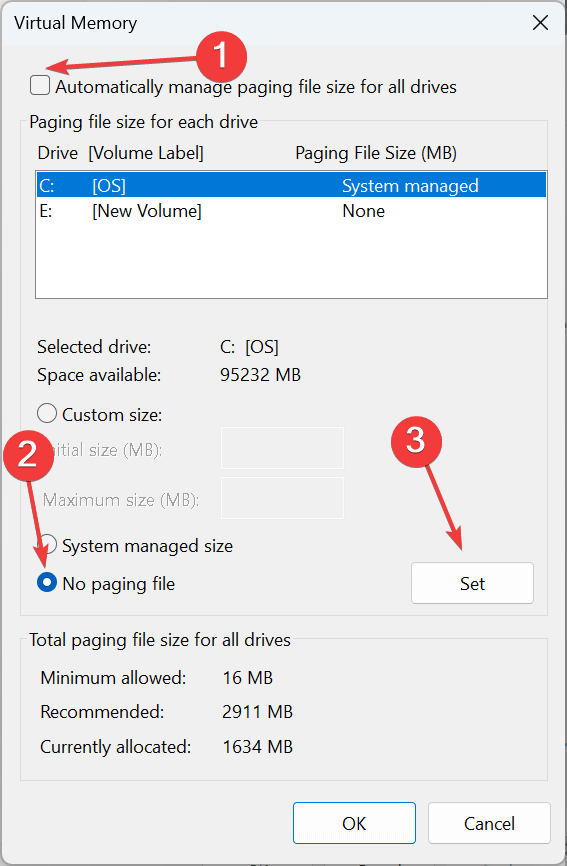
След като приключите, щракнете върху Задаване и след това върху OK, за да запазите промените.
Прочетете също: Как да коригирате грешката GPU Memory Is Full на Windows 11
Допълнителен съвет: Използвайте Advanced System Optimizer, за да поддържате вашия компютър
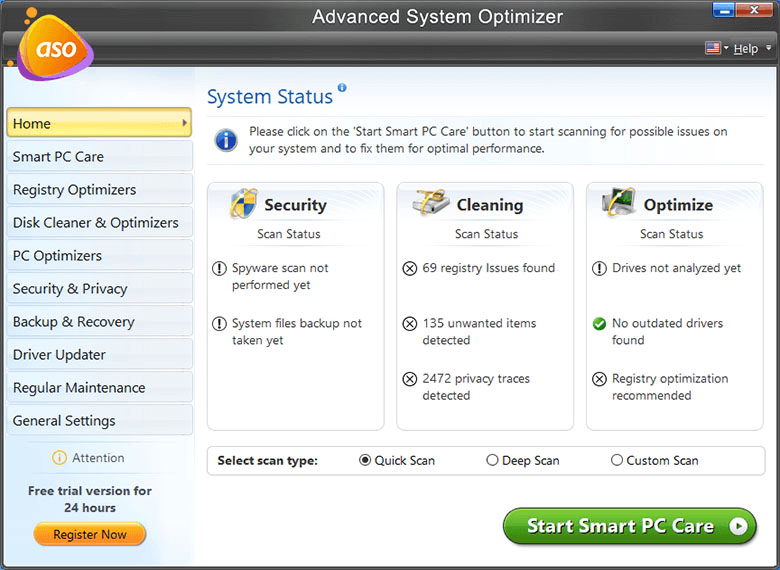
За да избегнете системни грешки, е необходимо да оптимизирате вашия компютър и да го поддържате чист, като премахвате временни и ненужни файлове. Тъй като вградените помощни програми за почистване не са достатъчни за цялостно разчистване на вашия компютър, препоръчваме на нашите читатели да потърсят помощ от специален софтуер за оптимизация на компютъра, който ще премахне всички излишни файлове и остатъци, които не само заемат нежелано място за съхранение, но също карат компютъра ви да работи бавен. . Препоръчваме Advanced System Optimizer за компютърна поддръжка.
Advanced System Optimizer е цялостен софтуер за почистване и оптимизиране на Windows, оборудван с множество инструменти. От разтоварване на компютъра и почистване на невалидни записи в регистъра до освобождаване на RAM, актуализиране на драйвери, елиминиране на дубликати и нежелани файлове и управление на стартиращи елементи - той предлага цялостен пакет за подобрена производителност на компютъра. Задължителен за всеки потребител, който иска да увеличи скоростта и да се наслади на оптимална производителност на системата.
Прочетете също: Защо вашият компютър се нуждае от разширен системен оптимизатор
Коригирайте инструкцията при 0x00 Referenced Memory | Обобщение на методите и съветите
Разрешаването на проблема „Инструкцията при 0x00 реферирана памет“ включва целенасочено отстраняване на неизправности и адресиране на потенциални конфликти, свързани с паметта. Като следвате препоръчителните решения, съобразени с вашата система, можете ефективно да преодолеете тази грешка, като гарантирате по-стабилно и безгрешно компютърно изживяване. Поправянето на повредени системни файлове и оптимизирането на виртуалната памет се открояват като най-ефективните корекции. Но ако нито едно от заобиколните решения, споменати по-горе, не работи, можете да опитате да извършите чисто зареждане, да сканирате за зловреден софтуер и дори да помислите за нулиране на вашия компютър.
Можете също да ни намерите във Facebook, Twitter, YouTube, Instagram, Flipboard и Pinterest.
YouTube има режим Инкогнито, който предотвратява записването на вашите гледания или влиянието им върху списъците ви. Този урок ще ви научи как да го използвате.
Ако искате просто да поискате от приятели препоръки за конкретна дейност, отидете на Какво мислите и напишете въпроса си.
Научете как да получите достъп до SIM картата на Apple iPad с този урок.
Урок за това как да включите или изключите безопасния режим на таблета Samsung Galaxy Tab S3
Открийте топ 10 важни стъпки за настройка и оптимизация на Windows 11, за да подобрите производителността и опита на потребителя.
Актуализирането на драйвери на Windows 11 е необходимо за подобряване на съвместимостта и отстраняване на грешки. Научете как да актуализирате драйверите правилно.
Научете сериозни и ефективни методи как да отворите <strong>контролния панел</strong> в Windows 11. Оптимизирайте настройките на операционната система с тези 9 начина.
Научете как да показвате разширенията на файловете в Windows 11 лесно и бързо по 6 метода. Подобрете сигурността и управлението на файловете си.
Научете как да върнете „Моят компютър“ в Windows 11. Лесни стъпки за достъп и управление на файлове с „Този компютър“.
Не публикувайте снимките си безплатно в Instagram, когато можете да получите пари за тях. Прочетете и научете как да печелите пари в Instagram и се възползвайте максимално от тази платформа за социални мрежи.
Научете как да редактирате и премахвате PDF метаданни с лекота. Това ръководство ще ви помогне лесно да редактирате или премахвате PDF метаданни по няколко лесни начина.
Знаете ли, че Facebook има пълен списък с контактите ви в телефонния указател заедно с техните имена, номер и имейл адрес.
Проблемът може да попречи на компютъра ви да функционира правилно и може да се наложи да промените настройките за защита или да актуализирате драйвери, за да ги коригирате.
Този блог ще помогне на читателите да конвертират стартиращ USB в ISO файл с помощта на софтуер на трета страна, който е безплатен за използване и защитен от зловреден софтуер.
Срещнахте код за грешка на Windows Defender 0x8007139F и ви е трудно да изпълнявате сканирания? Ето начини, по които можете да коригирате проблема.
Това изчерпателно ръководство ще ви помогне да коригирате „Грешка на планировчика на задачи 0xe0434352“ на вашия компютър с Windows 11/10. Вижте поправките сега.
Грешка в Windows LiveKernelEvent 117 кара компютъра ви да замръзне или да се срине неочаквано. Научете как да го диагностицирате и коригирате с препоръчани от експерти стъпки.
Този блог ще помогне на читателите да поправят проблемите, които PowerPoint не ми позволява да записвам аудио на компютър с Windows и дори ще препоръча други заместители на запис на екрана.
Чудите се как да пишете върху PDF документ, тъй като от вас се изисква да попълвате формуляри, да добавяте пояснения и да поставяте подписите си. Попаднахте на правилния пост, прочетете!
Този блог ще помогне на потребителите да премахнат водния знак System Requirements Not Met, за да се насладят на по-гладко и безопасно изживяване с Windows 11, както и на по-чист работен плот.
Научете как да промените темата, цветовете и настройките си в Windows 11 за перфектно изживяване на работния плот.
Научете топ 10 съвета и трика за Microsoft Edge, за да извлечете максимума от браузъра с помощта на нови функции и подобрения.
Научете как да активирате връзките на отдалечен работен плот на Windows 10 и получете достъп до вашия компютър от всяко устройство.
Bluetooth ви позволява да свързвате устройства и аксесоари с Windows 10 към вашия компютър без нужда от кабели. Открийте как да решите проблеми с Bluetooth.
Ако мислите как да промените потребителското име в Instagram, вие сте на правилното място. Прочетете блога от началото до края, за да разберете лесните стъпки и полезните съвети.
Синхронизирайте настройките на Windows 10 на всичките си устройства с новото приложение Настройки. Научете как да управлявате настройките за синхронизиране на вашия акаунт в Microsoft.
Открийте как да използвате Bing по-ефективно с нашите 8 съвета и трика. Научете как да подобрите търсенето си в Bing.
Опитвате се да изтриете празна страница в Word? В това ръководство ще ви покажем как да изтриете страница или празна страница в Word.
Това е един от най-големите въпроси, които потребителите задават, ако могат да видят „кой е прегледал техния профил в Instagram“. Научете как да проследите тези, които гледат профила ви!
Въпреки че телевизорът вероятно ще функционира добре без интернет връзка, ако имате кабелен абонамент, американските потребители започнаха да преминават към онлайн

























