Как да включите/изключите режим Инкогнито в YouTube

YouTube има режим Инкогнито, който предотвратява записването на вашите гледания или влиянието им върху списъците ви. Този урок ще ви научи как да го използвате.
Zoom се превърна в такъв основен елемент в нашето ежедневие, че нашето име Zoom е почти същото като нашата идентичност. Zoom ви позволява да се свържете с приятели и семейство от цял свят. Въпреки че приложението има платена версия, безплатната му версия предлага множество функции . Наскоро потребителите забелязаха проблеми с промяната на имената си в Zoom. В тази статия ще разгледаме защо може да имате проблеми с промяната на името си в Zoom и как можете да го поправите.
Съдържание
Какво е вашето показвано име в Zoom?
Zoom ви позволява да създавате видеоконференции с вашите приятели, семейство и колеги. Наборът от функции на приложения го прави едно от най-добрите в своята категория. Zoom изисква да зададете име и фамилия в приложението, докато създавате акаунта си. Това става вашето екранно име.
Вашето екранно име е основно вашата самоличност в приложението. Zoom насърчава потребителите да използват истинското си име, а не прякори или имена на домашни любимци. Това е така, защото името ви се показва на всяка среща, към която се присъедините. Zoom ви позволява да променяте името си толкова пъти, колкото искате. Можете също да промените името си, когато сте на среща!
Свързани: 32 страхотни забавни фона за увеличение
Защо не мога да променя името си в Zoom?
Може да има няколко причини, поради които не можете да промените името си в Zoom. Както бе споменато по-горе, Zoom ви позволява да променяте името си толкова пъти, колкото искате. Трябва обаче да се отбележи, че потребителите на компютри м��гат да променят името си само на уебсайта на Zoom, а не в приложението. Мобилните потребители могат лесно да променят името си в приложението. Някои потребители са имали проблеми, свързани със смяната на имената си в Zoom. Други изглежда са изправени пред проблеми с промяната на името си, докато са на среща. Ето някои проблеми и възможните решения за тях.
Свързано: Как да направя фонове за мащабиране
Проблем №1: Името на Zoom продължава да се връща обратно в приложението Zoom
Ако сте срещнали проблем, при който, когато промените името си в мобилното приложение, то просто се връща към предишното, това решение може да помогне. Първо се уверете, че имате най-новата версия на приложението. За да направите това, просто намерете приложението в магазина за приложения и докоснете „Актуализиране“. Ако не виждате бутона за актуализиране, това означава, че вече сте с най-новата версия.
Изчистването на кеша на приложението коригира много проблеми с приложенията за Android. За да направите това, отидете на Настройки на устройството > Приложения > Увеличение. Сега отидете на „Съхранение“ и докоснете „Изчистване на кеша“ в долния десен ъгъл.
Свързани: Изтеглете безплатно всички фонове на Sorta Zoom [май 2020 г.]
Проблем #2: Екранното име продължава да се променя по време на срещата
Някои потребители са забелязали, че показваното им име се променя, докато са на среща! Понякога може също да забележите, че името ви се променя веднага след като се присъедините към срещата. Това е доста просто решение. Домакините и съвместните домакини имат правомощията да променят името ви по всяко време. Така че, въпреки че може да изглежда като магия, те всъщност са тези, които окачват името ви в списъка на присъстващите.
Домакините обикновено подреждат списъка, особено в официална обстановка, така че имена като „телефонът на Джон с Android“ и „Nokia 3310 на Дуайт“ да не се показват. Ако забележите, че името ви е изписано неправилно, можете да следвате това просто ръководство в връзката по-долу, за да промените името си, докато сте на среща.
► Как да промените името в Zoom
Проблем #3: Не може да се промени името, докато сте в среща
По подразбиране Zoom позволява на присъстващите в срещата да променят собствените си имена по всяко време. Въпреки това, някои потребители са забелязали, че опцията изглежда не липсва за тях. Това е така, защото Zoom има настройка, която позволява на домакините да избират дали биха искали да позволят на присъстващите на среща да могат да променят името си, след като срещата започне.
Свързано: Какво е Mirror My Video на Zoom, как работи и трябва ли да го активирате?
Ако трябва да промените името си, можете да поискате от домакина на срещата да активира тази настройка, като следвате това ръководство по-долу.
След като сте в среща в Zoom, щракнете върху бутона „Участници“ в долния панел.
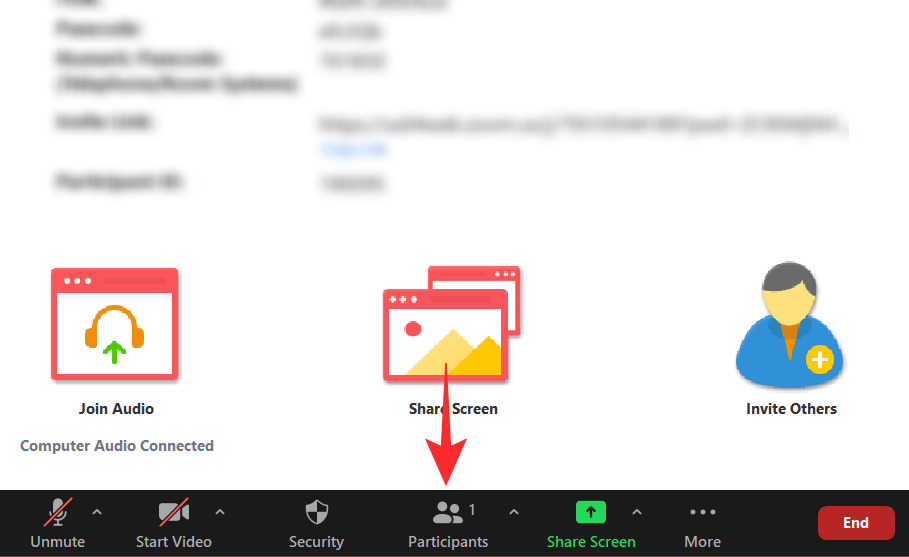
Сега щракнете върху бутона „Още“ (три точки) в долната част и изберете „Разрешаване на участниците да преименуват себе си“.
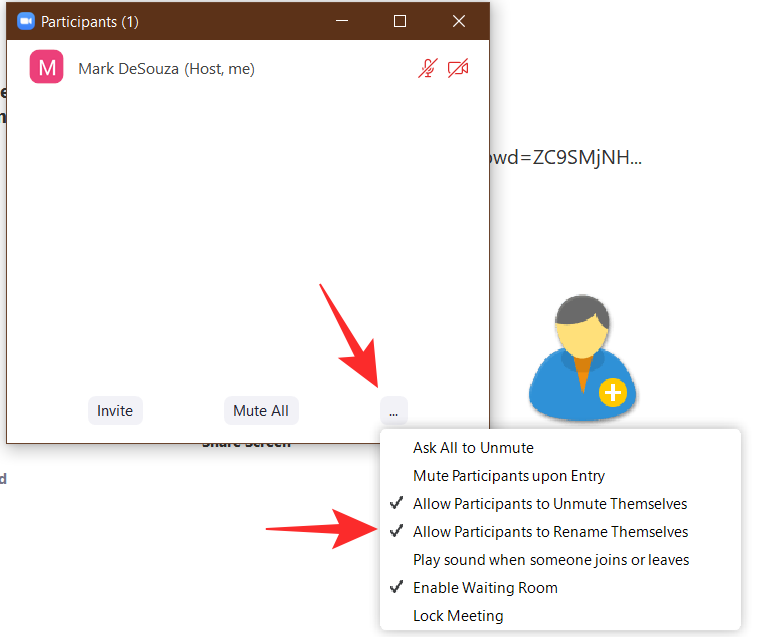
След като бъде активирано, всички участници в срещата ще имат възможност да се преименуват. Само домакинът и съ-домакинът на срещата ще имат тази настройка.
Проблем #4: Не може да се промени името преди среща
Zoom ви позволява да промените името си преди всяка среща, в която влизате. По подразбиране това е името във вашия акаунт, но можете да го промените, преди да се присъедините към среща. Някои потребители обаче са забелязали, че не получават тази опция, когато се присъединят към среща.
Това зависи от начина, по който се присъединявате към среща в Zoom. Както вероятно знаете, можете да се присъедините към среща, като използвате връзка за среща или като въведете ръчно идентификатора на срещата и паролата. Когато използвате връзка, за да се присъедините към среща в Zoom, тя автоматично ще заобиколи опцията за промяна на името ви и директно ще ви накара да се присъедините към срещата.
Ако искате да имате възможност да промените името си, преди да се присъедините към срещата, тогава трябва да използвате бутона „Присъединяване“ в приложението Zoom.
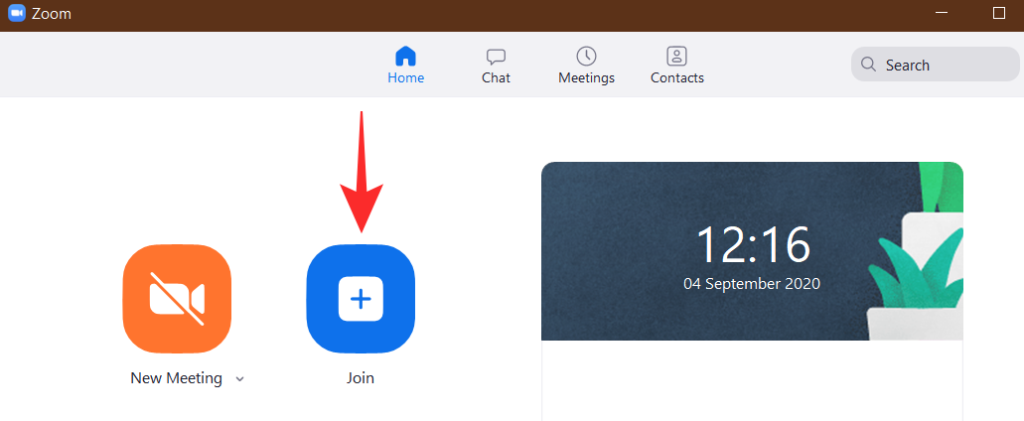
След като натиснете „Присъединяване“, ще получите изскачащ прозорец, който ви пита вашето име и идентификатора на срещата. Можете да промените името си за тази конкретна среща.
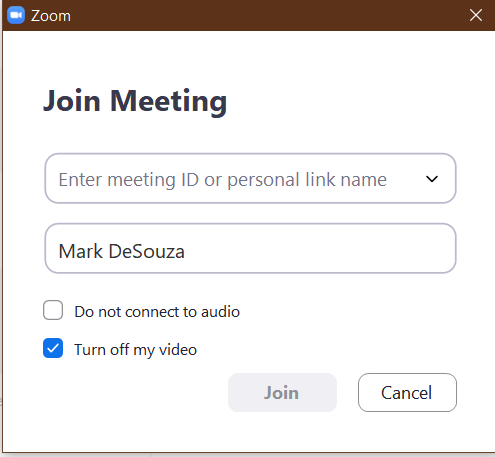
Надяваме се тази статия да е помогнала. Ако имате някакви въпроси, не се колебайте да се свържете с нас в коментарите по-долу.
Свързани:
Ако редовно превключвате между лични разговори в Zoom и професионални, може да откриете, че искате да използвате различни имена за типа разговор, който приемате. Лесно е да промените дали използвате приложението Zoom за компютър или Mac. Ето какво трябва да направите.
Отворете Zoom.
Щракнете върху Настройки .
:max_bytes(150000):strip_icc():format(webp)/how-to-change-your-name-on-zoom-50972261-cc323b302c2948b8995ff03f99f208b3.jpg)
Щракнете върху Профил .
:max_bytes(150000):strip_icc():format(webp)/how-to-change-your-name-on-zoom-50972262-c4d3f1f1d8d243cbb6a0c4bd653b029a.jpg)
Щракнете върху Редактиране на моя профил.
:max_bytes(150000):strip_icc():format(webp)/how-to-change-your-name-on-zoom-50972263-bf3ffffd83f740dc949b01ee934039e3.jpg)
Щракнете върху Редактиране до вашето име.
:max_bytes(150000):strip_icc():format(webp)/how-to-change-your-name-on-zoom-50972264-8e39427ccf0a4544937c9f2fc53aac1c.jpg)
Може да се наложи първо да влезете в акаунта си в Zoom през браузъра си.
Променете името под Показвано име на избраното от вас име.
:max_bytes(150000):strip_icc():format(webp)/how-to-change-your-name-on-zoom-50972265-dfe4b43a5028484ab5da9caf4063125b.jpg)
Превъртете надолу и щракнете върху Запазване .
Вашето име вече е променено успешно във всички срещи.
Ако редовно използвате приложението Zoom на вашия смартфон, процесът за промяна на името ви е малко по-различен. Ето какво трябва да направите.
Отворете Zoom.
Докоснете Настройки .
Докоснете името на вашия профил.
:max_bytes(150000):strip_icc():format(webp)/how-to-change-your-name-on-zoom-50972267-3879a562c16c40ada8347887a8e3c1cb.jpg)
Докоснете Показвано име.
Докоснете вашето име и фамилия, за да ги промените поотделно.
Докоснете Запазване .
:max_bytes(150000):strip_icc():format(webp)/how-to-change-your-name-on-zoom-50972268-9859ee381ceb4adda561e5a20257f4c7.jpg)
Вашето екранно име вече е променено успешно.
Ако сте по средата на срещата и осъзнавате, че искате да промените името си, ще трябва да го направите чрез малко по-различни опции, отколкото преди да се присъедините към среща. Прочетете, докато обясняваме как да го направите на компютър или Mac.
В зависимост от това как е настроена срещата, може да се наложи да изчакате домакинът да одобри промяната на името ви.
Отворете Zoom.
Присъединете се към срещата.
Докоснете Участници .
:max_bytes(150000):strip_icc():format(webp)/how-to-change-your-name-on-zoom-50972269-8bcb9ffa61604e83a9776a7990dde458.jpg)
Задръжте курсора на мишката върху вашето име в списъка с участници.
Щракнете върху Още .
Щракнете върху Преименуване .
:max_bytes(150000):strip_icc():format(webp)/how-to-change-your-name-on-zoom-509722610-f63e775f7de64daea0316dbefb231afa.jpg)
Въведете името, което желаете, след което щракнете върху Преименуване .
Вашето име вече е променено в рамките на срещата.
Ако искате да промените името си в Zoom по време на среща на iOS или Android, методът е доста прост. Ето как да го направите.
Както при срещите, базирани на PC/Mac, може да се наложи да изчакате домакинът да одобри промяната на името ви.
Отворете Zoom.
Присъединете се към срещата.
Докоснете Участници .
Докоснете името си.
:max_bytes(150000):strip_icc():format(webp)/how-to-change-your-name-on-zoom-509722611-78a7bc98106a4fa6bda8e63e9bc1a3f7.jpg)
Докоснете Преименуване .
Въведете името си, след което докоснете Готово .
:max_bytes(150000):strip_icc():format(webp)/how-to-change-your-name-on-zoom-509722612-bca5bb2aa9bc4413b2c4b8d0c1ef8c0b.jpg)
Вашето име вече е променено в рамките на срещата.
Ако искате да промените вашето екранно име чрез уебсайта, например преди дори да се наложи да влезете в приложението за среща, това е лесно, когато знаете как. Ето къде да търсите и какво да промените.
Отидете на https://zoom.us/
Щракнете върху Вход и въведете данните си за влизане.
:max_bytes(150000):strip_icc():format(webp)/how-to-change-your-name-on-zoom-509722613-a5bb9e1d9969407eb52d99f2ddacd696.jpg)
Щракнете върху Редактиране до вашето име.
:max_bytes(150000):strip_icc():format(webp)/how-to-change-your-name-on-zoom-509722614-1f0c0ac7b511422aac7648bff3cdfd9c.jpg)
Щракнете под Показвано име и въведете новото име, което желаете.
:max_bytes(150000):strip_icc():format(webp)/how-to-change-your-name-on-zoom-509722615-414a99277c2a4e0f8687aef9a2e7fad9.jpg)
Превъртете надолу и щракнете върху Запазване .
Вашето име вече е успешно променено в Zoom.
YouTube има режим Инкогнито, който предотвратява записването на вашите гледания или влиянието им върху списъците ви. Този урок ще ви научи как да го използвате.
Ако искате просто да поискате от приятели препоръки за конкретна дейност, отидете на Какво мислите и напишете въпроса си.
Научете как да получите достъп до SIM картата на Apple iPad с този урок.
Урок за това как да включите или изключите безопасния режим на таблета Samsung Galaxy Tab S3
Открийте топ 10 важни стъпки за настройка и оптимизация на Windows 11, за да подобрите производителността и опита на потребителя.
Актуализирането на драйвери на Windows 11 е необходимо за подобряване на съвместимостта и отстраняване на грешки. Научете как да актуализирате драйверите правилно.
Научете сериозни и ефективни методи как да отворите <strong>контролния панел</strong> в Windows 11. Оптимизирайте настройките на операционната система с тези 9 начина.
Научете как да показвате разширенията на файловете в Windows 11 лесно и бързо по 6 метода. Подобрете сигурността и управлението на файловете си.
Научете как да върнете „Моят компютър“ в Windows 11. Лесни стъпки за достъп и управление на файлове с „Този компютър“.
Не публикувайте снимките си безплатно в Instagram, когато можете да получите пари за тях. Прочетете и научете как да печелите пари в Instagram и се възползвайте максимално от тази платформа за социални мрежи.
Научете как да редактирате и премахвате PDF метаданни с лекота. Това ръководство ще ви помогне лесно да редактирате или премахвате PDF метаданни по няколко лесни начина.
Знаете ли, че Facebook има пълен списък с контактите ви в телефонния указател заедно с техните имена, номер и имейл адрес.
Проблемът може да попречи на компютъра ви да функционира правилно и може да се наложи да промените настройките за защита или да актуализирате драйвери, за да ги коригирате.
Този блог ще помогне на читателите да конвертират стартиращ USB в ISO файл с помощта на софтуер на трета страна, който е безплатен за използване и защитен от зловреден софтуер.
Срещнахте код за грешка на Windows Defender 0x8007139F и ви е трудно да изпълнявате сканирания? Ето начини, по които можете да коригирате проблема.
Това изчерпателно ръководство ще ви помогне да коригирате „Грешка на планировчика на задачи 0xe0434352“ на вашия компютър с Windows 11/10. Вижте поправките сега.
Грешка в Windows LiveKernelEvent 117 кара компютъра ви да замръзне или да се срине неочаквано. Научете как да го диагностицирате и коригирате с препоръчани от експерти стъпки.
Този блог ще помогне на читателите да поправят проблемите, които PowerPoint не ми позволява да записвам аудио на компютър с Windows и дори ще препоръча други заместители на запис на екрана.
Чудите се как да пишете върху PDF документ, тъй като от вас се изисква да попълвате формуляри, да добавяте пояснения и да поставяте подписите си. Попаднахте на правилния пост, прочетете!
Този блог ще помогне на потребителите да премахнат водния знак System Requirements Not Met, за да се насладят на по-гладко и безопасно изживяване с Windows 11, както и на по-чист работен плот.
Научете как да промените темата, цветовете и настройките си в Windows 11 за перфектно изживяване на работния плот.
Научете топ 10 съвета и трика за Microsoft Edge, за да извлечете максимума от браузъра с помощта на нови функции и подобрения.
Научете как да активирате връзките на отдалечен работен плот на Windows 10 и получете достъп до вашия компютър от всяко устройство.
Bluetooth ви позволява да свързвате устройства и аксесоари с Windows 10 към вашия компютър без нужда от кабели. Открийте как да решите проблеми с Bluetooth.
Ако мислите как да промените потребителското име в Instagram, вие сте на правилното място. Прочетете блога от началото до края, за да разберете лесните стъпки и полезните съвети.
Синхронизирайте настройките на Windows 10 на всичките си устройства с новото приложение Настройки. Научете как да управлявате настройките за синхронизиране на вашия акаунт в Microsoft.
Открийте как да използвате Bing по-ефективно с нашите 8 съвета и трика. Научете как да подобрите търсенето си в Bing.
Опитвате се да изтриете празна страница в Word? В това ръководство ще ви покажем как да изтриете страница или празна страница в Word.
Това е един от най-големите въпроси, които потребителите задават, ако могат да видят „кой е прегледал техния профил в Instagram“. Научете как да проследите тези, които гледат профила ви!
Въпреки че телевизорът вероятно ще функционира добре без интернет връзка, ако имате кабелен абонамент, американските потребители започнаха да преминават към онлайн

























