Как да включите/изключите режим Инкогнито в YouTube

YouTube има режим Инкогнито, който предотвратява записването на вашите гледания или влиянието им върху списъците ви. Този урок ще ви научи как да го използвате.
WPP или Windows Protected Print Mode е нова функция, която прави печатането по-сигурно и безпроблемно на компютри с Windows. Той поддържа само принтери, които са сертифицирани от Mopria, и блокира драйвери за принтери на трети страни, които могат да представляват риск за сигурността. В Windows 11 Insider Preview WPP ще бъде включен по подразбиране.
Защитеният режим на печат на Windows е едно от многото подобрения, модернизации и подобрения на сигурността, които Microsoft разкри за Windows 11 Insider Preview Build 26016. Целта на функционалността е да промени изцяло начина, по който хората печатат от устройства с Windows.
Прочетете също: Как да коригирате грешката „Windows не може да се свърже с принтера“ на вашия компютър?
Какво е сертифицирано от Mopria?
Сертифицирането на Mopria се отнася до стандарт, разработен от Mopria Alliance , консорциум с нестопанска цел, чиято цел е да опрости мобилния печат. Когато дадено устройство или принтер е сертифицирано от Mopria, това означава, че отговаря на специфични критерии, определени от този съюз, гарантирайки съвместимост и безпроблемен печат на различни устройства и платформи.
Този сертификат гарантира, че принтерите и устройствата могат да комуникират ефективно помежду си, позволявайки на потребителите да отпечатват документи, снимки или друго съдържание безжично от своите мобилни устройства без необходимост от допълнителни драйвери или сложни процедури за настройка. По същество сертифицирането на Mopria гарантира по-просто и последователно изживяване при печат в набор от съвместими устройства и принтери.
Прочетете също: Как да коригирате грешката на принтера „Active Directory Domain Services“ в Windows?
Как да включа или изключа защитен режим на печат на Windows?
Има няколко метода, които можете да следвате, за да активирате защитен режим на печат на Windows:
Метод 1: Използвайте редактора на локални групови правила
Стъпка 1: За достъп до Търсене натиснете Windows + S. След това въведете Редактор на локални групови правила в текстовата област и изберете подходящия резултат.
Стъпка 2: Щракнете двукратно върху Принтери, след като разгънете Административни шаблони в Конфигурация на компютъра.
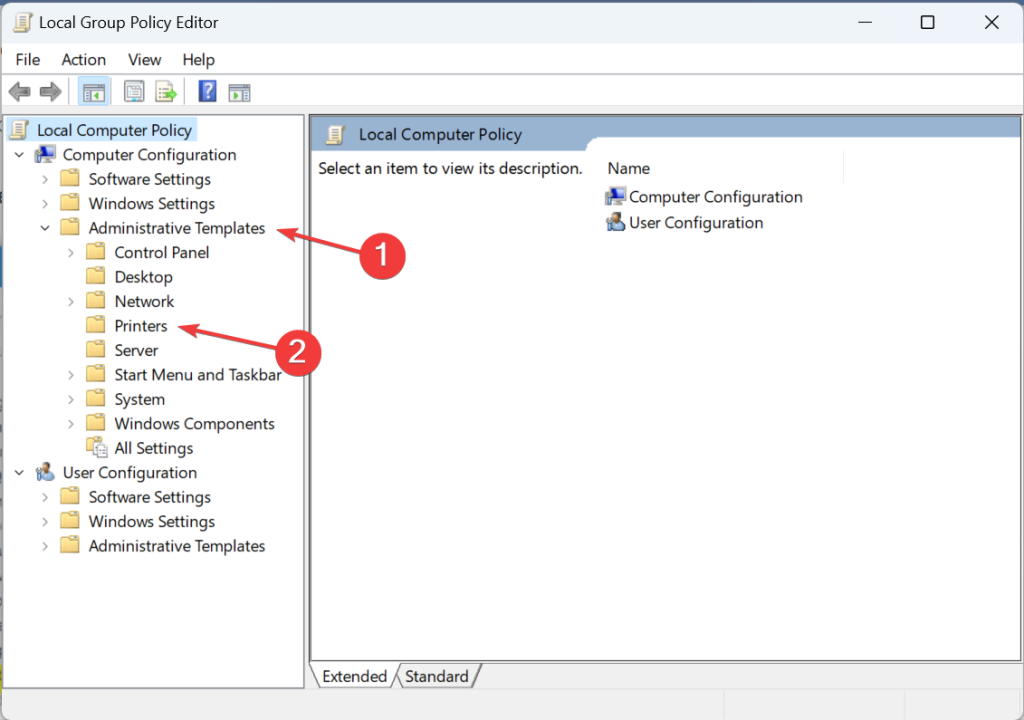
Стъпка 3: От списъка вдясно изберете Configure Windows Protected Print Policy.
Стъпка 4: Изберете Enabled, за да активирате Windows Protected Print Mode.

Стъпка 5: Използвайте опцията Not Configured или Disabled, за да деактивирате Windows Protected Mode Print.
Стъпка 6: За да запазите промените, щракнете върху Приложи и OK в края.
Прочетете също: Как можете да получите достъп до инструмента за управление на печат на Windows
Метод 2: Използвайте редактора на системния регистър
Стъпка 1: Натиснете Win + S, за да отворите полето за търсене на Windows.
Стъпка 2: Въведете Registry и щракнете върху приложението Registry Editor.
Стъпка 3: Ако се появи подканата на UAC, щракнете върху бутона Да.
Стъпка 4: В адресната лента на прозореца на системния регистър копирайте и поставете следния адресен път.
HKEY_LOCAL_MACHINE\SOFTWARE\Policies\Microsoft\Windows NT\Printers\WPP
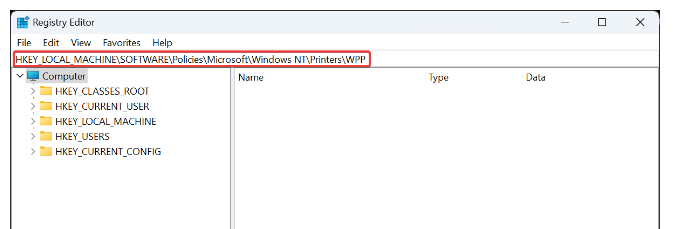
Стъпка 5: Потърсете WindowsProtectedPrintMode DWORD от дясната страна и изберете Modify.
Стъпка 6: Ще се отвори нов прозорец, където трябва да въведете 1 под Данни за стойността и след това да щракнете върху бутона OK.
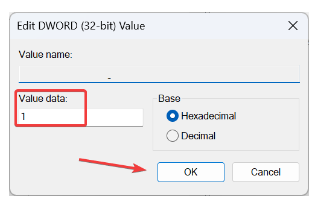
Стъпка 7: Има още три записа в системния регистър, където трябва да щракнете с десния бутон, да изберете промяна и да въведете нови данни за стойността.
Активирано от: 2
WindowsProtectedPrintGroupPolicyState: 1
WindowsProtectedPrintOobeConfigComplete: 1
Стъпка 8: Рестартирайте компютъра си, за да приложите тези промени.
Прочетете също: Как да коригирате офлайн грешки на принтера в Windows 11/10
Какво да направите, ако вашият модел принтер не е сертифициран за Mopria?
Ако вашият модел принтер не е сертифициран от Mopria, тогава няма да можете да печатате правилно, тъй като драйверите за вашия модел няма да бъдат разпознати от Windows. В този случай трябва да деактивирате защитения режим на печат на Windows и да използвате драйверите, предоставени с вашето устройство. Освен това знаете ли, че можете да получите актуализирани версии на драйвери с помощта на Smart Driver Care?
Обслужването на едно гише за актуализации на драйвери се нарича Smart Driver Care. Можете да поддържате производителността на системата и да увеличите производителността, като използвате тази силна програма и всички нейни прекрасни функции. Само с едно щракване можете да актуализирате остарели, липсващи и несъвместими драйвери с тази изключителна и мощна програма за актуализиране на драйвери, за да изпитате непрекъсната и подобрена производителност на компютъра . Ето стъпките:
Стъпка 1: Изтеглете и инсталирайте Smart Driver Care.
Стъпка 2: Отворете приложението и щракнете върху връзката Стартиране на сканиране.
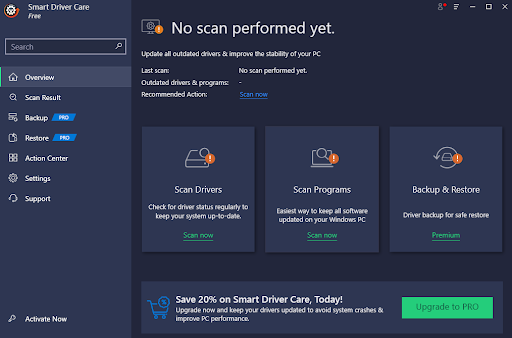
Стъпка 3: На екрана ще се появи списък с проблеми с драйверите. Щракнете върху връзката Актуализация до драйвера на принтера.
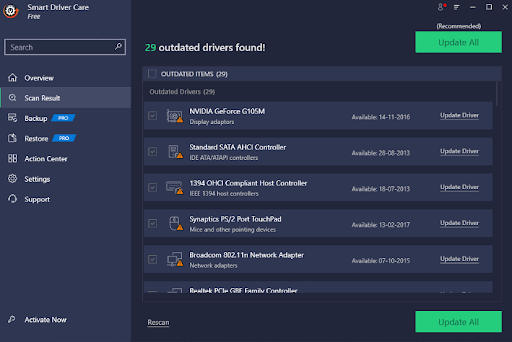
Стъпка 4: След като драйверът на принтера бъде актуализиран, рестартирайте вашия компютър.
Прочетете също: Как да коригирате проблема с принтера, който не печата?
Последната дума: Какво представлява защитеният режим на печат на Windows и как да го активирате
Разбирането и активирането на защитен режим на печат на Windows предлага подобрени мерки за сигурност за печат в екосистемата на Windows. Като следват предоставените инструкции, потребителите могат да укрепят своята среда за печат, осигурявайки по-сигурен и защитен работен процес, докато използват функциите за печат на Windows. И двата метода, споделени по-горе, ще ви помогнат да включите тази функция за печат без никакви проблеми. В случай, че знаете някакво друго заобиколно решение за активиране на Windows Protected Mode Mode, не се колебайте да споделите идеите си в секцията за коментари по-долу!
Можете също да ни намерите във Facebook, Twitter, YouTube, Instagram, Flipboard и Pinterest.
YouTube има режим Инкогнито, който предотвратява записването на вашите гледания или влиянието им върху списъците ви. Този урок ще ви научи как да го използвате.
Ако искате просто да поискате от приятели препоръки за конкретна дейност, отидете на Какво мислите и напишете въпроса си.
Научете как да получите достъп до SIM картата на Apple iPad с този урок.
Урок за това как да включите или изключите безопасния режим на таблета Samsung Galaxy Tab S3
Открийте топ 10 важни стъпки за настройка и оптимизация на Windows 11, за да подобрите производителността и опита на потребителя.
Актуализирането на драйвери на Windows 11 е необходимо за подобряване на съвместимостта и отстраняване на грешки. Научете как да актуализирате драйверите правилно.
Научете сериозни и ефективни методи как да отворите <strong>контролния панел</strong> в Windows 11. Оптимизирайте настройките на операционната система с тези 9 начина.
Научете как да показвате разширенията на файловете в Windows 11 лесно и бързо по 6 метода. Подобрете сигурността и управлението на файловете си.
Научете как да върнете „Моят компютър“ в Windows 11. Лесни стъпки за достъп и управление на файлове с „Този компютър“.
Не публикувайте снимките си безплатно в Instagram, когато можете да получите пари за тях. Прочетете и научете как да печелите пари в Instagram и се възползвайте максимално от тази платформа за социални мрежи.
Научете как да редактирате и премахвате PDF метаданни с лекота. Това ръководство ще ви помогне лесно да редактирате или премахвате PDF метаданни по няколко лесни начина.
Знаете ли, че Facebook има пълен списък с контактите ви в телефонния указател заедно с техните имена, номер и имейл адрес.
Проблемът може да попречи на компютъра ви да функционира правилно и може да се наложи да промените настройките за защита или да актуализирате драйвери, за да ги коригирате.
Този блог ще помогне на читателите да конвертират стартиращ USB в ISO файл с помощта на софтуер на трета страна, който е безплатен за използване и защитен от зловреден софтуер.
Срещнахте код за грешка на Windows Defender 0x8007139F и ви е трудно да изпълнявате сканирания? Ето начини, по които можете да коригирате проблема.
Това изчерпателно ръководство ще ви помогне да коригирате „Грешка на планировчика на задачи 0xe0434352“ на вашия компютър с Windows 11/10. Вижте поправките сега.
Грешка в Windows LiveKernelEvent 117 кара компютъра ви да замръзне или да се срине неочаквано. Научете как да го диагностицирате и коригирате с препоръчани от експерти стъпки.
Този блог ще помогне на читателите да поправят проблемите, които PowerPoint не ми позволява да записвам аудио на компютър с Windows и дори ще препоръча други заместители на запис на екрана.
Чудите се как да пишете върху PDF документ, тъй като от вас се изисква да попълвате формуляри, да добавяте пояснения и да поставяте подписите си. Попаднахте на правилния пост, прочетете!
Този блог ще помогне на потребителите да премахнат водния знак System Requirements Not Met, за да се насладят на по-гладко и безопасно изживяване с Windows 11, както и на по-чист работен плот.
Научете как да промените темата, цветовете и настройките си в Windows 11 за перфектно изживяване на работния плот.
Научете топ 10 съвета и трика за Microsoft Edge, за да извлечете максимума от браузъра с помощта на нови функции и подобрения.
Научете как да активирате връзките на отдалечен работен плот на Windows 10 и получете достъп до вашия компютър от всяко устройство.
Bluetooth ви позволява да свързвате устройства и аксесоари с Windows 10 към вашия компютър без нужда от кабели. Открийте как да решите проблеми с Bluetooth.
Ако мислите как да промените потребителското име в Instagram, вие сте на правилното място. Прочетете блога от началото до края, за да разберете лесните стъпки и полезните съвети.
Синхронизирайте настройките на Windows 10 на всичките си устройства с новото приложение Настройки. Научете как да управлявате настройките за синхронизиране на вашия акаунт в Microsoft.
Открийте как да използвате Bing по-ефективно с нашите 8 съвета и трика. Научете как да подобрите търсенето си в Bing.
Опитвате се да изтриете празна страница в Word? В това ръководство ще ви покажем как да изтриете страница или празна страница в Word.
Това е един от най-големите въпроси, които потребителите задават, ако могат да видят „кой е прегледал техния профил в Instagram“. Научете как да проследите тези, които гледат профила ви!
Въпреки че телевизорът вероятно ще функционира добре без интернет връзка, ако имате кабелен абонамент, американските потребители започнаха да преминават към онлайн

























