Деактивиране на съобщението "Хипервръзките могат да бъдат опасни за компютъра и данните ви" в Office 365
Предотвратете появата на често предупреждение, когато отваряте файлове чрез хипервръзка в Microsoft Office 365 файлове.
Едно от предимствата на Office 365 е, че има вграден клипборд. Ето как да го използвате.
Щракнете върху стартовия панел на клипборда в долния десен ъгъл на полето за поставяне в раздела Начало в Word, Excel или PowerPoint.
Копирайте текста или елемента, който искате да поставите
Вижте го в списъка и щракнете върху бутона за поставяне
Едно от предимствата на Office 365 е, че има вграден клипборд. Ако копирате и поставяте елементи, докато пишете документи, създавате електронни таблици или презентации, софтуерът запомня какво сте направили последно и ще запази елемента във всяко от другите приложения на Office, които имате или решите да отворите.
Това прави живота много по-лесен, ако искате да се върнете назад във времето и да копирате нещо, за което може да сте забравили, когато сте стартирали документ. В нашето най-ново ръководство за Office 365 ще ви покажем как можете да направите това и да използвате този клипборд във ваша полза.
За да улесните изрязването и поставянето на елементи от клипборда, първо ще трябва да го намерите от раздела Начало в Word, Excel или PowerPoint. Ще забележите икона за стартиране в долния десен ъгъл на полето за поставяне, така че не забравяйте да щракнете върху това, за да изскочите клипборда. След това можете да изберете текста или графиката от вашия документ, който искате да копирате, и да натиснете Ctrl+C.
Вашият избор ще се появи в списък в лявата част на екрана с течение на времето и можете да поставите елемент, като го изберете. Когато приключите, можете да щракнете върху бутона (X) в списъка, за да го затворите. Дори ще забележите малък преглед на снимки или диаграми, които може да сте копирали.
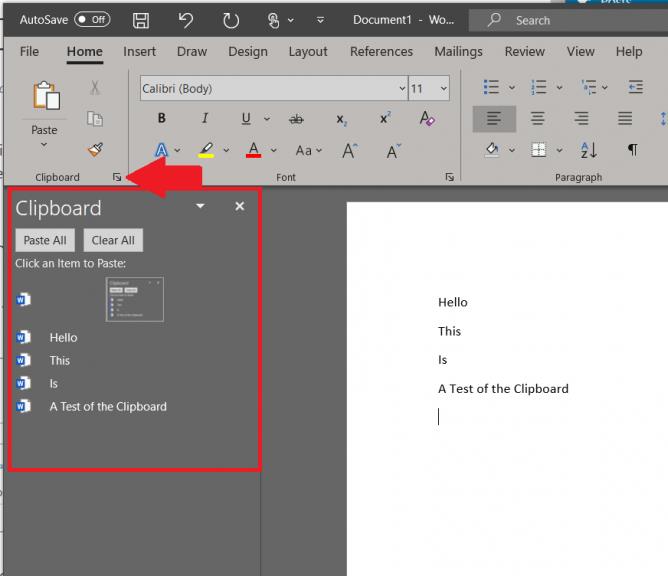
Ако клипбордът ви е твърде пълен, можете лесно да изтриете елементи от него. За да направите това, всичко, което трябва да направите, е да се върнете в клипборда, като следвате стъпките по-горе. След това можете да щракнете върху стрелката до елемент и да изберете Изтриване. Ако искате, можете също да щракнете върху Изчистване на всички, за да изчистите елементите.
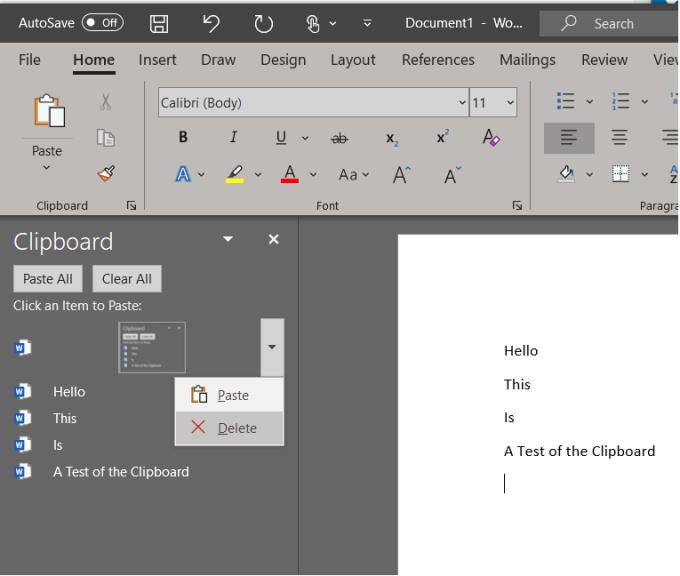
След като приключите с проучването на клипборда, има някои други опции, които можете да проверите. Можете да погледнете в долната част на екрана и да натиснете бутона Опции. От тук ще можете да контролирате някои от следните елементи:
Имайте предвид, че след като отворите клипборда, той също ще съхранява съдържание, което сте копирали или изрязали отвсякъде. Можете също да настроите клипборда да съхранява съдържание, но да остане затворен, стига да имате работеща офис програма. Въпреки това, след като затворите програма на Office 365, цялото съдържание на клипборда ще изчезне и ще бъде изпразнено.

След като вече сте усвоили клипборда на Office 365, има и алтернатива, която може да обмислите да използвате. Ако сте готови и работите с актуализацията на Windows 10 октомври 2018 г., можете да видите историята на клипборда си. Това трябва да бъде активирано от системните настройки, като потърсите клипборда и активирате функцията. След като го направите, можете да натиснете клавиша Windows и V заедно на клавиатурата си, за да видите историята на клавиатурата си, независимо от кое приложение сте копирали съдържание.
Предотвратете появата на често предупреждение, когато отваряте файлове чрез хипервръзка в Microsoft Office 365 файлове.
Показваме ви как да активирате или деактивирате видимите опции за клипборд в приложенията на Microsoft Office 365.
Платформата за телефони на Microsoft Teams получи множество надстройки на функции, включително приложението People, надписи на живо и оперативна съвместимост на Teams-Skype.
Microsoft Teams за Android вече поддържа вграден превод на съобщения, за да даде възможност за комуникация между работници, говорещи различни езици.
Asana обяви нова интеграция с Microsoft Teams. Партньорството позволява на потребителите на Teams/Asana да рационализират и автоматизират работните процеси.
Microsoft Teams получава куп нови функции за срещи, включително динамичен изглед, режим Together, видео филтри и реакции на живо.
Microsoft Forms вече ви позволява да споделяте вашите цифрови въпросници или отговори на анкети с конкретни потребители или групи във вашата организация.
Microsoft Teams вече ви позволява да копирате всеки съществуващ план в групи или екипи на Teams. Платформата за сътрудничество е интегрирана с Microsoft Planner.
Microsoft Planner е система за управление на задачи в стил Kanban, насочена към заети екипи и отдалечени работници. Planner може да ви помогне да организирате, възлагате и проследявате задачи
Добавките на Office 2016 ви позволяват да разширите възможностите, функционалността и функциите на клиентите на Office като Word, Excel, PowerPoint и Outlook, като използвате
отидете на страницата „Достъп до работа или училище“Windows 10 включва опростени опции за поддържане на връзка с вашия служебен или училищен акаунт на вашето лично устройство.
Ето някои често срещани проблеми с думите и как можете да ги поправите
Можете да добавяте контакти директно от имейл, от нулата, от файл, excel и много други. В това ръководство добре обяснете как можете да направите точно това.
Искали ли сте някога да вградите документ на Office 365 във вашия уебсайт? В това ръководство разгледайте как можете да направите точно това
Ето как можете да се регистрирате, за да прегледате новото приложение за семейна безопасност на Microsoft на iOS и Android.
С това ръководство ще ви покажем как можете да направите автобиография в Microsoft Word за броени минути.
Наближава времето за завършване, което означава, че много студенти скоро ще загубят достъп до предоставените от училище акаунти в Office 365. Ако в момента използвате
Ако използвате Windows 10, вероятно сте забелязали известие, което се появява от време на време в долния десен ъгъл на екрана и ви моли да опитате
По-рано Microsoft отвори своя пакет от инструменти за продуктивност Office и Office 365 за ограничен брой нетърпеливи тестери малко назад. С меко
Видеото е ефективен начин за споделяне на знания, когато работите от разстояние. Намирането на място, където да направите видео съдържание достъпно за всички, които се нуждаят от него, може да бъде повече
Научете как да промените темата, цветовете и настройките си в Windows 11 за перфектно изживяване на работния плот.
Научете топ 10 съвета и трика за Microsoft Edge, за да извлечете максимума от браузъра с помощта на нови функции и подобрения.
Научете как да активирате връзките на отдалечен работен плот на Windows 10 и получете достъп до вашия компютър от всяко устройство.
Bluetooth ви позволява да свързвате устройства и аксесоари с Windows 10 към вашия компютър без нужда от кабели. Открийте как да решите проблеми с Bluetooth.
Ако мислите как да промените потребителското име в Instagram, вие сте на правилното място. Прочетете блога от началото до края, за да разберете лесните стъпки и полезните съвети.
Синхронизирайте настройките на Windows 10 на всичките си устройства с новото приложение Настройки. Научете как да управлявате настройките за синхронизиране на вашия акаунт в Microsoft.
Открийте как да използвате Bing по-ефективно с нашите 8 съвета и трика. Научете как да подобрите търсенето си в Bing.
Опитвате се да изтриете празна страница в Word? В това ръководство ще ви покажем как да изтриете страница или празна страница в Word.
Това е един от най-големите въпроси, които потребителите задават, ако могат да видят „кой е прегледал техния профил в Instagram“. Научете как да проследите тези, които гледат профила ви!
Въпреки че телевизорът вероятно ще функционира добре без интернет връзка, ако имате кабелен абонамент, американските потребители започнаха да преминават към онлайн

























