6 Решения за грешката “Aw, Snap!” в Google Chrome

Разберете как да се справите с грешката “Aw, Snap!” в Chrome, с списък на ефективни методи за решаване на проблема и достъп до сайтовете, които желаете.
Следното предупреждение може да се появи, когато се опитвате да изтеглите файл или програма с помощта на Chrome: „Този файл не може да бъде изтеглен сигурно“.
Тази грешка показва, че Chrome е открил, че файлът може да съдържа зловреден софтуер. Или уебсайтът, от който се опитвате да изтеглите файла, не е издържал тестовете за сертификат за сигурност.
Ако това изтегляне може да изтече личните ви данни или да добави нежелани ленти с инструменти, Chrome ще го блокира.
Chrome е много придирчив, когато става въпрос за HTTPS. Ако страницата, от която се опитвате да изтеглите файла, не изпълнява HTTPS протокола, Chrome ще блокира изтеглянето.
Използвайте HTTPS версията на този уебсайт, ако има такава. Или се откажете от изтеглянето, ако не искате да рискувате да заразите компютъра си със злонамерен софтуер.
Натискането на бутона Keep няма да направи нищо. Chrome ограничава изтеглянията само до уеб страници, от които имат валидни сертификати.
Стартирайте Chrome, отворете нов раздел и отидете на chrome://flags/#treat-unsafe-downloads-as-active-content .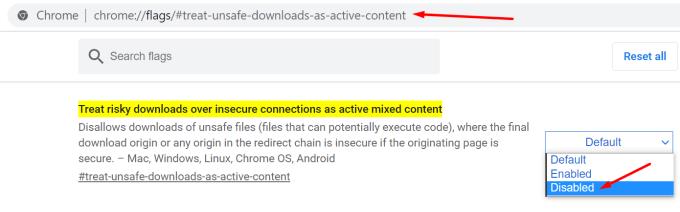
Използвайте падащото меню, за да деактивирате функцията. Имайте предвид обаче, че това е функция за сигурност, предназначена да блокира изтеглянията на опасни файлове.
Ако решите да деактивирате тази функция, отделете време и помислете два пъти, преди да изтеглите нещо. Или поне се уверете, че вашата антивирусна програма работи.
Някои потребители предположиха, че инсталирането на VPN разширение на вашия браузър може да премахне предупреждението.
Това решение може да не работи за всички потребители. Имайте предвид, че започвайки с Chrome 88, Google автоматично ще блокира всички файлове, които могат да представляват заплаха за сигурността и поверителността на данните на потребителите. Това включва изпълними файлове, изображения, видеоклипове, архиви и всякакъв вид документи.
Други потребители потвърдиха, че са успели да заобиколят сигнала, като са изключили безопасното сърфиране.
Ако искате да използвате същия метод:
Щракнете върху менюто на Chrome и отидете на Настройки .
След това щракнете върху Поверителност и сигурност (ляв панел).
Превъртете надолу до Сигурност .
Задайте Безопасно сърфиране на Без защита (не се препоръчва) .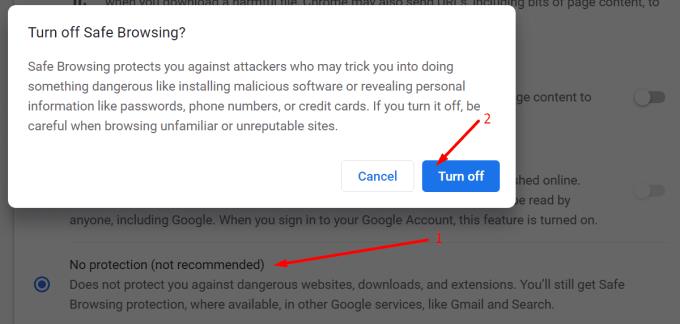
Презаредете Chrome и проверете дали сигналът за сигурност е изчезнал сега.
Разбира се, винаги има опция за принудително изтегляне с помощта на различен браузър. Продължете на свой собствен риск.
Заключение
Започвайки с версия на Chrome 88, Google автоматично ще блокира всички опасни изтегляния. Това означава, че честотата на този сигнал за сигурност ще се увеличава само.
Както винаги, превенцията е по-добра от лечението. Ако Chrome каже, че нещо не е наред с това изтегляне от гледна точка на сигурността, играйте на сигурно. Вземете това предупреждение сериозно. Не рискувайте да заразите компютъра си с рекламен или злонамерен софтуер.
Разберете как да се справите с грешката “Aw, Snap!” в Chrome, с списък на ефективни методи за решаване на проблема и достъп до сайтовете, които желаете.
Уеб браузърът Google Chrome предоставя начин да промените шрифтовете, които използва. Научете как да зададете шрифта по ваше желание.
Променете темата по подразбиране на Google Chrome и дайте на браузъра нов вид, следвайки тези лесни стъпки за начинаещи.
Използвайте тези стъпки, за да поддържате кеша в уеб браузъра Google Chrome изчистен.
Имате ли Amazon Fire и искате да инсталирате Google Chrome на него? Научете как да инсталирате Google Chrome чрез APK файл на Kindle устройства.
Научете всичко за режима на картината в картината (PIP) в Google Chrome и как да го активирате, за да се насладите на гледането на видеа в малък прозорец, подобно на опита в телевизията.
Научете как да решите често срещан проблем, при който екранът мига в уеб браузъра Google Chrome.
Как да изтриете пароли, съхранени в уеб браузъра Google Chrome.
Ако грешката status_breakpoint в Chrome ви пречи да използвате браузъра, използвайте тези методи за отстраняване на неизправности, за да я поправите.
Предотвратете показването на досадни известия в уеб браузърите Edge, Chrome, Opera и Firefox.
Научете два начина, по които можете бързо да рестартирате уеб браузъра Google Chrome.
Грешка 400 в Google Chrome е клиентска грешка, която възниква поради неправилни заявки, невалиден синтаксис или проблеми с маршрутизирането.
Ако получите сигнал за критична грешка в Google Chrome, правилото номер едно е да НЕ се свързвате с фалшивата поддръжка, тъй като това не е нищо повече от измама.
Как да върнете лентата с отметки на Google Chrome, ако изчезне.
Научете как да експортирате и прехвърляте запазените си пароли в уеб браузъра Google Chrome с този урок.
Ако Chromes CleanUp Tool спря да работи, докато търсите вреден софтуер, изчистете кеша и бисквитките и инсталирайте отново браузъра.
Подробен урок, който ви показва как да активирате или деактивирате JavaScript в уеб браузъра Google Chrome.
Ако 1Password не успее да потвърди подписа на кода на Chromes, изчистете кеша на браузъра си и деактивирайте всички разширения на браузъра, с изключение на 1Password.
Променете езика, използван в уеб браузъра Google Chrome.
Вашият уеб браузър е едно от най-използваните от вас приложения, така че е важно да изберете това, което работи най-добре за вас. В тази статия разгледайте някои от
Разберете как да се справите с грешката “Aw, Snap!” в Chrome, с списък на ефективни методи за решаване на проблема и достъп до сайтовете, които желаете.
Spotify може да има различни обичайни грешки, като например музика или подкасти, които не се възпроизвеждат. Това ръководство показва как да ги поправите.
Изчистете историята на изтеглените приложения в Google Play, за да започнете отначало. Предлагаме стъпки, подходящи за начинаещи.
Имали ли сте проблем с приложението Google, което показва, че е офлайн, въпреки че имате интернет на смартфона? Прочетете това ръководство, за да намерите доказаните решения, които работят!
Ако се чудите какво е този шумен термин fog computing в облачните технологии, то вие сте на правилното място. Четете, за да разберете повече!
В постоянно променящия се свят на смартфоните, Samsung Galaxy Z Fold 5 е чудо на инженерството с уникалния си сгъваем дизайн. Но както и да изглежда футуристично, той все още разчита на основни функции, които всички използваме ежедневно, като включване и изключване на устройството.
Ако не сте сигурни какво означават импресии, обхват и взаимодействие във Facebook, продължете да четете, за да разберете. Вижте това лесно обяснение.
Уеб браузърът Google Chrome предоставя начин да промените шрифтовете, които използва. Научете как да зададете шрифта по ваше желание.
Вижте какви стъпки да следвате, за да изключите Google Assistant и да си осигурите малко спокойствие. Чувствайте се по-малко наблюдавани и деактивирайте Google Assistant.
Как да конфигурирате настройките на блокера на реклами за Brave на Android, следвайки тези стъпки, които могат да се извършат за по-малко от минута. Защитете се от натрапчиви реклами, използвайки тези настройки на блокера на реклами в браузъра Brave за Android.

























