6 Решения за грешката “Aw, Snap!” в Google Chrome

Разберете как да се справите с грешката “Aw, Snap!” в Chrome, с списък на ефективни методи за решаване на проблема и достъп до сайтовете, които желаете.
Google Chrome е моят браузър по подразбиране. Работя от вкъщи и ми е приятно да слушам любимите си плейлисти в Youtube, докато работя.
Един ден изпитах наистина досаден технически проблем. Нямаше звук, идващ от Chrome през слушалките ми. Отне ми 15 минути, за да реша проблема. И ето как се появи идеята за това ръководство.
Между другото, настройването на слушалките ми като изходно устройство по подразбиране за Chrome беше вълшебното решение за мен. Така че може да искате да преминете направо към този метод.
Изключете слушалките от компютъра. След това рестартирайте компютъра. Ако това е само временен проблем, рестартирането на устройството трябва да го поправи.
Проверете дали на компютъра ви има конкретна настройка за звук, която заглушава Chrome.
Щракнете с десния бутон върху иконата на високоговорителя.
След това щракнете върху Миксер за сила на звука .
Сега трябва да видите списък с контроли на силата на звука за различни програми.
Проверете дали Chrome е в списъка.
Включете звука за Chrome, ако е заглушен.
Обновете браузъра и проверете дали слушалките ви работят сега.
Проверете дали случайно сте изключили звука на раздела, откъдето идва звукът. Например, ако слушате музика в YouTube и имате десетки отворени раздели, може случайно да сте изключили звука на раздела YouTube. Ако случаят е такъв, така или иначе трябва да видите наклонена черта на иконата за звук.
Щракнете с десния бутон върху раздела си YouTube и изберете Включване на звука на сайта .
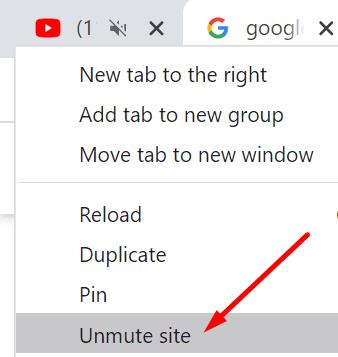
Задаването на настройките за силата на звука на приложението по подразбиране може да ви помогне да отстраните проблема със звука със слушалките си.
Придвижете се до Настройки .
След това изберете Система .
Щракнете върху Звук .
Превъртете надолу до Разширени опции за звук .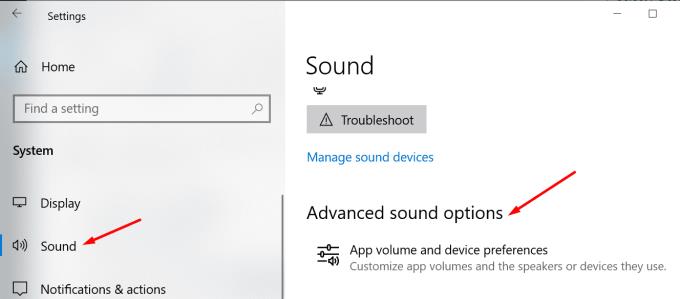
Намерете Chrome под предпочитания за сила на звука и устройство .
Натиснете бутона Reset, за да върнете аудио настройките към препоръчаните от Microsoft настройки по подразбиране.
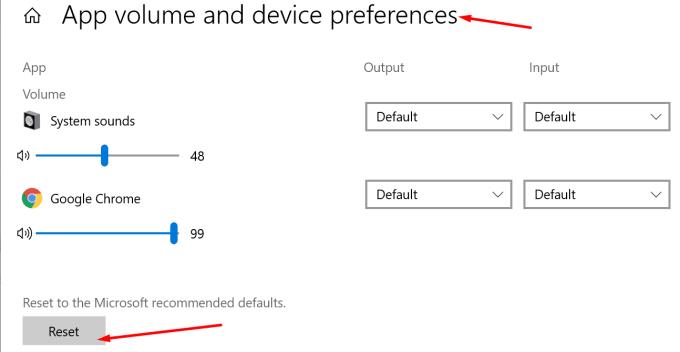
Задаването на вашите слушалки като изходно устройство по подразбиране в секцията за изход на Chrome работи за много потребители.
Придвижете се до Настройки → Система → Звук .
След това отидете на Разширени опции за звук .
Сега трябва да видите обема на приложението и предпочитанията за устройство .
Превъртете надолу до Chrome и щракнете върху падащото меню Изход .
Изберете слушалките си, за да изпращате звук от Chrome директно към слушалките си.
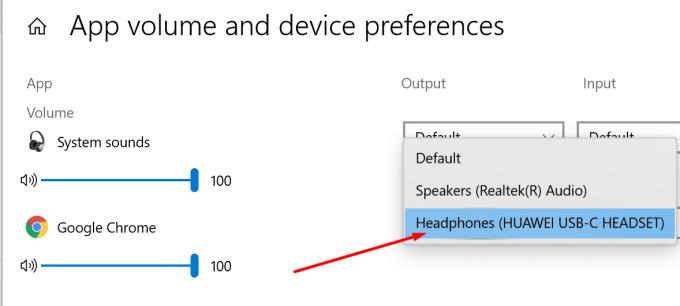
Chrome има свои собствени настройки за звук. Например, можете да заглушите всички звуци, идващи от браузъра. Или можете да включите в черен списък определени уебсайтове. Може би те автоматично пускат аудио реклами, когато ги посетите, а това не ви харесва.
Щракнете върху менюто на браузъра и отидете на Настройки .
След това изберете Поверителност и сигурност .
Превъртете надолу до Настройки на сайта .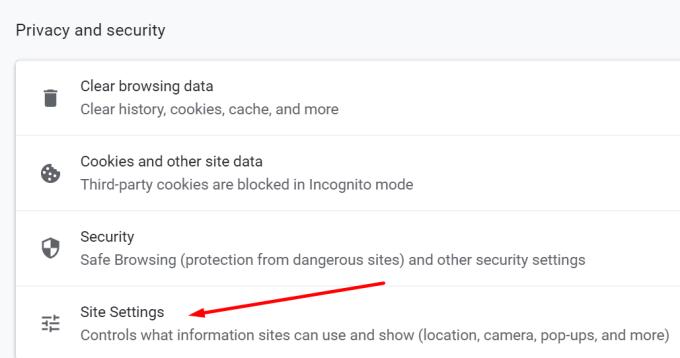
Превъртете надолу до Допълнителни настройки за съдържание .
След това щракнете върху Звук .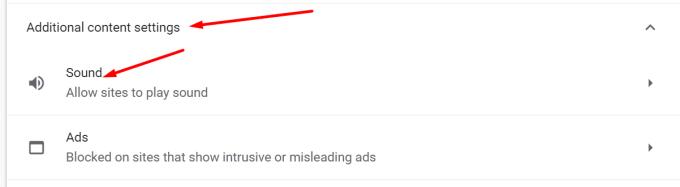
Намерете следната опция: Разрешете на сайтовете да възпроизвеждат звук (препоръчително). Уверете се, че опцията е активирана (превключвателят е син).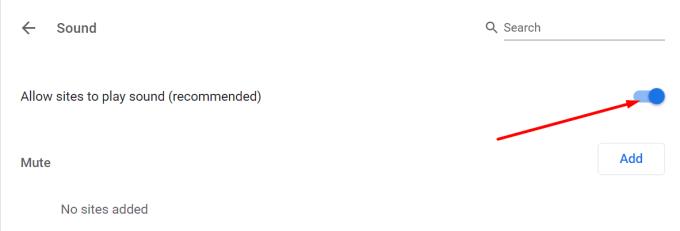
Проверете дали има блокирани уебсайтове под Заглушаване . Премахнете ги и проверете дали проблемът е изчезнал.
Някои потребители предположиха, че настройката на слушалките като основно изходно устройство е решила проблема. По принцип ще инструктирате Windows 10 да изпрати целия звук към слушалките.
Отидете на Настройки .
Изберете Система .
След това щракнете върху Звук .
Под Изход изберете вашите слушалки като изходно устройство по подразбиране.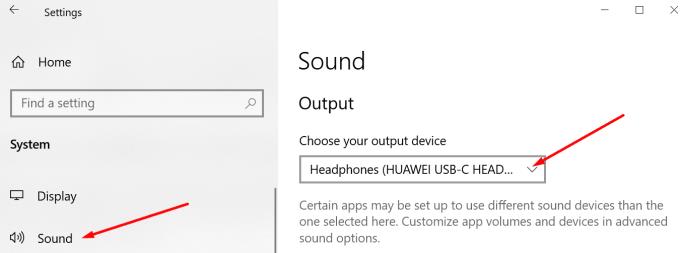
Обновете Chrome и проверете дали проблемът е изчезнал.
Ако звуковите ви драйвери са остарели или повредени, това може да обясни защо не можете да използвате слушалките си с Chrome.
Стартирайте диспечера на устройства .
Отидете на Контролери за звук, видео и игри .
Разширете списъка с драйвери.
Щракнете с десния бутон върху вашия звуков драйвер.
Изберете Актуализиране на драйвер .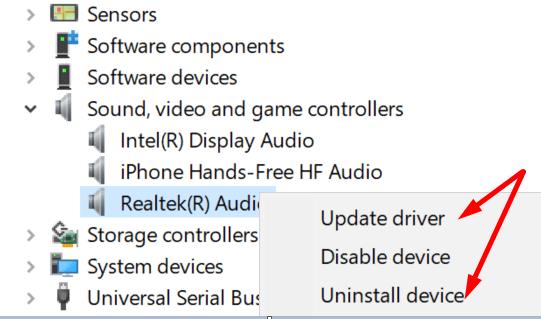
Рестартирайте компютъра си и презаредете Chrome.
Ако проблемът продължава, опитайте да преинсталирате драйвера. Така че, вместо Актуализиране на драйвер, този път изберете Деинсталиране на устройството .
Рестартирайте компютъра си отново и проверете дали през слушалките ви излиза звук.
Разширенията на вашия браузър може да пречат на аудио скриптовете на уебсайтовете, които посещавате в Chrome.
Изключете всичките си разширения и проверете дали проблемът със звука продължава.
Кликнете върху менюто на Chrome.
Отидете на Още инструменти .
След това щракнете върху Разширения .
Деактивирайте всичките си разширения едно по едно.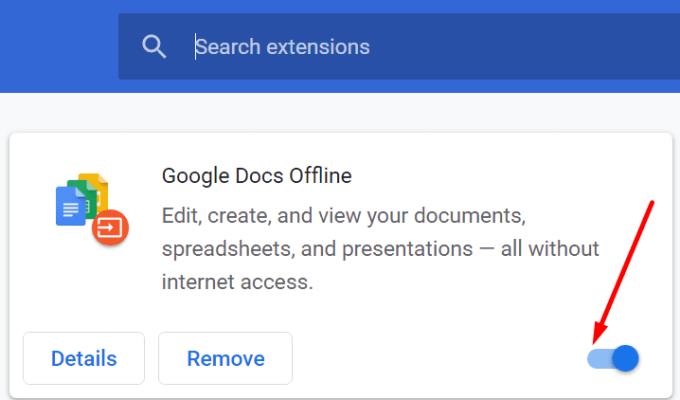
Затворете браузъра и го стартирайте отново.
Ако проблемът все още е налице, опитайте да изчистите кеша . Кешът на браузъра ви може да блокира аудио скриптовете. Изчистването му трябва да помогне.
Щракнете отново върху менюто на Chrome.
Изберете История .
След това щракнете отново върху История .
Натиснете опцията Изчистване на данните за сърфиране .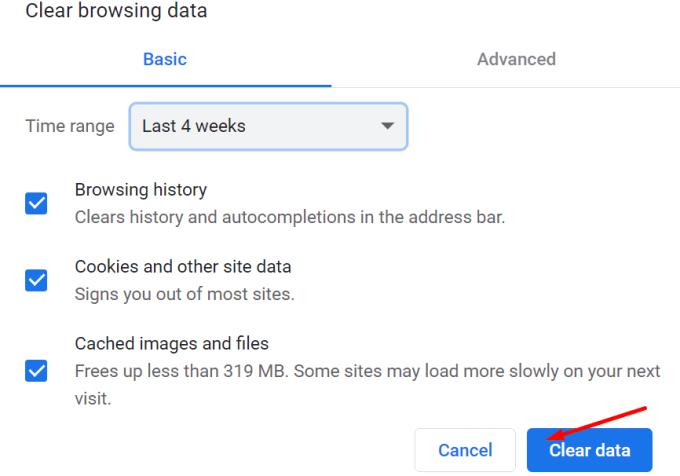
Започнете с изчистване на кеша от последните 4 седмици. Проверете дали забелязвате подобрения. Ако това не помогне, изчистете целия кеш. Изберете Всичко време под Времеви диапазон.
Ако сте достигнали тази стъпка, но все още не можете да отстраните проблема, може да се наложи да нулирате браузъра си.
Кликнете върху менюто на Chrome.
Отидете на Настройки .
Въведете „нулиране“ в лентата за търсене.
Щракнете върху Възстановяване на настройките до първоначалните им стойности по подразбиране.
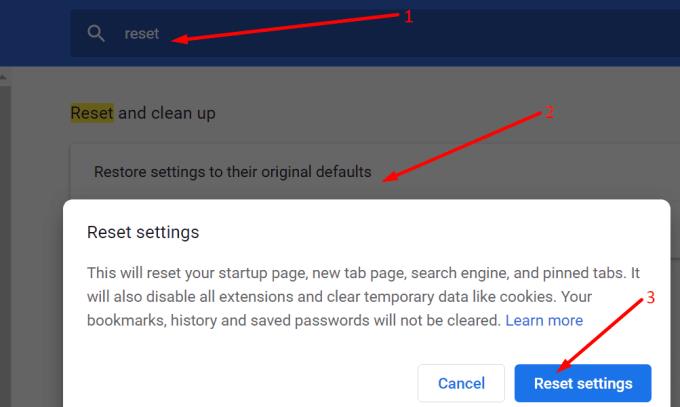
Натиснете бутона Нулиране на настройките .
Рестартирайте компютъра си. Стартирайте Chrome и проверете дали слушалките ви работят сега.
Ако нищо не работи, опитайте да преинсталирате Chrome. Може би някои файлове са толкова повредени, че единственото решение е да инсталирате ново копие на браузъра.
За да деинсталирате Chrome, отворете контролния панел .
Изберете Програми и функции .
Щракнете върху Деинсталиране на програма .
Изберете Chrome .
След това натиснете бутона Деинсталиране .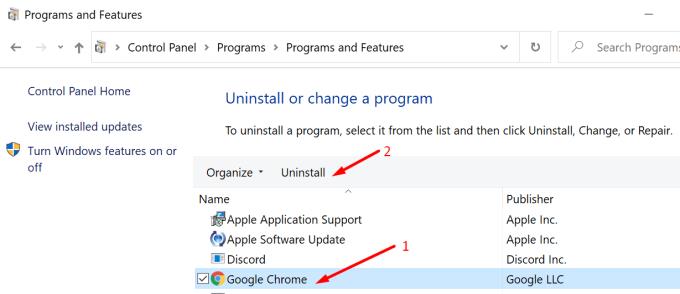
След това изтеглете ново копие на Chrome и го инсталирайте.
Преинсталирането на Chrome е последното решение. Ако това не успее да реши проблема ви, страхуваме се, че трябва да преминете към друг браузър.
Уведомете ни дали можете да използвате слушалките си в Chrome. Кое решение работи за вас? Наистина сме любопитни да прочетем вашите отговори.
Разберете как да се справите с грешката “Aw, Snap!” в Chrome, с списък на ефективни методи за решаване на проблема и достъп до сайтовете, които желаете.
Уеб браузърът Google Chrome предоставя начин да промените шрифтовете, които използва. Научете как да зададете шрифта по ваше желание.
Променете темата по подразбиране на Google Chrome и дайте на браузъра нов вид, следвайки тези лесни стъпки за начинаещи.
Използвайте тези стъпки, за да поддържате кеша в уеб браузъра Google Chrome изчистен.
Имате ли Amazon Fire и искате да инсталирате Google Chrome на него? Научете как да инсталирате Google Chrome чрез APK файл на Kindle устройства.
Научете всичко за режима на картината в картината (PIP) в Google Chrome и как да го активирате, за да се насладите на гледането на видеа в малък прозорец, подобно на опита в телевизията.
Научете как да решите често срещан проблем, при който екранът мига в уеб браузъра Google Chrome.
Как да изтриете пароли, съхранени в уеб браузъра Google Chrome.
Ако грешката status_breakpoint в Chrome ви пречи да използвате браузъра, използвайте тези методи за отстраняване на неизправности, за да я поправите.
Предотвратете показването на досадни известия в уеб браузърите Edge, Chrome, Opera и Firefox.
Научете два начина, по които можете бързо да рестартирате уеб браузъра Google Chrome.
Грешка 400 в Google Chrome е клиентска грешка, която възниква поради неправилни заявки, невалиден синтаксис или проблеми с маршрутизирането.
Ако получите сигнал за критична грешка в Google Chrome, правилото номер едно е да НЕ се свързвате с фалшивата поддръжка, тъй като това не е нищо повече от измама.
Как да върнете лентата с отметки на Google Chrome, ако изчезне.
Научете как да експортирате и прехвърляте запазените си пароли в уеб браузъра Google Chrome с този урок.
Ако Chromes CleanUp Tool спря да работи, докато търсите вреден софтуер, изчистете кеша и бисквитките и инсталирайте отново браузъра.
Подробен урок, който ви показва как да активирате или деактивирате JavaScript в уеб браузъра Google Chrome.
Ако 1Password не успее да потвърди подписа на кода на Chromes, изчистете кеша на браузъра си и деактивирайте всички разширения на браузъра, с изключение на 1Password.
Променете езика, използван в уеб браузъра Google Chrome.
Вашият уеб браузър е едно от най-използваните от вас приложения, така че е важно да изберете това, което работи най-добре за вас. В тази статия разгледайте някои от
Разберете как да се справите с грешката “Aw, Snap!” в Chrome, с списък на ефективни методи за решаване на проблема и достъп до сайтовете, които желаете.
Spotify може да има различни обичайни грешки, като например музика или подкасти, които не се възпроизвеждат. Това ръководство показва как да ги поправите.
Изчистете историята на изтеглените приложения в Google Play, за да започнете отначало. Предлагаме стъпки, подходящи за начинаещи.
Имали ли сте проблем с приложението Google, което показва, че е офлайн, въпреки че имате интернет на смартфона? Прочетете това ръководство, за да намерите доказаните решения, които работят!
Ако се чудите какво е този шумен термин fog computing в облачните технологии, то вие сте на правилното място. Четете, за да разберете повече!
В постоянно променящия се свят на смартфоните, Samsung Galaxy Z Fold 5 е чудо на инженерството с уникалния си сгъваем дизайн. Но както и да изглежда футуристично, той все още разчита на основни функции, които всички използваме ежедневно, като включване и изключване на устройството.
Ако не сте сигурни какво означават импресии, обхват и взаимодействие във Facebook, продължете да четете, за да разберете. Вижте това лесно обяснение.
Уеб браузърът Google Chrome предоставя начин да промените шрифтовете, които използва. Научете как да зададете шрифта по ваше желание.
Вижте какви стъпки да следвате, за да изключите Google Assistant и да си осигурите малко спокойствие. Чувствайте се по-малко наблюдавани и деактивирайте Google Assistant.
Как да конфигурирате настройките на блокера на реклами за Brave на Android, следвайки тези стъпки, които могат да се извършат за по-малко от минута. Защитете се от натрапчиви реклами, използвайки тези настройки на блокера на реклами в браузъра Brave за Android.

























