Bitwarden: Как да деактивирате иконите на уебсайтове

Ако намерите иконите на уебсайтове за ненужни в Bitwarden, ето как да ги деактивирате.
Ако използвате мениджър на пароли, достъпът до вашия трезор почти винаги е ограничен от главна парола . Вашата главна парола ви влиза в онлайн услугата и дешифрира вашите данни от трезора. Очевидно е, че такъв чувствителен акаунт трябва да избере уникална, силна и дълга парола . Това обаче може да стане досадно за въвеждане. Това ще бъде особено важно, ако настроите своя трезор да се заключва след кратък период на бездействие, тъй като ще трябва да го пишете много.
Bitwarden предлага два алтернативни метода за отключване на разширението на браузъра. Можете да конфигурирате ПИН за отключване или да активирате биометрично отключване - на устройства с поддържащ хардуер. Преди да активирате някоя от тези опции, важно е да разберете, че те ще работят само за отключване на вашия трезор, а не за влизане в него.
Съвет : В случай, че разликата между влизане и отключване е неясна. Влизането е, когато използвате вашия имейл адрес и главна парола, за да се удостоверите в Bitwarden, да изтеглите вашите криптирани данни и да ги дешифрирате. Отключването е мястото, където вашите данни от трезора вече се съхраняват на вашето устройство. Просто трябва да предоставите вашата главна парола, за да потвърдите собствеността и да използвате ключа за декриптиране в паметта, когато сте влезли. Отключването на вашия трезор не изисква интернет връзка, докато влизането го прави. Тъй като ключът за декриптиране вече е съхранен в паметта, могат да се използват алтернативни методи за удостоверяване за отключване на вашия трезор.
За да активирате достъпа с ПИН код в разширението на браузъра Bitwarden, трябва да отворите прозореца с разширения. За да направите това, щракнете върху иконата за разширение Bitwarden, след което превключете към раздела с настройки. В секцията „Сигурност“ поставете отметка в квадратчето „Отключване с ПИН“.
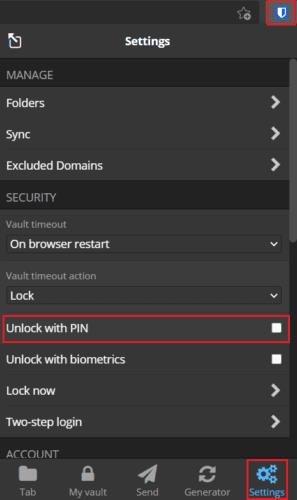
В панела за разширения отворете раздела „Настройки“, след което поставете отметка в квадратчето с надпис „Отключване с ПИН“.
След като поставите отметка в квадратчето, ще се появи изскачащ прозорец с молба да въведете ПИН кода, който искате да използвате. Няма ограничения за знаци за вашия ПИН; можете да използвате специални знаци, ако желаете. Ще видите също така предварително отбелязаното квадратче за отметка с надпис „Заключване с главна парола при рестартиране на браузъра“. Ако оставите тази опция отметната, ще трябва да използвате главната си парола, за да отключите своя трезор, ако рестартирате браузъра. Ако го деактивирате, можете да продължите да използвате ПИН кода. Щракнете върху „Изпращане“, за да активирате отключването на ПИН кода.
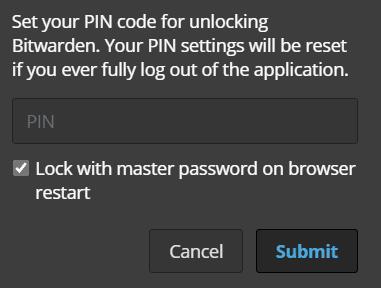
Изберете своя ПИН и ако искате разширението да изисква вашата главна парола всеки път, когато влезете в него за първи път след рестартиране на браузъра.
Едно нещо, което трябва да се отбележи, е, че когато напълно излезете от разширението на браузъра, настройката на вашия ПИН код ще бъде нулирана и деактивирана. Ще трябва ръчно да активирате отново функцията, ако искате да я използвате отново. Това не важи, ако трябва да използвате главната парола, за да отключите трезора след рестартиране на браузъра, тъй като това все още е просто действие за отключване.
Биометричните отключване изискват да имате инсталирана самостоятелна настолна версия на приложението Bitwarden. Той поддържа всеки хардуер, съвместим с Windows Hello, или Touch ID на MacOS. За да активирате биометричното отключване в разширението на браузъра, първо трябва да инсталирате самостоятелното настолно приложение, да влезете, да активирате биометрична поддръжка и да активирате интеграцията на браузъра. Браузърите, базирани на Chromium, са единствените, които в момента поддържат тази функция.
След като конфигурирате приложението за настолни компютри, отворете настройките на разширението на браузъра, след което поставете отметка в „Отключване с опция за биометрични данни“. Може да бъдете подканени да разрешите на браузъра да „комуникира със сътрудничещи родни приложения“. Това разрешение е безопасно за използване. Той позволява само биометрично удостоверяване.
Съвет : Ако не искате да разрешите разрешението, не е необходимо; не е задължително. Няма да можете да използвате биометрични данни, за да отключите разширението на браузъра си без него.
Вече можете да видите опцията „Отключване с биометрични данни“ в панела за разширение.
Забележка : Ако все още не виждате опцията, може да се наложи да предоставите разрешение на разширението за достъп до URL адресите на файлове. За да направите това, прегледайте мениджъра на разширенията на вашия браузър (напр. chrome://extensions), щракнете върху разширението Bitwarden, след което активирайте настройката.
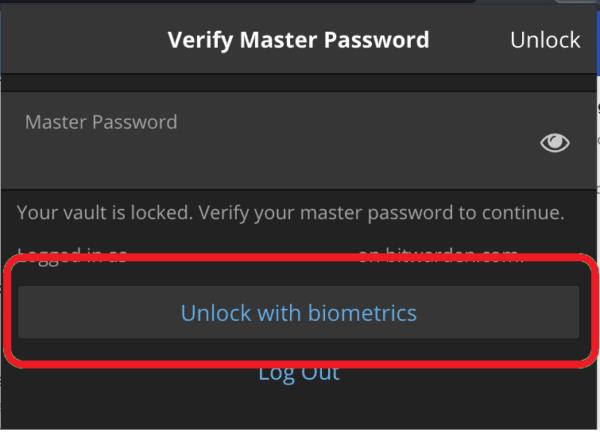
Трябва да видите бутона „Отключване с биометрични данни“.
ПИН кодовете и биометричните данни са две удобни опции за отключване, които означават, че не е нужно да използвате пълната си главна парола, за да отключите своя трезор. Като следвате стъпките в това ръководство, можете да активирате ПИН и биометрично отключване за разширението на браузъра Bitwarden.
Ако намерите иконите на уебсайтове за ненужни в Bitwarden, ето как да ги деактивирате.
Има ли нужда от промяна на иконата на вашия профил? Вижте как граватарите могат да помогнат и как да го активирате.
Останете организирани, като изтриете ненужните папки в Bitwarden. Ето как.
Пазете паролите си в безопасност, като знаете как да заключите разширението Bitwarden. Ето как.
Когато имате нужда от повече информация за запис, ето как можете да видите цялата информация за Bitarden.
Открийте колко лесно е да промените имейл адреса за вашия акаунт в Bitwarden. Ето стъпките, които трябва да следвате.
Ако Bitwarden няма да ви подкани да запазите нови пароли, уверете се, че приложението може да ви изпраща известия, когато открие, че сте променили паролата си.
Ако браузърът ви не може да установи връзка с вашето настолно приложение 1Password, актуализирайте компютъра си, излезте от 1Password и рестартирайте машината си.
Ако 1Password не успее да потвърди подписа на кода на Chromes, изчистете кеша на браузъра си и деактивирайте всички разширения на браузъра, с изключение на 1Password.
Поддържайте компютъра си с Windows 10 защитен, като редовно променяте паролата. Ето как можете да го промените.
Не искате да запазите вашите идентификационни данни за вход за конкретен сайт? Ето как да изключите домейн, когато използвате Bitwarden.
Когато нямате търпение Bitwarden да синхронизира вашите пароли, ето как да го направите ръчно.
Bitwarden може да не работи на всички приложения. Ето как да копирате паролата и потребителското си име за тези несъвместими приложения.
Трябва ли да отворите URL, свързан с запис в Bitwarden? Тогава това ръководство е за вас.
Търся да конфигурирам как URL адресите се съпоставят в Botwarden. Това ръководство може да ви помогне с това.
Ако 1Password не може да достигне до сървъра, настройте настройките на браузъра си, за да разрешите всички бисквитки и актуализирайте версията на браузъра си.
Вижте как можете да добавите персонализирани еквивалентни домейни в Bitwarden, за да улесните влизането.
Не сте сигурни как да отключите разширението Bitwarden? Ето как можете да го направите с щифт или биометрични данни.
Ако 1Password не може да се свърже с 1Password mini, рестартирайте компютъра си и инсталирайте най-новата версия на приложението 1Password.
Ако функцията за автоматично попълване на Bitwardens не работи, уверете се, че функцията е активирана и че използвате най-новата версия на приложението на вашето устройство.
Разберете как да се справите с грешката “Aw, Snap!” в Chrome, с списък на ефективни методи за решаване на проблема и достъп до сайтовете, които желаете.
Spotify може да има различни обичайни грешки, като например музика или подкасти, които не се възпроизвеждат. Това ръководство показва как да ги поправите.
Изчистете историята на изтеглените приложения в Google Play, за да започнете отначало. Предлагаме стъпки, подходящи за начинаещи.
Имали ли сте проблем с приложението Google, което показва, че е офлайн, въпреки че имате интернет на смартфона? Прочетете това ръководство, за да намерите доказаните решения, които работят!
Ако се чудите какво е този шумен термин fog computing в облачните технологии, то вие сте на правилното място. Четете, за да разберете повече!
В постоянно променящия се свят на смартфоните, Samsung Galaxy Z Fold 5 е чудо на инженерството с уникалния си сгъваем дизайн. Но както и да изглежда футуристично, той все още разчита на основни функции, които всички използваме ежедневно, като включване и изключване на устройството.
Ако не сте сигурни какво означават импресии, обхват и взаимодействие във Facebook, продължете да четете, за да разберете. Вижте това лесно обяснение.
Уеб браузърът Google Chrome предоставя начин да промените шрифтовете, които използва. Научете как да зададете шрифта по ваше желание.
Вижте какви стъпки да следвате, за да изключите Google Assistant и да си осигурите малко спокойствие. Чувствайте се по-малко наблюдавани и деактивирайте Google Assistant.
Как да конфигурирате настройките на блокера на реклами за Brave на Android, следвайки тези стъпки, които могат да се извършат за по-малко от минута. Защитете се от натрапчиви реклами, използвайки тези настройки на блокера на реклами в браузъра Brave за Android.



























