Bitwarden: Как да деактивирате иконите на уебсайтове

Ако намерите иконите на уебсайтове за ненужни в Bitwarden, ето как да ги деактивирате.
Има различни причини защо променяте паролата си . Или сте го забравили, или просто искате да сте сигурни, че компютърът ви остава в безопасност. Така или иначе, промяната на вашата парола винаги е добро нещо, освен когато забравите каква е тя.
Има различни начини, по които можете да промените паролата на вашия компютър с Windows 10. Колкото повече опции имате, толкова по-добре, по този начин можете да изберете кой метод е по-лесен за вас. Ето как можете да промените паролата си.
Един от начините да промените паролата си е чрез достъп до приложенията Настройки. След като го отворите, отидете на Акаунти .

Отляво щракнете върху опциите за вход , последвано от Парола .
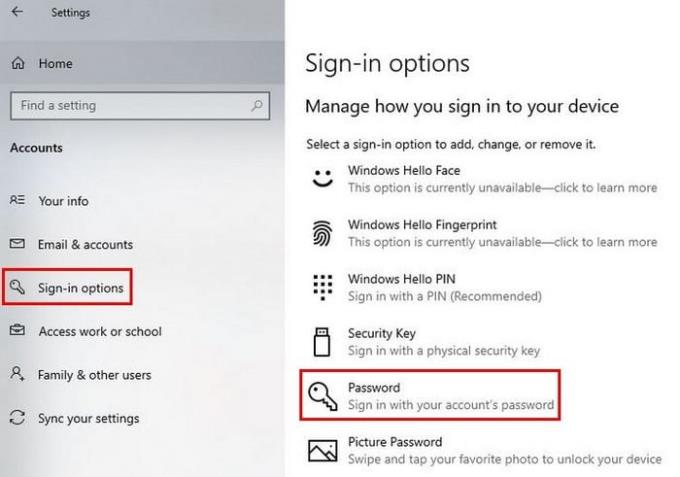
Когато щракнете върху опцията Парола, ще видите, че се появява бутон Промяна . Кликнете върху него и бъдете готови да въведете текущата си парола, последвана от новата. Имайте предвид, че не можете да използвате старата парола в бъдеще, след като промените паролата.
След като въведете новата парола, не забравяйте да кликнете върху синия бутон Next. Ако променяте паролата за локален акаунт, стъпките за промяна на паролата са същите. Ще трябва да помислите и за подсказка за парола.
Ако все още сте в секцията Парола, ще видите опция отдясно, която гласи Промяна на паролата за акаунт в Microsoft .

Когато получите достъп до връзката, ще трябва да влезете в акаунта си. В горната част ще видите различни опции като награди, плащане и таксуване и сигурност. Щракнете върху тази последна и под опцията Промяна на паролата щракнете върху опцията Промяна точно под нея.
Можете да нулирате паролата си от екрана за вход, но само след като не сте успели да въведете правилната парола. Ще видите опция за нулиране на паролата под мястото, където сте въвели паролата си. Ще трябва да преминете през сигурността с методите, които сте настроили. Щракнете върху клавиша със стрелка, за да продължите и да създадете новата си парола.
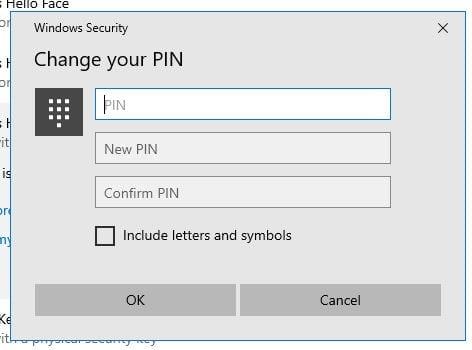
Ако това, което трябва да промените, е щифтът, добрата новина е, че той също е лесен за смяна. За да нулирате щифта, отидете на Настройки > Акаунти > Опции за вход > Windows Hello Pin. Щракнете върху бутона Промяна и въведете текущия си ПИН, последван от новия ПИН два пъти. Не забравяйте да щракнете върху OK. Ако сте забравили своя щифт, има опция и за това.
Промяната на паролата е добра идея, особено ако сте я дали на повече от няколко души. Както виждате, промяната не е дълъг и досаден процес. Колко често сменяте паролата си? Кажете ми в коментарите по-долу и не забравяйте да споделите статията с други в социалните медии.
Ако намерите иконите на уебсайтове за ненужни в Bitwarden, ето как да ги деактивирате.
Има ли нужда от промяна на иконата на вашия профил? Вижте как граватарите могат да помогнат и как да го активирате.
Останете организирани, като изтриете ненужните папки в Bitwarden. Ето как.
Пазете паролите си в безопасност, като знаете как да заключите разширението Bitwarden. Ето как.
Когато имате нужда от повече информация за запис, ето как можете да видите цялата информация за Bitarden.
Открийте колко лесно е да промените имейл адреса за вашия акаунт в Bitwarden. Ето стъпките, които трябва да следвате.
Ако Bitwarden няма да ви подкани да запазите нови пароли, уверете се, че приложението може да ви изпраща известия, когато открие, че сте променили паролата си.
Ако браузърът ви не може да установи връзка с вашето настолно приложение 1Password, актуализирайте компютъра си, излезте от 1Password и рестартирайте машината си.
Ако 1Password не успее да потвърди подписа на кода на Chromes, изчистете кеша на браузъра си и деактивирайте всички разширения на браузъра, с изключение на 1Password.
Поддържайте компютъра си с Windows 10 защитен, като редовно променяте паролата. Ето как можете да го промените.
Не искате да запазите вашите идентификационни данни за вход за конкретен сайт? Ето как да изключите домейн, когато използвате Bitwarden.
Когато нямате търпение Bitwarden да синхронизира вашите пароли, ето как да го направите ръчно.
Bitwarden може да не работи на всички приложения. Ето как да копирате паролата и потребителското си име за тези несъвместими приложения.
Трябва ли да отворите URL, свързан с запис в Bitwarden? Тогава това ръководство е за вас.
Търся да конфигурирам как URL адресите се съпоставят в Botwarden. Това ръководство може да ви помогне с това.
Ако 1Password не може да достигне до сървъра, настройте настройките на браузъра си, за да разрешите всички бисквитки и актуализирайте версията на браузъра си.
Вижте как можете да добавите персонализирани еквивалентни домейни в Bitwarden, за да улесните влизането.
Не сте сигурни как да отключите разширението Bitwarden? Ето как можете да го направите с щифт или биометрични данни.
Ако 1Password не може да се свърже с 1Password mini, рестартирайте компютъра си и инсталирайте най-новата версия на приложението 1Password.
Ако функцията за автоматично попълване на Bitwardens не работи, уверете се, че функцията е активирана и че използвате най-новата версия на приложението на вашето устройство.
Има много причини, поради които вашият лаптоп не може да се свърже с WiFi и следователно има много начини за отстраняване на грешката. Ако вашият лаптоп не може да се свърже с WiFi, можете да опитате следните начини за отстраняване на този проблем.
След като създадат USB зареждане за инсталиране на Windows, потребителите трябва да проверят производителността на USB зареждането, за да видят дали е създадено успешно или не.
Няколко безплатни инструмента могат да предскажат повреди на устройството, преди да се случат, което ви дава време да архивирате данните си и да смените устройството навреме.
С правилните инструменти можете да сканирате системата си и да премахнете шпионски софтуер, рекламен софтуер и други злонамерени програми, които може да се крият във вашата система.
Когато компютър, мобилно устройство или принтер се опита да се свърже с компютър с Microsoft Windows по мрежа, например, може да се появи съобщение за грешка „мрежовият път не е намерен — грешка 0x80070035“.
Синият екран на смъртта (BSOD) е често срещана и не нова грешка в Windows, която се появява, когато компютърът претърпи някаква сериозна системна грешка.
Вместо да извършваме ръчни операции и операции с директен достъп в Windows, можем да ги заменим с налични CMD команди за по-бърз достъп.
След безброй часове, прекарани в използване на лаптопа и настолните си високоговорители, много хора откриват, че няколко умни подобрения могат да превърнат тясното им общежитие в най-добрия стрийминг център, без да разоряват бюджета си.
От Windows 11 Internet Explorer ще бъде премахнат. В тази статия WebTech360 ще ви насочи как да използвате Internet Explorer в Windows 11.
Тъчпадът на лаптопа не е само за посочване, щракване и мащабиране. Правоъгълната повърхност поддържа и жестове, които ви позволяват да превключвате между приложения, да контролирате възпроизвеждането на медии, да управлявате файлове и дори да преглеждате известия.




























