Bitwarden: Как да деактивирате иконите на уебсайтове

Ако намерите иконите на уебсайтове за ненужни в Bitwarden, ето как да ги деактивирате.
Една от незначителните функции в уеб трезора на Bitwarden е иконата на акаунта. Вижда се само на две места в неорганизационни акаунти. Това са страницата с настройки „Моят акаунт“ и падащото меню на профила в горния десен ъгъл. Вашето име от страницата „Моят акаунт“ определя цвета и буквите на иконата на вашия акаунт. Въпреки че можете да промените иконата си, като опитате различни комбинации от името си , може да искате друга опция.
Bitwarden предлага още една алтернативна функция, Gravatars. Gravatar е услуга, която използва вашия имейл адрес, за да генерира икона на профил, която след това може да се използва на всяка поддържана платформа, за да ви различи поотделно. По-рано в процеса на разработка на Bitwarden, Gravatars бяха активирани по подразбиране. Въпреки това, потребител, съобразен с поверителността, правилно посочи, че това може да позволи на Gravatar да определи, че потребителят има акаунт в Bitwarden, което е незначително нарушение на поверителността.
По това време Bitwarden премахна напълно функцията Gravatar. По-късно обаче беше пусната актуализация на Bitwarden за добавяне на поддръжка за Gravatars. Този път обаче настройката е незадължителна и е деактивирана по подразбиране. Това позволява на потребителите, които искат да имат икона на Gravatar, да могат да използват такава, но позволява на повечето потребители напълно да избягват Gravatar, ако искат.
Ако искате икона на Gravatar за вашия акаунт, можете да го направите в настройките на уеб трезора на Bitwarden. Стигнах до уеб трезора . След като влезете, превключете към раздела „ Настройки “, след което щракнете върху „ Опции “ в колоната отляво. В опциите поставете отметка в квадратчето с надпис „ Enable Gravatars “, след което щракнете върху „ Запазване “, за да приложите промяната. Ще можете да видите промяната веднага в страницата с настройки „Моят акаунт“, но ще трябва да заключите своя трезор и да го отключите отново, за да се промени в падащото меню на профила.
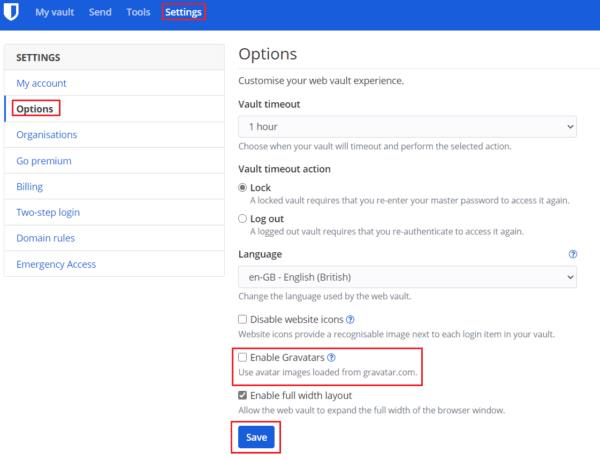
В опциите на уеб трезора поставете отметка в квадратчето с надпис „Активиране на Gravatars“.
Gravatars са алтернативен тип икона на профил, който се основава на имейл акаунта, който използвате. Като следвате стъпките в това ръководство, можете да активирате икона на Gravatar за вашия акаунт.
Ако намерите иконите на уебсайтове за ненужни в Bitwarden, ето как да ги деактивирате.
Има ли нужда от промяна на иконата на вашия профил? Вижте как граватарите могат да помогнат и как да го активирате.
Останете организирани, като изтриете ненужните папки в Bitwarden. Ето как.
Пазете паролите си в безопасност, като знаете как да заключите разширението Bitwarden. Ето как.
Когато имате нужда от повече информация за запис, ето как можете да видите цялата информация за Bitarden.
Открийте колко лесно е да промените имейл адреса за вашия акаунт в Bitwarden. Ето стъпките, които трябва да следвате.
Ако Bitwarden няма да ви подкани да запазите нови пароли, уверете се, че приложението може да ви изпраща известия, когато открие, че сте променили паролата си.
Ако браузърът ви не може да установи връзка с вашето настолно приложение 1Password, актуализирайте компютъра си, излезте от 1Password и рестартирайте машината си.
Ако 1Password не успее да потвърди подписа на кода на Chromes, изчистете кеша на браузъра си и деактивирайте всички разширения на браузъра, с изключение на 1Password.
Поддържайте компютъра си с Windows 10 защитен, като редовно променяте паролата. Ето как можете да го промените.
Не искате да запазите вашите идентификационни данни за вход за конкретен сайт? Ето как да изключите домейн, когато използвате Bitwarden.
Когато нямате търпение Bitwarden да синхронизира вашите пароли, ето как да го направите ръчно.
Bitwarden може да не работи на всички приложения. Ето как да копирате паролата и потребителското си име за тези несъвместими приложения.
Трябва ли да отворите URL, свързан с запис в Bitwarden? Тогава това ръководство е за вас.
Търся да конфигурирам как URL адресите се съпоставят в Botwarden. Това ръководство може да ви помогне с това.
Ако 1Password не може да достигне до сървъра, настройте настройките на браузъра си, за да разрешите всички бисквитки и актуализирайте версията на браузъра си.
Вижте как можете да добавите персонализирани еквивалентни домейни в Bitwarden, за да улесните влизането.
Не сте сигурни как да отключите разширението Bitwarden? Ето как можете да го направите с щифт или биометрични данни.
Ако 1Password не може да се свърже с 1Password mini, рестартирайте компютъра си и инсталирайте най-новата версия на приложението 1Password.
Ако функцията за автоматично попълване на Bitwardens не работи, уверете се, че функцията е активирана и че използвате най-новата версия на приложението на вашето устройство.
Разберете как да се справите с грешката “Aw, Snap!” в Chrome, с списък на ефективни методи за решаване на проблема и достъп до сайтовете, които желаете.
Spotify може да има различни обичайни грешки, като например музика или подкасти, които не се възпроизвеждат. Това ръководство показва как да ги поправите.
Изчистете историята на изтеглените приложения в Google Play, за да започнете отначало. Предлагаме стъпки, подходящи за начинаещи.
Имали ли сте проблем с приложението Google, което показва, че е офлайн, въпреки че имате интернет на смартфона? Прочетете това ръководство, за да намерите доказаните решения, които работят!
Ако се чудите какво е този шумен термин fog computing в облачните технологии, то вие сте на правилното място. Четете, за да разберете повече!
В постоянно променящия се свят на смартфоните, Samsung Galaxy Z Fold 5 е чудо на инженерството с уникалния си сгъваем дизайн. Но както и да изглежда футуристично, той все още разчита на основни функции, които всички използваме ежедневно, като включване и изключване на устройството.
Ако не сте сигурни какво означават импресии, обхват и взаимодействие във Facebook, продължете да четете, за да разберете. Вижте това лесно обяснение.
Уеб браузърът Google Chrome предоставя начин да промените шрифтовете, които използва. Научете как да зададете шрифта по ваше желание.
Вижте какви стъпки да следвате, за да изключите Google Assistant и да си осигурите малко спокойствие. Чувствайте се по-малко наблюдавани и деактивирайте Google Assistant.
Как да конфигурирате настройките на блокера на реклами за Brave на Android, следвайки тези стъпки, които могат да се извършат за по-малко от минута. Защитете се от натрапчиви реклами, използвайки тези настройки на блокера на реклами в браузъра Brave за Android.



























