Как да изтриете историята на изтеглянията в Android

Когато изтриете историята на изтеглянията в Android, помагате за освобождаване на пространство за съхранение и други неща. Ето стъпките, които трябва да следвате.
Навигирането в интернет често се чувства като пътуване в безбрежния океан от знания, като любимите ви уебсайтове и уеб страници служат като познати острови. За щастие, Google Chrome предоставя страхотна функция под формата на отметки, които ви помагат да следите тези цифрови острови. Въпреки това, когато става въпрос за преместване на ново устройство или просто архивиране на вашите отметки, експортирането на тези отметки става решаващо. Ето задълбочено ръководство за това как можете да експортирате своите отметки в Google Chrome.
Как да експортирате отметки на Chrome
Преди да тръгнем на това пътуване, уверете се, че сте влезли в Google Chrome с вашия акаунт в Google. Това е от съществено значение, ако искате всички ваши синхронизирани отметки да бъдат включени в експортирането. Сега нека се задълбочим в процеса:
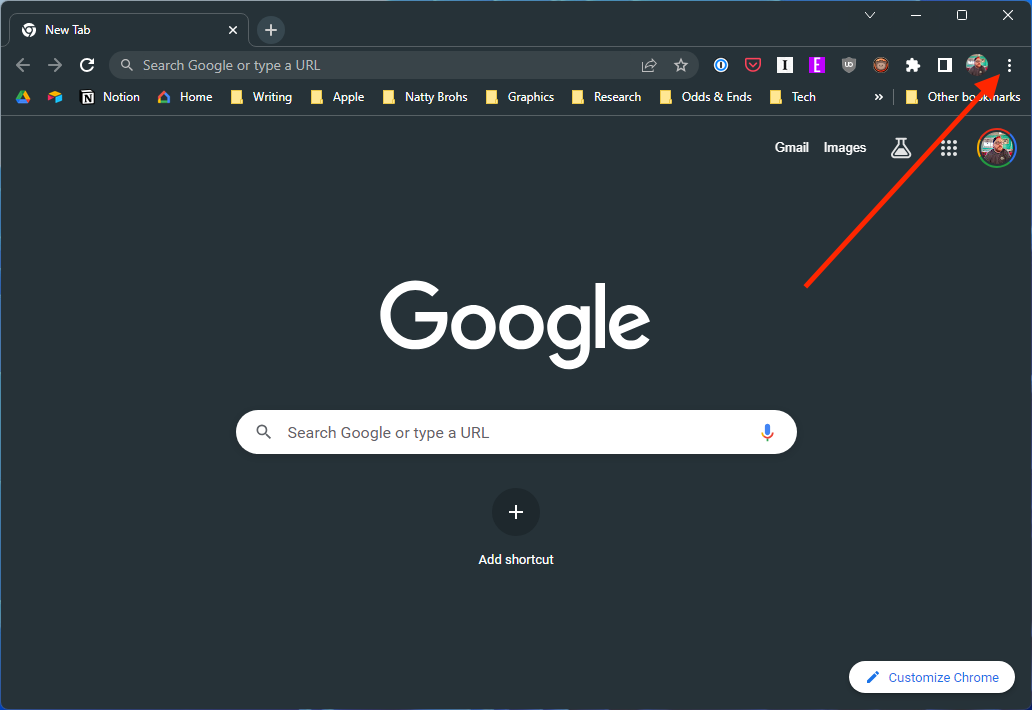
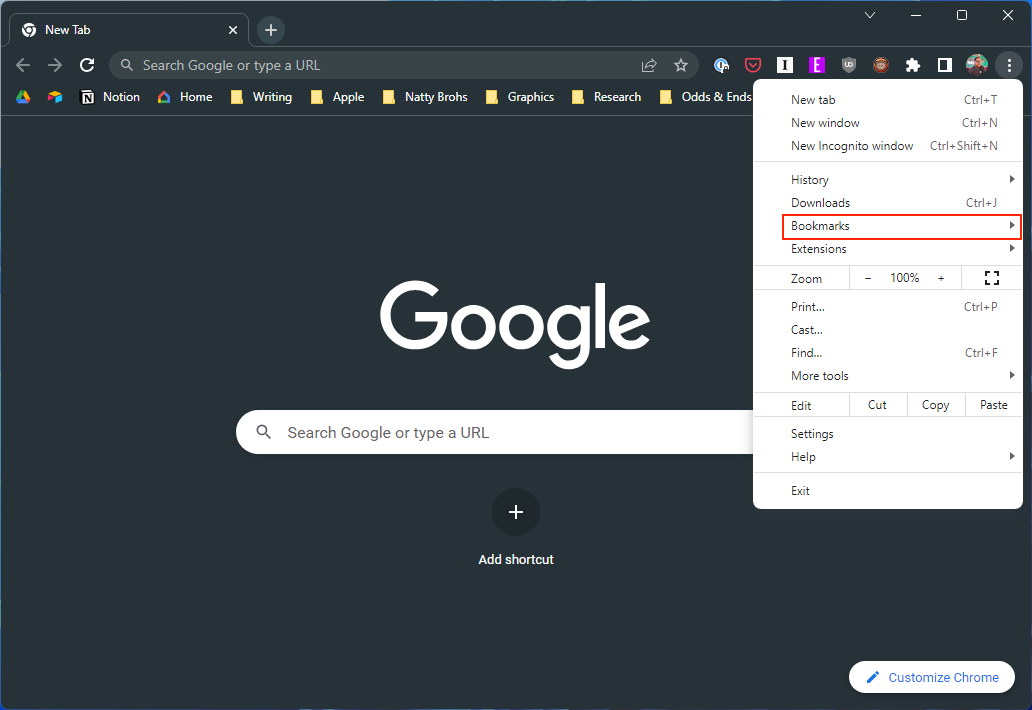
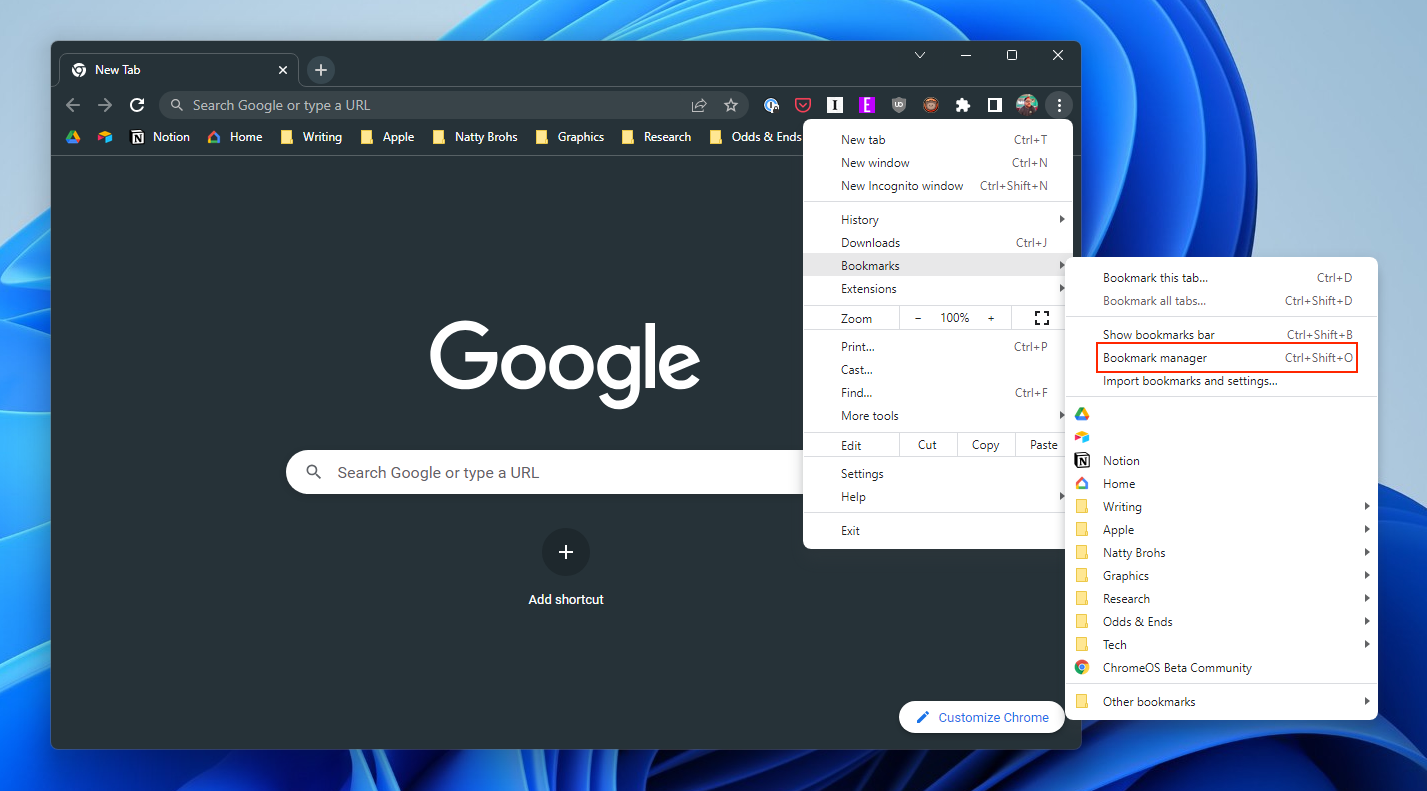
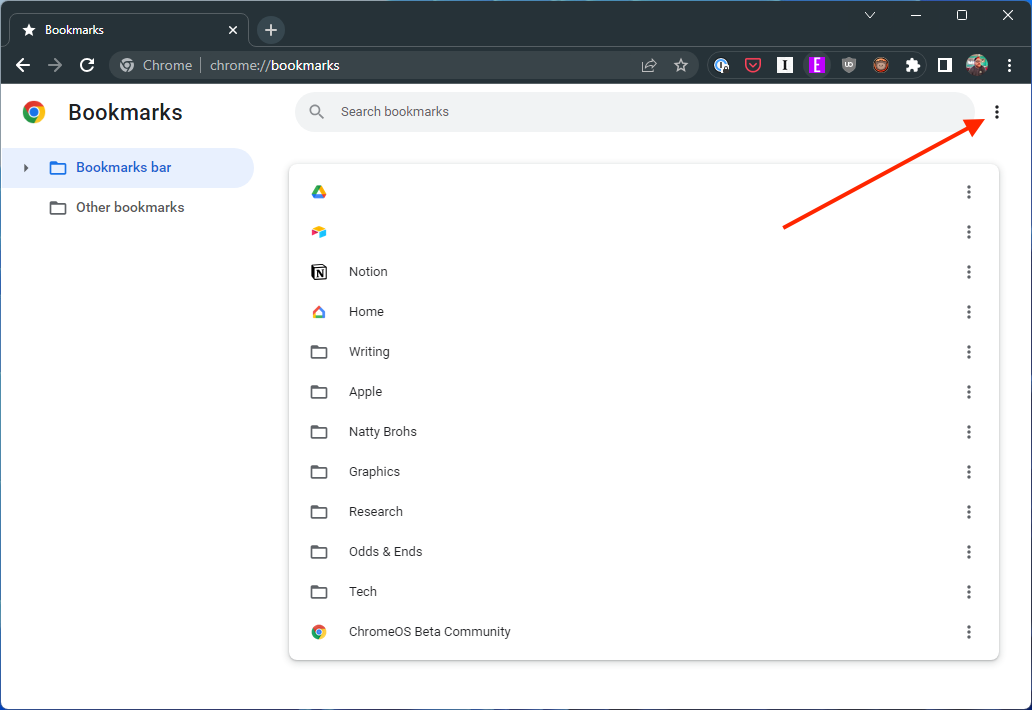

Стъпките, изброени по-горе, работят за тези, които се опитват да експортират отметки на Chrome от компютър с Windows. Ако обаче искате да експортирате отметки на Chrome от Mac, стъпките се различават леко.
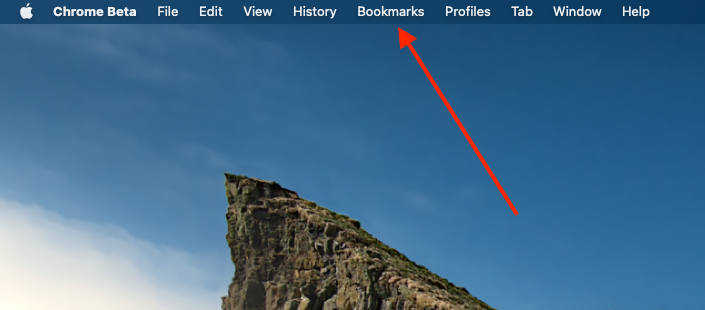
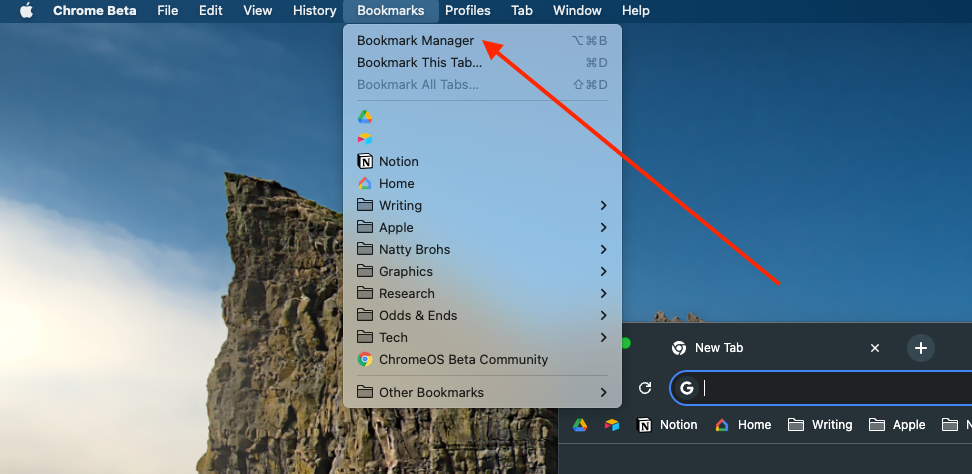
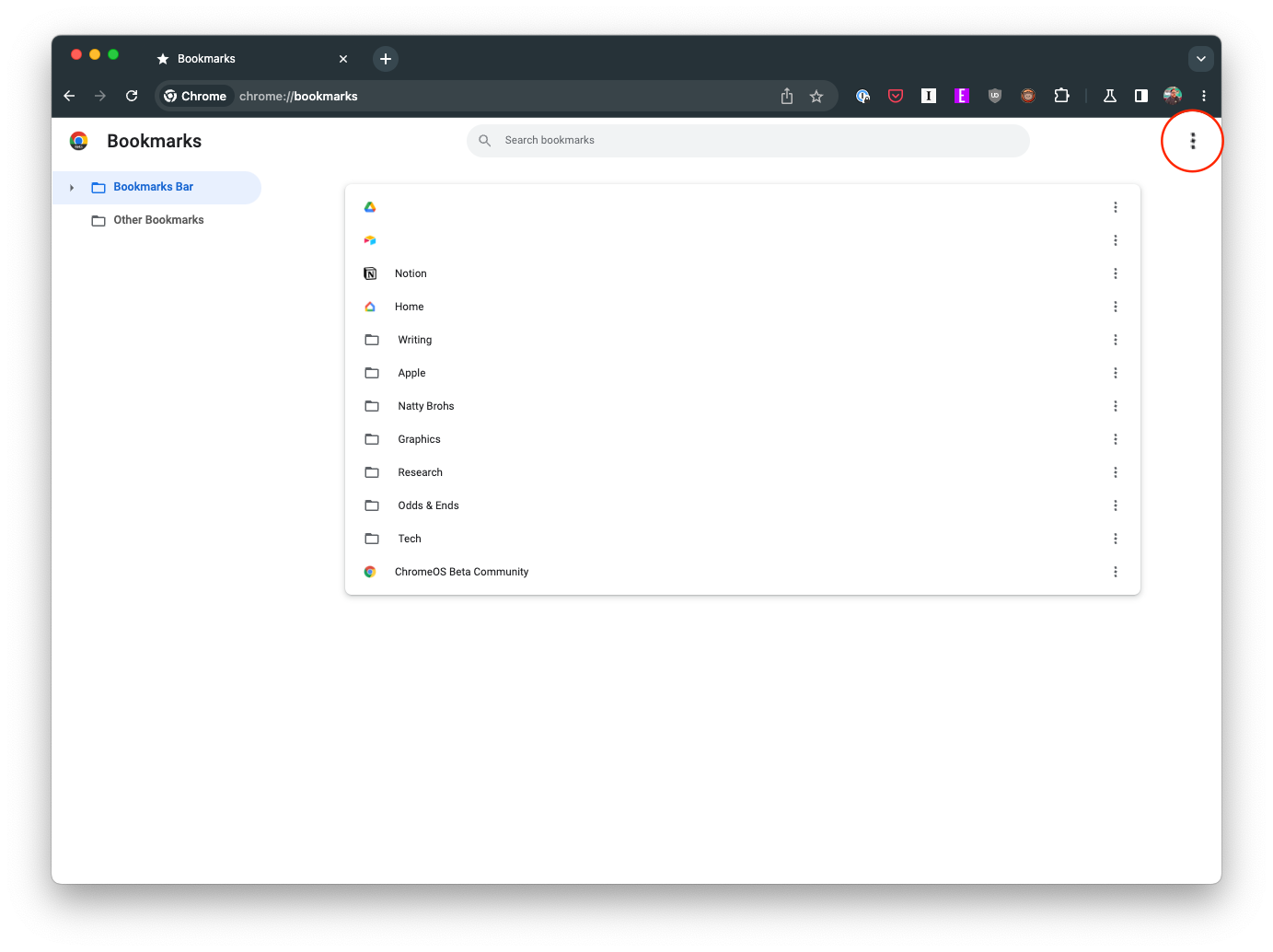

След като щракнете върху „Експортиране на отметки“, ще се появи диалогов прозорец за запазване на файл, който ви подканва да изберете място за запазване на експортирания файл с отметки.
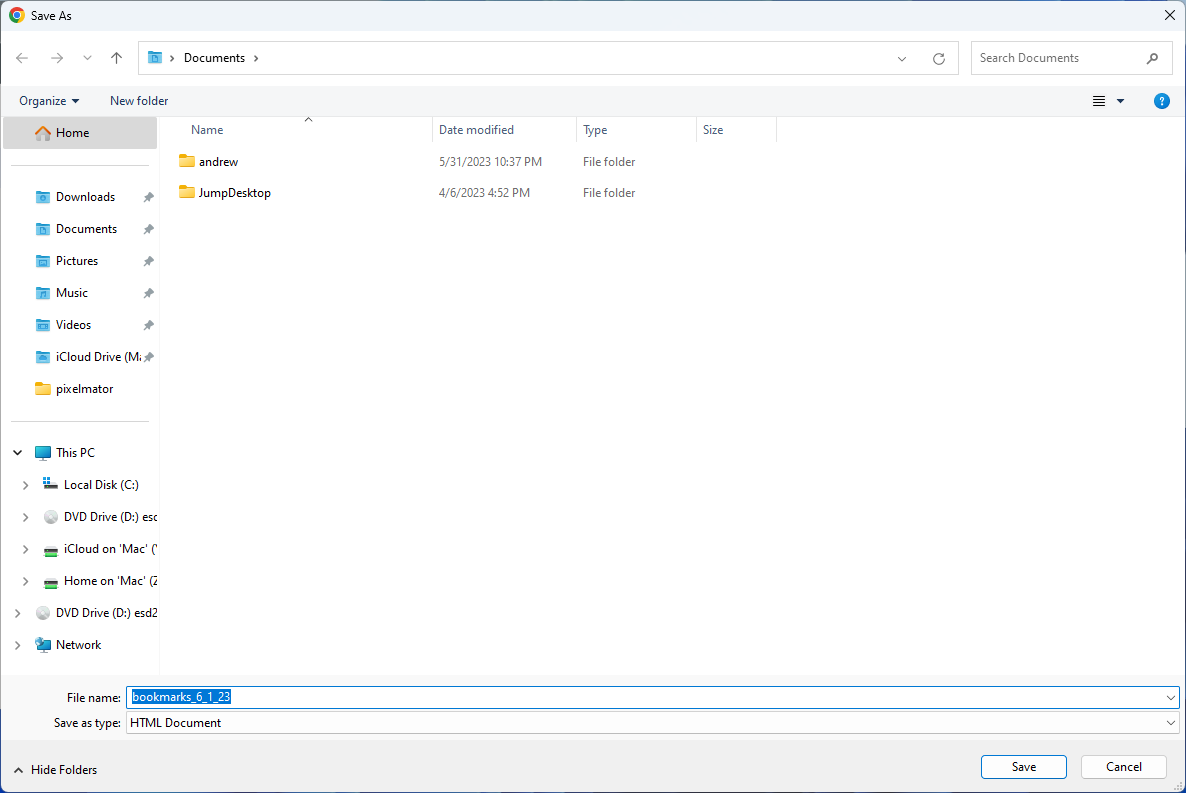
Честито! Успешно експортирахте своите отметки в Google Chrome. Отметките се записват в HTML файл, който можете да импортирате в Chrome или всеки друг браузър на всяко устройство.
Заключение
Поддържането на вашето цифрово пространство организирано е също толкова важно, колкото поддържането на ред във вашия физически свят. Редовното управление, архивиране и, ако е необходимо, експортиране на вашите отметки помага за поддържането на тази организация. Това не само предпазва вашата ценна информация, но също така гарантира, че винаги имате достъп до любимите си кътчета в мрежата, независимо от устройството, което използвате. Не забравяйте, че добре подготвеният списък с отметки е съкровищница в света на сърфирането в мрежата.
Когато изтриете историята на изтеглянията в Android, помагате за освобождаване на пространство за съхранение и други неща. Ето стъпките, които трябва да следвате.
Ако Chromes CleanUp Tool спря да работи, докато търсите вреден софтуер, изчистете кеша и бисквитките и инсталирайте отново браузъра.
Ако Dropox.com не се зарежда, актуализирайте браузъра си, изчистете кеша, деактивирайте всички разширения и стартирайте нов раздел „инкогнито“.
Ако екранът продължава да затъмнява при възпроизвеждане на видеоклипове в YouTube на Edge, изчистете кеша, деактивирайте разширенията си и актуализирайте браузъра.
Вижте какъв пряк път можете да използвате, за да намерите бързо всеки текст на уеб страница. Това е методът за намиране на текст, без да инсталирате други програми.
Ако не можете да използвате опцията за копиране и поставяне в Chrome, деактивирайте разширенията си, изчистете кеша и актуализирайте браузъра.
Поддържайте разделите си в Chrome организирани на вашия компютър и устройство с Android. Ето как можете да направите това.
Вземете най-новите функции и корекции на грешки, като поддържате браузъра си Microsoft Edge актуален. Ето как.
Вземете най-новите функции и корекции на грешки, като поддържате браузъра си Opera актуален. Ето стъпките, които трябва да следвате.
Разберете как да се справите с грешката “Aw, Snap!” в Chrome, с списък на ефективни методи за решаване на проблема и достъп до сайтовете, които желаете.
Spotify може да има различни обичайни грешки, като например музика или подкасти, които не се възпроизвеждат. Това ръководство показва как да ги поправите.
Изчистете историята на изтеглените приложения в Google Play, за да започнете отначало. Предлагаме стъпки, подходящи за начинаещи.
Имали ли сте проблем с приложението Google, което показва, че е офлайн, въпреки че имате интернет на смартфона? Прочетете това ръководство, за да намерите доказаните решения, които работят!
Ако се чудите какво е този шумен термин fog computing в облачните технологии, то вие сте на правилното място. Четете, за да разберете повече!
В постоянно променящия се свят на смартфоните, Samsung Galaxy Z Fold 5 е чудо на инженерството с уникалния си сгъваем дизайн. Но както и да изглежда футуристично, той все още разчита на основни функции, които всички използваме ежедневно, като включване и изключване на устройството.
Ако не сте сигурни какво означават импресии, обхват и взаимодействие във Facebook, продължете да четете, за да разберете. Вижте това лесно обяснение.
Уеб браузърът Google Chrome предоставя начин да промените шрифтовете, които използва. Научете как да зададете шрифта по ваше желание.
Вижте какви стъпки да следвате, за да изключите Google Assistant и да си осигурите малко спокойствие. Чувствайте се по-малко наблюдавани и деактивирайте Google Assistant.
Как да конфигурирате настройките на блокера на реклами за Brave на Android, следвайки тези стъпки, които могат да се извършат за по-малко от минута. Защитете се от натрапчиви реклами, използвайки тези настройки на блокера на реклами в браузъра Brave за Android.
















