Как да изтриете историята на изтеглянията в Android

Когато изтриете историята на изтеглянията в Android, помагате за освобождаване на пространство за съхранение и други неща. Ето стъпките, които трябва да следвате.
Lorsque vous utilisez un mot de passe principal Firefox, vous contribuez à la sécurité de toutes les informations de connexionregistrées. Garder vos mots de passe sur votre navigateur n'est pas la chose la plus sûre que vous puissiez faire, mais parfois vous n'avez pas beaucoup de choix. En outre, l'ajout d'un mot de passe principal sur Firefox aidera à garder vos informations de connexion en sécurité si vous avez besoin de partager votre ordinateur. В това ръководство, vous verrez quelle est la fonctionnalité, comment l'activer ou la désactiver, et comment vous pouvez la modifier. Vous verrez également quand la fonctionnalité intervient lorsque quelqu'un tente d'accéder à vos informations.
Qu'est-ce qu'un mot de passe principal Firefox ?
Важно : Firefox n'registrera pas votre mot de passe principal. Vous perdrez l'accès à vos informations de connexion si vous oubliez le mot de passe.
La fonctionnalité officiellement connue sous le nom de mot de passe principal est maintenant appelée mot de passe principal. Cette fonctionnalité offre à vos identifiants enregistrés une couche de protection supplémentaire. Même si quelqu'un avec qui vous partagez votre ordinateur essayait d'accéder à vos mots de passe, il ne pouvait rien voir car il devrait entrer le mot de passe principal. Vous devrez vous souvenir de ce mot de passe principal pour accéder à vos informations de connexion. Firefox ne l'registrera pas pour vous.
N'oubliez pas de ne pas rendre votre mot de passe principal facile à deviner. N'utilisez pas de mots de passe contenant des renseignements personnels, tels que des adresses, des noms d'animaux de compagnie, des noms de membres de la famille и др. Utilisez une phrase et pas seulement un mot. Il est également péférable d'utiliser des chiffres, des lettres majuscules et minuscules. Плюс le mot de passe est long, mieux c'est. Firefox vous demandera votre mot de passe principal lorsque vous ouvrirez le navigateur, mais vous pouvez fermer la fenêtre en cliquant sur annuler. Vous pouvez continuer à naviguer, mais vous ne pourrez pas accéder aux informations de connexion tant que vous ne les aurez pas saisies.
Коментарът е създаден на главния Firefox
Vous avez dépassé la première étape, qui consiste à créer le mot de passe principal que vous utiliserez pour proteger vos informations de connexion. Гласувайте с коментари, за да активирате основната функция на Firefox във Firefox. Une fois que vous ouvrez le navigateur, cliquez sur les trois lignes en haut à droite. Accédez à Paramètres s, puis à Confidentialité et sécurité . Faites défiler jusqu'à ce que vous tombiez sur la section Connexion et mots de passe .
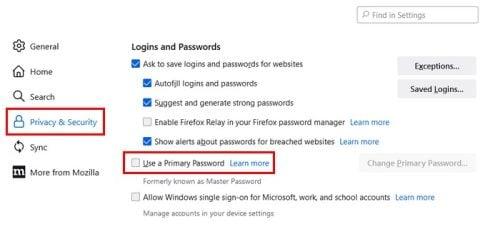
Lorsque vous cochez la case de l'option Mot de passe principal, une nouvelle fenêtre apparaîtra dans laquelle vous devrez entrer votre mot de passe actuel ( si défini ) et votre nouveau mot de passe principal ( deux fois pour confirmation ). Firefox indique également clairement que si vous oubliez votre mot de passe principal, vous ne pourrez pas accéder à vos informations car le navigateur n'enregistrera pas ce mot de passe. Vous verrez également un compteur de mot de passe où la force du mot de passe sera mesurée. Vous saurez que vous avez un mot de passe fort lorsque la ligne bleue occupe qui compteur entier.
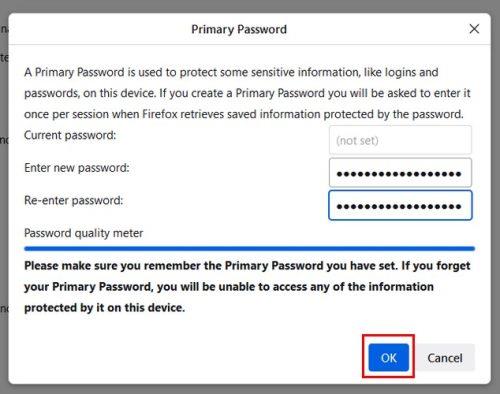
Когато сте готови, щракнете върху синия бутон OK, за да запазите промените си. Firefox ще ви покаже съобщение, което ви уведомява, че паролата е добавена успешно. Ще трябва да въвеждате основната парола само веднъж на сесия.
Какво става, ако бутонът OK е сив?
Ако сте въвели текущата и новата си парола и забележите, че бутонът OK е сив, това е защото сте въвели грешна парола. Освен ако цялата информация не е правилна, няма да можете да щракнете върху бутона OK. Ако не сте сигурни къде сте направили грешка, изтрийте всичко и започнете от нулата. Бутонът Ok ще бъде син само когато бъде въведена правилната информация.
Как да промените основната парола във Firefox
Ако искате да промените основната си парола на по-надеждна от съображения за сигурност, щракнете върху трите реда горе вдясно, за да направите това. Отидете на:
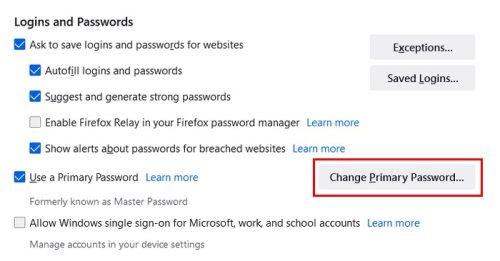
Въведете текущата си основна парола, последвана от новата. Въведете отново новата парола за потвърждение и щракнете върху OK.
Как да изтриете основна парола за Firefox
Активирахте основната парола, защото споделяхте компютъра си известно време, но сега сте единственият потребител. Ако не виждате нужда от функцията, можете да я изключите, като щракнете върху трите реда горе вдясно и отидете на:
Ще трябва да въведете текущата основна парола. Щракнете върху OK и едва тогава функцията ще бъде деактивирана.
Как да влезе в действие опцията за основна парола?
Не е тайна как някой може да се опита да получи достъп до данните ви за влизане в браузъра. Като отидете на:
Но благодарение на функцията за основна парола, веднага щом кликнат върху Запазени влизания, ще изскочи прозорец, който ги моли да въведат основната парола.
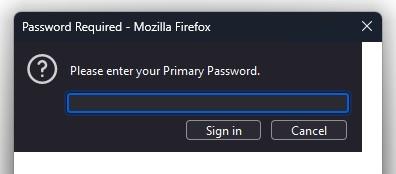
Тъй като те няма да могат, вашата информация за вход е в безопасност. Те ще видят само съобщение, в което се казва, че не са намерени синхронизирани данни за влизане и ще бъдат помолени да въведат правилната информация.
Допълнителни лекции
Докато сме на тема запазени данни за влизане и пароли, ето как да видите вашите запазени Wi-Fi пароли на Android и iPhone . За потребителите на Microsoft Edge, ето как да намерят и изтрият запазени пароли в браузъра . Списъкът не свършва дотук; ето как да видите и изтриете запазените пароли в браузъра Brave и Windows 11 . Можете също да използвате лентата за търсене в горната част, ако търсите конкретна тема.
Заключение
Добавянето на основна парола към Firefox може да ви помогне да защитите информацията си за вход, когато споделяте компютър. Освен ако не е въведена основната парола, няма да можете да видите информация за вход. Промяната и изключването на функцията е възможно, но трябва да въведете текущата основна парола. Не забравяйте, че Firefox не запазва вашата основна парола, така че ако я забравите, няма да имате достъп до информацията си за вход. Можете да го запазите в приложение за бележки, но да не е очевидно, че е за Firefox. По този начин, ако забравите, имате резервен план. Колко полезна намирате функцията? Споделете мислите си в коментарите по-долу и не забравяйте да споделите статията с други в социалните медии.
Когато изтриете историята на изтеглянията в Android, помагате за освобождаване на пространство за съхранение и други неща. Ето стъпките, които трябва да следвате.
Ако Chromes CleanUp Tool спря да работи, докато търсите вреден софтуер, изчистете кеша и бисквитките и инсталирайте отново браузъра.
Ако Dropox.com не се зарежда, актуализирайте браузъра си, изчистете кеша, деактивирайте всички разширения и стартирайте нов раздел „инкогнито“.
Ако екранът продължава да затъмнява при възпроизвеждане на видеоклипове в YouTube на Edge, изчистете кеша, деактивирайте разширенията си и актуализирайте браузъра.
Вижте какъв пряк път можете да използвате, за да намерите бързо всеки текст на уеб страница. Това е методът за намиране на текст, без да инсталирате други програми.
Ако не можете да използвате опцията за копиране и поставяне в Chrome, деактивирайте разширенията си, изчистете кеша и актуализирайте браузъра.
Поддържайте разделите си в Chrome организирани на вашия компютър и устройство с Android. Ето как можете да направите това.
Вземете най-новите функции и корекции на грешки, като поддържате браузъра си Microsoft Edge актуален. Ето как.
Вземете най-новите функции и корекции на грешки, като поддържате браузъра си Opera актуален. Ето стъпките, които трябва да следвате.
Разберете как да се справите с грешката “Aw, Snap!” в Chrome, с списък на ефективни методи за решаване на проблема и достъп до сайтовете, които желаете.
Spotify може да има различни обичайни грешки, като например музика или подкасти, които не се възпроизвеждат. Това ръководство показва как да ги поправите.
Изчистете историята на изтеглените приложения в Google Play, за да започнете отначало. Предлагаме стъпки, подходящи за начинаещи.
Имали ли сте проблем с приложението Google, което показва, че е офлайн, въпреки че имате интернет на смартфона? Прочетете това ръководство, за да намерите доказаните решения, които работят!
Ако се чудите какво е този шумен термин fog computing в облачните технологии, то вие сте на правилното място. Четете, за да разберете повече!
В постоянно променящия се свят на смартфоните, Samsung Galaxy Z Fold 5 е чудо на инженерството с уникалния си сгъваем дизайн. Но както и да изглежда футуристично, той все още разчита на основни функции, които всички използваме ежедневно, като включване и изключване на устройството.
Ако не сте сигурни какво означават импресии, обхват и взаимодействие във Facebook, продължете да четете, за да разберете. Вижте това лесно обяснение.
Уеб браузърът Google Chrome предоставя начин да промените шрифтовете, които използва. Научете как да зададете шрифта по ваше желание.
Вижте какви стъпки да следвате, за да изключите Google Assistant и да си осигурите малко спокойствие. Чувствайте се по-малко наблюдавани и деактивирайте Google Assistant.
Как да конфигурирате настройките на блокера на реклами за Brave на Android, следвайки тези стъпки, които могат да се извършат за по-малко от минута. Защитете се от натрапчиви реклами, използвайки тези настройки на блокера на реклами в браузъра Brave за Android.
















