Kalendari i Outlook: Si të ndryshoni ngjyrën e sfondit

Nëse nuk ju pëlqen ngjyra aktuale e sfondit të kalendarit tuaj Outlook, shkoni te Cilësimet dhe zgjidhni një ngjyrë tjetër.
Vendosja e një nënshkrimi të duhur të emailit është një domosdoshmëri, pavarësisht nga klienti i postës elektronike që po përdorni. Kompanitë kanë udhëzime specifike që punonjësit duhet të ndjekin kur krijojnë nënshkrimet e tyre të postës elektronike. Shpesh, logoja e kompanisë i shtohet edhe nënshkrimit. Por Outlook ndonjëherë mund të dështojë të shfaqë imazhin(et) e nënshkrimit tuaj të emailit, veçanërisht kur u përgjigjeni emaileve. Në vend që të shfaqë imazhin, klienti i postës elektronike shpesh shfaq një drejtkëndësh të vogël. Le të shohim se si mund ta rregulloni këtë.
Outlook mund të dështojë t'i shfaqë siç duhet imazhet tuaja të nënshkrimit nëse jeni duke përdorur Formatin e tekstit të thjeshtë. Përdorni formatin HTML dhe kontrolloni rezultatet.
Shkoni te Skedari dhe zgjidhni Opsionet .
Më pas shkoni te Mail dhe shkoni te Shkrimi i mesazheve .
Zgjidhni formatin HTML dhe ruani ndryshimet.
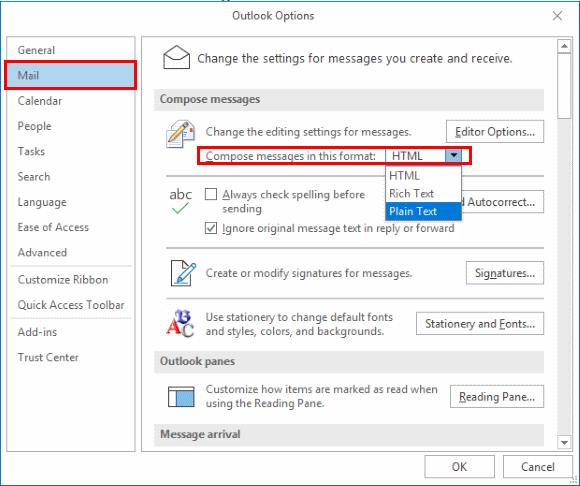
Nëse ky problem shkaktohet nga një gabim i njohur, shanset janë që Microsoft e ka rregulluar tashmë atë në versionin më të fundit të Office. Instaloni përditësimet më të fundit dhe kontrolloni nëse problemi është zhdukur. Shkoni te Skedari → Llogaria e Zyrës → Opsionet e Përditësimit → Përditëso Tani.
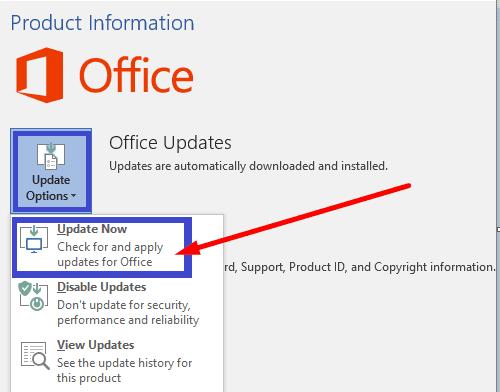
Nëse problemi vazhdon, hapni Outlook në Safe Mode. Nëse ky problem shkaktohet nga një shtesë ose shtesë e gabuar ose e papajtueshme, ai nuk duhet të ndodhë në modalitetin e sigurt.
Shtypni tastet Windows dhe R dhe hapni një dritare të re Run .
Shkruani Outlook.exe /safe në dritaren Run dhe shtypni Enter.
Kur të kërkohet, konfirmoni që dëshironi ta hapni aplikacionin në modalitetin e sigurt.
Shkruani një email të ri dhe kontrolloni nëse imazhi i nënshkrimit është i dukshëm tani.
Përndryshe, mund të fshini nënshkrimin tuaj aktual dhe ta zëvendësoni me një të ri. Merrni një pamje të imazhit problematik dhe ruajeni duke përdorur një format tjetër. Më pas shtoni imazhin e ri në nënshkrimin tuaj të ri, ruani cilësimet dhe kontrolloni rezultatet.
Shkoni te Settings , zgjidhni Show all settings Outlook .
Pastaj zgjidhni Mail dhe shkoni te Shkruaj dhe përgjigjuni .
Krijoni nënshkrimin tuaj të ri.
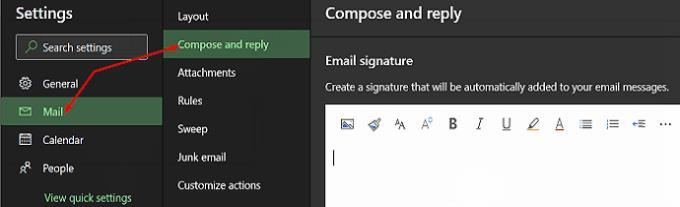
Nëse problemet tuaja të imazhit shkaktohen nga skedarët e dëmtuar të Office, riparimi i Office Suite duhet t'i rregullojë ato.
Shkoni te Paneli i Kontrollit dhe zgjidhni Programet .
Shkoni te Programet dhe Veçoritë dhe zgjidhni Office .
Pastaj shtypni butonin Ndrysho .
Ekzekutoni mjetin e Riparimit të Shpejtë .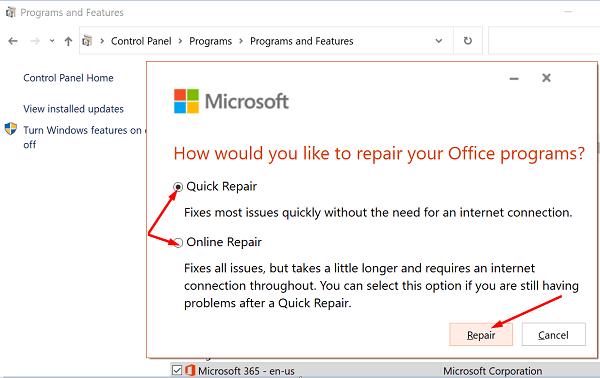
Nëse problemi vazhdon, hapni gjithashtu mjetin Riparimi në internet.
Nëse profili juaj i Outlook është dëmtuar, mund të përjetoni të gjitha llojet e defekteve, duke përfshirë problemin e imazhit të nënshkrimit që po mbulojmë në këtë udhëzues.
Hapni Outlook, shkoni te Skedari dhe zgjidhni Cilësimet e Llogarisë .
Më pas shkoni te Menaxho Profilet dhe zgjidhni Shfaq Profilet .
Shto profilin e ri por mos e fshi profilin e vjeter.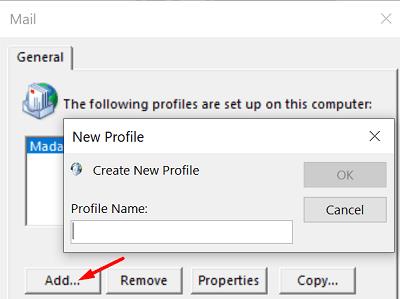
Kontrolloni nëse problemi i imazhit ndikon në profilin e ri.
Jo të gjithë klientët e postës elektronike shkarkojnë automatikisht skedarët e medias, dhe kjo përfshin imazhet e nënshkrimit tuaj të postës elektronike. Kjo është një masë e dobishme sigurie që synon të parandalojë hakerat nga përdorimi i skedarëve mediatikë për të injektuar malware në kompjuterin tuaj.
Në këtë rast, në të vërtetë nuk mund të bëni asgjë për të. Marrësi juaj duhet të udhëzojë në mënyrë specifike klientin e tij të postës elektronike që të shkarkojë imazhet e bashkangjitura në emailet tuaja.
Nëse Outlook nuk do të shfaqë imazhin tuaj të nënshkrimit, sigurohuni që po i kompozoni emailet tuaja duke përdorur formatin HTML. Krijoni një nënshkrim të ri duke përdorur një imazh të ri dhe kontrolloni rezultatet. Për më tepër, ekzekutoni Outlook në Safe Mode, riparoni Office dhe krijoni një profil të ri Outlook.
Cila nga këto zgjidhje funksionoi për ju? Na tregoni në komentet më poshtë.
Nëse nuk ju pëlqen ngjyra aktuale e sfondit të kalendarit tuaj Outlook, shkoni te Cilësimet dhe zgjidhni një ngjyrë tjetër.
Nëse Outlook nuk mund të krijonte skedarin e punës, ju duhet të redaktoni memorien e memories së përdoruesit Shell Dosjet dhe të drejtoni vlerën e vargut në një drejtori të vlefshme.
Nëse Outlook nuk do të shfaqë imazhin tuaj të nënshkrimit, sigurohuni që po i kompozoni emailet tuaja duke përdorur formatin HTML. Pastaj krijoni një nënshkrim të ri.
Zgjidh një problem ku nuk mund të shtoni fjalë në fjalorin e personalizuar në Microsoft Outlook 2016.
Si t'u dërgoni një listë kontaktesh njerëzve të tjerë në Microsoft Outlook 2016 ose 2013.
Caktoni nëse shikoni ose dërgoni email në tekst të thjeshtë ose format HTML në Microsoft Outlook 2019, 2016 ose 365.
Zgjidh një gabim të zakonshëm që ndodh në Microsoft Outlook 2016 pas përditësimit në Windows 10.
Si të lidhni klientin tuaj të emailit të Microsoft Outlook 2016 me llogarinë tuaj të Google Gmail.
Për të rregulluar gabimin e grupit të dosjeve nuk mund të hapet në Outlook, hapni klientin e postës elektronike në modalitetin e sigurt dhe çaktivizoni shtesat tuaja.
Nëse butoni Home mungon në Outlook, çaktivizoni dhe aktivizoni Home Mail në shirit. Ky zgjidhje e shpejtë ndihmoi shumë përdorues.
Zgjidheni Ky operacion është anuluar për shkak të kufizimeve në fuqi në këtë kompjuter. gabim kur zgjidhni një lidhje në Microsoft Outlook 2016.
Nëse aplikacioni juaj i desktopit Outlook nuk ju lejon të fshini ngjarjet e kalendarit, përdorni aplikacionin e uebit. Nëse problemi vazhdon, përditësoni dhe riparoni Office.
Si të importoni dhe eksportoni të dhëna në Microsoft Outlook 2016.
Si të rregulloni një problem me ekzekutimin e Microsoft Outlook në MacOS High Sierra.
Imazhet nuk ngarkohen në mesazhet tuaja të emailit të Microsoft? Ky tutorial ju tregon disa arsye pse kjo mund të ndodhë dhe si ta rregulloni atë.
Me Microsoft që investon më shumë burime në aplikacionet e tij të menaxhimit të detyrave, nuk ka qenë kurrë koha më e mirë për të përdorur Outlook Tasks. Kur kombinohet me Microsoft To-Do,
Ne ju tregojmë hapa të detajuar se si të rikujtoni një mesazh email të dërguar nga Microsoft Outlook 2016.
Rregulloni një problem të zakonshëm kur përpiqeni të shikoni paraprakisht skedarët e bashkangjitur në Microsoft Outlook.
Kontrolloni tingullin e njoftimit me email në klientin e emailit të Microsoft Outlook 2016.
Ne ofrojmë tre mënyra të ndryshme për të sinkronizuar kontaktet midis iPhone dhe Microsoft Outlook.
Dëshironi të dini se si të ndryshoni vërtetimin me dy faktorë të Microsoft 365? Lexoni këtë artikull për të mësuar të gjitha metodat e thjeshta dhe për të mbrojtur llogarinë tuaj.
Mësoni hapat për të kthyer një imazh në Microsoft Word për të shtuar prekjen përfundimtare në dokumentin tuaj.
Nëse OneNote është i vonuar, përditësoni aplikacionin dhe hapni një fletore të re. Më pas pastroni cache-in e aplikacionit dhe çaktivizoni sinkronizimin automatik.
Ky udhëzues ju ndihmon të zgjidhni një problem ku nuk mund të shtoni fjalë në fjalorin e personalizuar në Microsoft Outlook.
Dëshironi të dini se si të shtoni pushime në kalendarin e Outlook? Lexoni për të mësuar se si të shtoni kalendarin e festave në Outlook.
Mësoni se si të rregulloni një problem ku Microsoft Excel hapet në një dritare shumë të vogël. Ky postim do t'ju tregojë se si ta detyroni atë të hapet përsëri normalisht.
Një tutorial se si të ndryshoni fotografinë e profilit që shfaqet kur dërgoni mesazhe në Microsoft Outlook 365.
Nëse keni të bëni me një bazë të dhënash në Excel dhe duhet ta pastroni atë për hyrje të dyfishta, përdorni këto teknika për të krahasuar tekstin në Excel.
Shihni se si të mbroni skedarin tuaj Excel dhe fletët specifike me fjalëkalim për të parandaluar modifikimin e paautorizuar. Këtu janë hapat.
Zbuloni formulën e zbritjes në Excel duke lexuar këtë udhëzues përfundimtar mbi formulën e zbritjes excel me gjashtë metoda aplikimesh.


























