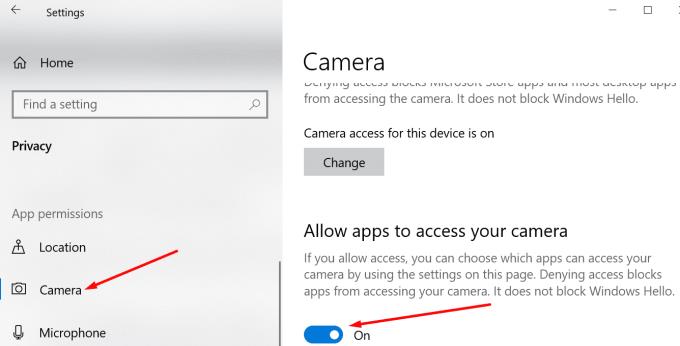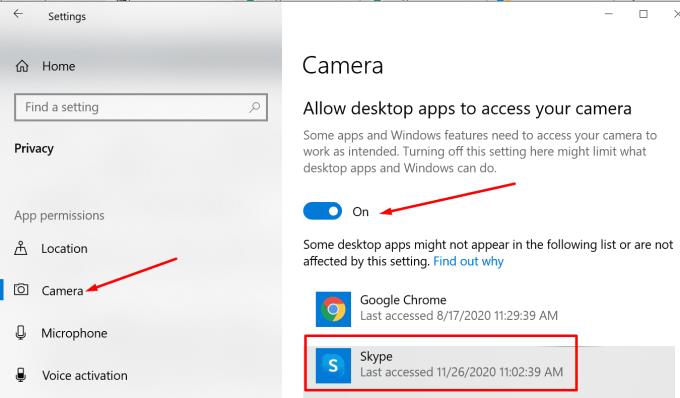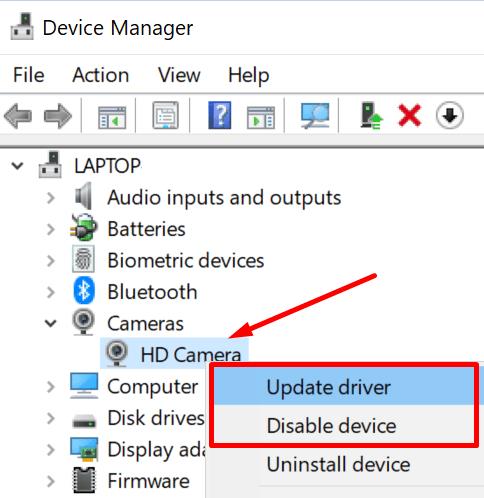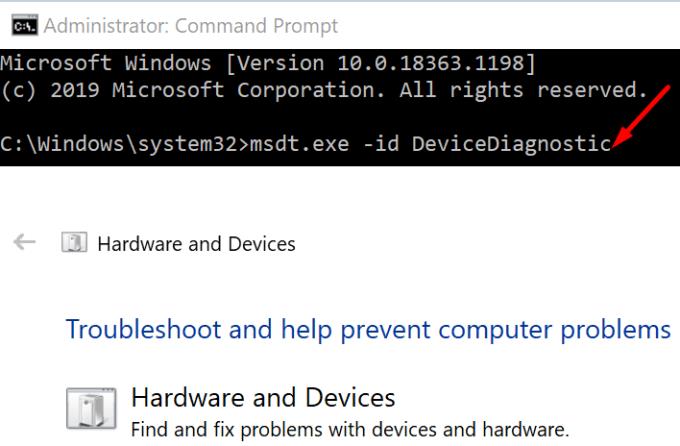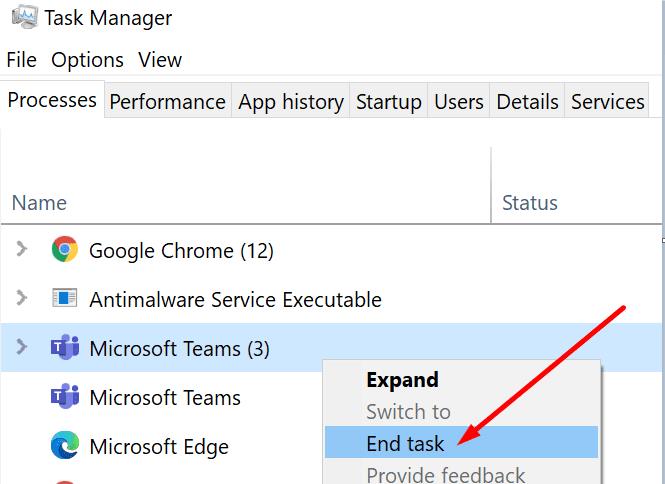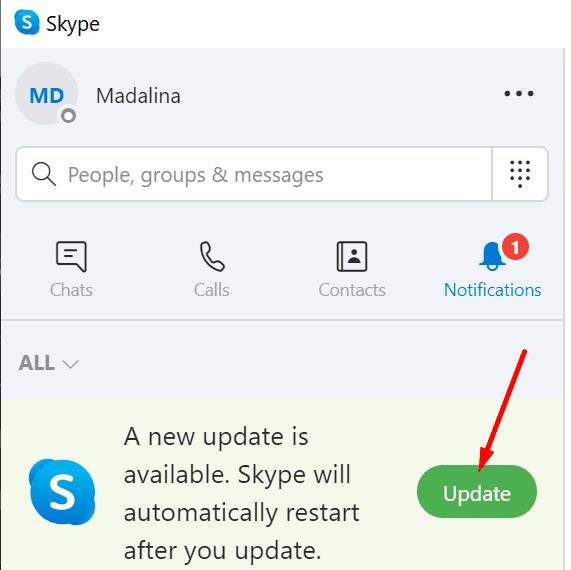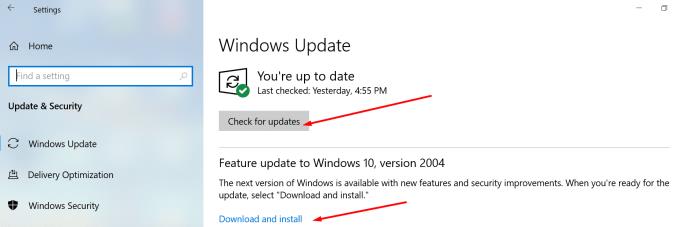E mbani mend ligjin e sprovuar dhe të testuar të Murphy që thotë "Çdo gjë që mund të shkojë keq do të shkojë keq"? A e keni vënë re se ndonjë gabim i papritur shfaqet gjithmonë në ekranin e kompjuterit tuaj pikërisht kur ju nevojitet më shumë?
Nëse jeni me nxitim dhe duhet të bashkoheni në një takim të rëndësishëm në Skype, gjëja e fundit që dëshironi të bëni është të zgjidhni kamerën tuaj. Mos u frikësoni, këtu hyn Blog.WebTech360. Le të shohim se si mund ta bëni shpejt Skype të njohë kamerën tuaj.
Rregulloni Skype nuk zbulon kamerën në Windows 10
⇒ Rregullim i shpejtë : Nëse jeni duke përdorur një aparat fotografik të jashtëm, sigurohuni që pajisja të jetë e lidhur siç duhet me kompjuterin tuaj. Shtypni butësisht skajet e kamerës dhe kabllon për t'u siguruar që është futur siç duhet. Nuk ka nevojë të thuhet, sigurohuni që kamera të jetë e ndezur.
Gjithashtu, mos harroni të kontrolloni statusin e shërbimit Skype . Ndoshta problemi i kamerës që po përjetoni është për shkak të një problemi të përgjithshëm që Microsoft është në dijeni.
Lëreni Skype të përdorë kamerën tuaj
Skype përshtatet me cilësimet e kompjuterit tuaj. Nëse keni rregulluar cilësimet tuaja të privatësisë në mënyrë që të parandaloni që aplikacionet të përdorin kamerën tuaj, Skype nuk do të jetë në gjendje ta aksesojë atë.
Shkoni te Cilësimet dhe zgjidhni Privatësia .
Nën Lejet e aplikacionit (paneli i majtë), klikoni mbi Kamera .
Aktivizo opsionin që thotë Lejo aplikacionet të kenë qasje në kamerën tënde .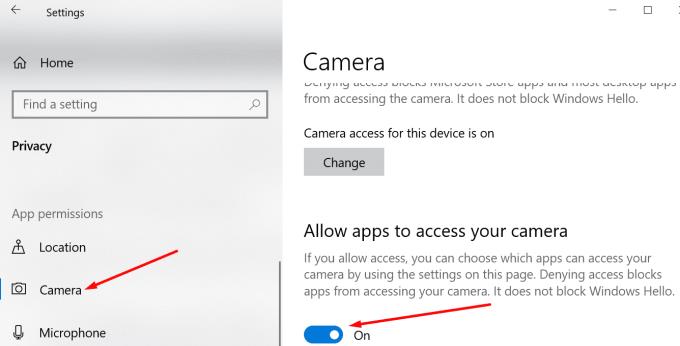
Sigurohuni që Skype të lejohet të hyjë në kamerën tuaj.
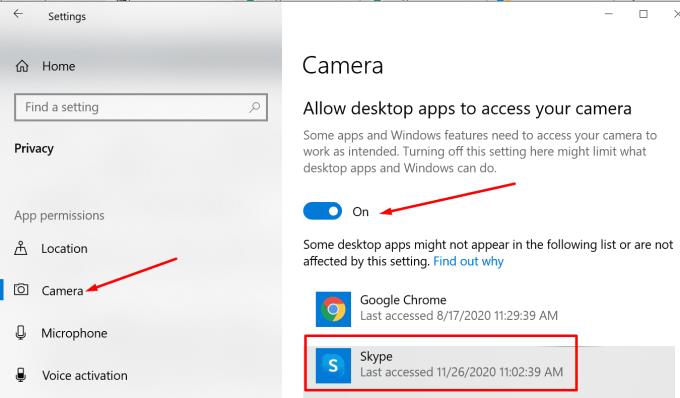
Përditësoni drejtuesit e kamerës suaj
Skype mund të dështojë të zbulojë kamerën tuaj nëse keni drejtues të vjetëruar ose të dëmtuar të kamerës. Përditësoni ose riinstaloni drejtuesit tuaj për të zgjidhur problemin.
Hapni Menaxherin e Pajisjes dhe klikoni në Kamera .
Pastaj kliko me të djathtën në drejtuesin e kamerës dhe zgjidhni Përditëso drejtuesin . Kontrolloni nëse gabimi është zhdukur.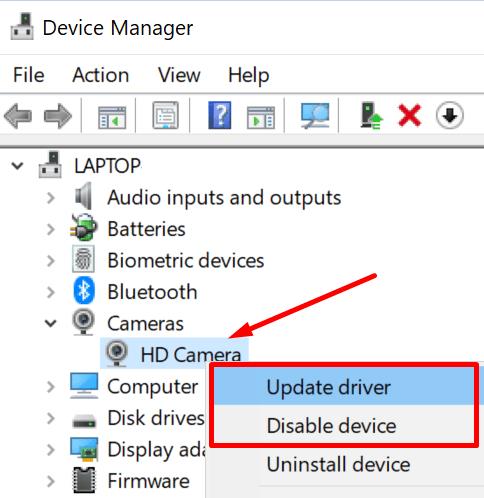
Nëse nuk është kështu, riinstaloni drejtuesin e kamerës. Klikoni përsëri me të djathtën në kamerën tuaj dhe zgjidhni Çinstalo pajisjen këtë herë.
Ndiqni udhëzimet në ekran dhe më pas rinisni kompjuterin tuaj për të instaluar automatikisht drejtuesit më të fundit të kamerës.
Ekzekutoni Zgjidhjen e problemeve të harduerit dhe pajisjes
Shkruani cmd në shiritin e "Windows Search", kliko me të djathtën në Command Prompt dhe nise atë si administrator.
Pastaj futni dhe ekzekutoni komandën msdt.exe -id DeviceDiagnostic .
Zgjidhni dhe hapni zgjidhësin e problemeve "Hardware and Devices" .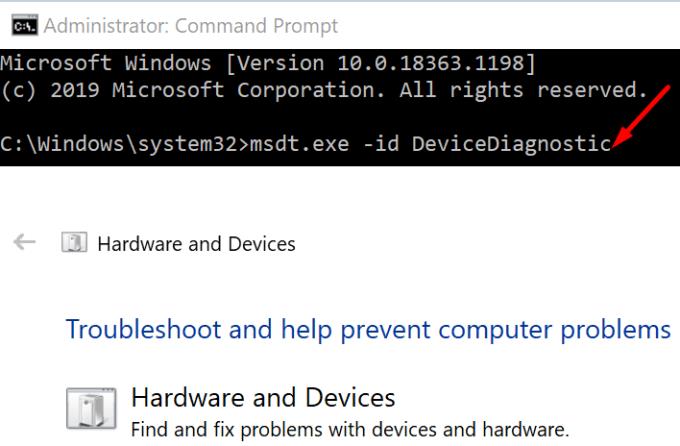
Rinisni makinën tuaj. Kontrolloni nëse Skype mund ta zbulojë kamerën tuaj tani.
Mbyllni aplikacionet e tjera duke përdorur kamerën tuaj
Sigurohuni që të mbyllni të gjitha aplikacionet dhe programet e tjera që mund të përdorin kamerën tuaj të internetit. Ndoshta aplikacione të tjera kanë hyrë në kamerën tuaj dhe po e shfrytëzojnë atë plotësisht duke parandaluar që Skype të dalë në skenë.
Për shembull, nëse Teams ose Zoom po funksionojnë në sfond, mbyllni ato dhe kontrolloni nëse kjo e zgjidhi problemin.
Për të mbyllur programet e sfondit, hapni Task Manager dhe klikoni në skedën Proceset . Pastaj klikoni me të djathtën mbi programet që dëshironi të përfundoni dhe zgjidhni Fund detyrën .
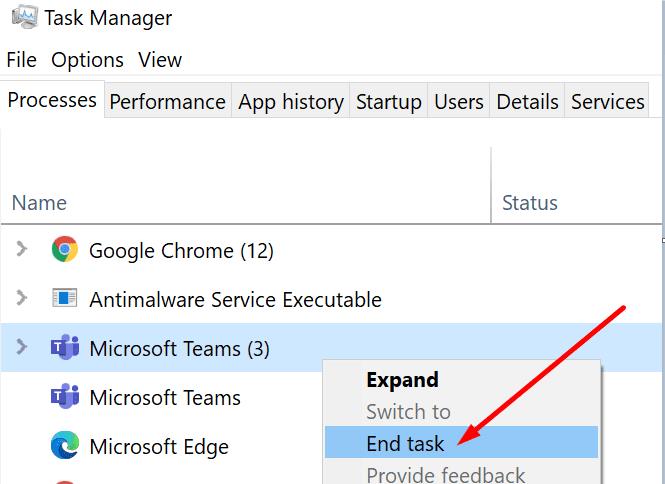
Përditësoni Skype dhe Windows 10
Nëse ka kaluar një kohë që kur keni përditësuar për herë të fundit versionin tuaj të Skype dhe Windows 10, kontrolloni për përditësime. Instalimi i përditësimeve më të fundit mund të rregullojë shpejt shumë defekte, duke përfshirë problemet e kamerës suaj të Skype.
Për të përditësuar Skype, klikoni mbi Opsione të tjera , zgjidhni Cilësimet dhe shkoni te Ndihma dhe Feedback . Aplikacioni do t'ju tregojë nëse po përdorni një version të vjetëruar.
Gjithsesi, Skype do t'ju njoftojë sa herë që disponohet një version i ri i aplikacionit. Thjesht shtypni butonin Përditëso .
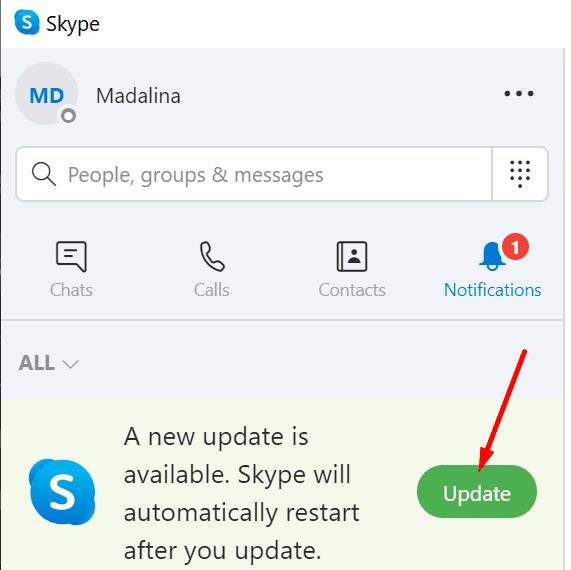
Për të përditësuar versionin e OS, shkoni te Cilësimet → Përditësimi dhe Siguria → Përditësimi i Windows dhe klikoni në butonin Kontrollo për përditësime .
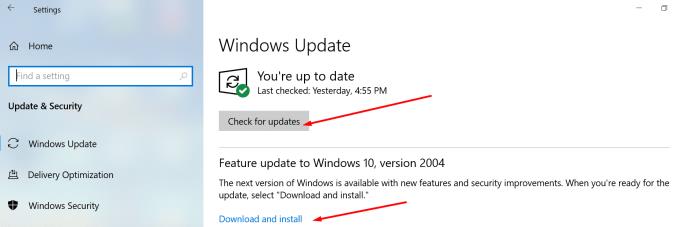
Nëse asgjë nuk funksionoi, hapni shfletuesin tuaj dhe kaloni përkohësisht në Skype Web . Ndërkohë, mund të çinstaloni dhe riinstaloni aplikacionin e pavarur Skype. Instalimi i një kopjeje të re të aplikacionit duhet të rregullojë problemin me kamerën tuaj Skype.
konkluzioni
Cilësimet e rrepta të privatësisë dhe drejtuesit e vjetër të kamerës shpesh pengojnë Skype të zbulojë kamerën tuaj të internetit. Ndryshimi i opsioneve tuaja të privatësisë dhe përditësimi i drejtuesve duhet të rregullojë problemin.
Shpresojmë që ky udhëzues t'ju ndihmojë të zgjidhni problemin e kamerës Skype. Shtypni komentet më poshtë dhe na tregoni se cila zgjidhje funksionoi për ju.