Chrome: Si të fshini fjalëkalimet e ruajtura

Si të fshini fjalëkalimet e ruajtura në shfletuesin e internetit Google Chrome.
Nëse printoni shpesh nga shfletuesi i uebit i Google Chrome, mund të dëshironi të keni të disponueshme një ikonë printimi lehtësisht të aksesueshme në mënyrë që të mund të printoni shpejt. Si parazgjedhje, Chrome ju bën të zgjidhni Menynë, më pas "Print" për të shfaqur dialogun e printimit. Mund të ruani një hap çdo herë që printoni duke bërë një faqeshënues printimi me këto hapa.
Hapni Google Chrome.
Mbani “ CTRL/Command ” dhe shtypni “ D ” për të shfaqur dritaren “ Modifiko faqeshënuesin ”.
Zgjidhni butonin “ Më shumë… ”.
Për emrin e faqerojtësit, emërtojeni atë " Print ".
Për URL-në, shkruani: javascript:window.print()
Sigurohuni që " shiriti i faqeshënuesve " të jetë i theksuar.
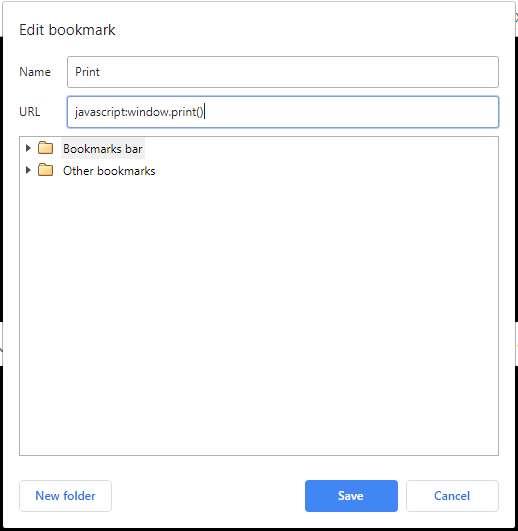
Zgjidhni " Ruaj ".
Tani duhet të keni një ikonë “ Printo ” në shiritin tuaj të faqeshënuesve që mund ta zgjidhni shpejt për ta printuar.
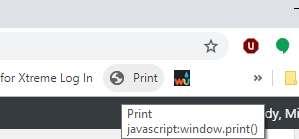
Si të fshini fjalëkalimet e ruajtura në shfletuesin e internetit Google Chrome.
Nëse gabimi status_breakpoint në Chrome po ju pengon të përdorni shfletuesin, përdorni këto metoda të zgjidhjes së problemeve për ta rregulluar atë.
Parandaloni shfaqjen e njoftimeve të bezdisshme në shfletuesit e internetit Edge, Chrome, Opera dhe Firefox.
Mësoni dy mënyra se si mund të rinisni shpejt shfletuesin e internetit Google Chrome.
Gabimi 400 i Google Chrome është një gabim klienti që ndodh për shkak të kërkesave të pasakta, sintaksës së pavlefshme ose problemeve të rrugës.
Nëse keni marrë një sinjalizim për gabimin kritik të Google Chrome, rregulli numër një është të MOS kontaktoni mbështetjen e rreme pasi kjo nuk është gjë tjetër veçse një mashtrim.
Si të riktheni shiritin e faqeshënuesve të Google Chrome nëse zhduket.
Mësoni se si të eksportoni dhe transferoni fjalëkalimet tuaja të ruajtura në shfletuesin e internetit të Google Chrome me këtë tutorial.
Një tutorial i detajuar që ju tregon se si të aktivizoni ose çaktivizoni JavaScript në shfletuesin e internetit të Google Chrome.
Ndryshoni gjuhën e përdorur në shfletuesin e internetit të Google Chrome.
Si të merreni me lidhjen tuaj nuk është paralajmërim privat në Google Chrome kur nuk ka rrezik për lidhjen tuaj.
Sinjalizimi i mëposhtëm mund të shfaqet kur jeni duke u përpjekur të shkarkoni një skedar ose program duke përdorur Chrome: Ky skedar nuk mund të shkarkohet në mënyrë të sigurt.
Rregulloni një problem ku Google Chrome ngrin kur përpiqet ta lëshojë atë në Windows.
Mësoni se si të ndaloni Google Chrome që të shfaqë skedat tuaja të vjetra kur hapni shfletuesin.
Me kaq shumë rreziqe në internet për t'u përballur, nuk është çudi që gjithmonë kërkoni mënyra për të qëndruar të sigurt. Pra, kur shihni se lidhja juaj e Chrome është Mësoni si ta zgjidhni mesazhin Lidhja juaj nuk është private në Google Chrome me këto hapa.
Mësoni se si të printoni më shpejt në Google Chrome duke shtuar një ikonë në shiritin e faqeshënuesve që lidhet me dialogun e printimit.
Google Safe Browsing është një shërbim që lejon zhvilluesit dhe shfletuesit të kontrollojnë nëse një URL përmban malware ose përmbajtje phishing.
Si të çaktivizoni dhe parandaloni kërkesën e bezdisshme për vendndodhjen kur vizitoni faqet e internetit.
Një udhëzues i detajuar me pamje nga ekrani se si të vendosni një faqe fillestare të paracaktuar në Google Chrome Desktop ose versionet celulare.
Nuk është sekret që shfletuesi juaj mund të ruajë historinë tuaj të kërkimit dhe shfletimit, por a e dini se edhe vetë Google mundet? Duke supozuar se jeni regjistruar në a
Mësoni si të identifikoni telefonuesit e panjohur dhe të shmangni telefonatat e padëshiruara me metodat më të mira.
Mësoni si të ndani emrat dhe mbiemrat në Excel duke përdorur formula të thjeshta ose funksionin Text to Columns. Këshilla të dobishme për MS Office
Mësoni hap pas hapi se si të çaktivizoni lidhjet e klikueshme në Notepad++ me këtë tutorial të thjeshtë dhe të shpejtë.
Shmangni shfaqjen e një shfaqjeje në Up Next në Apple TV+ për t'i mbajtur të fshehta shfaqjet tuaja të preferuara nga të tjerët. Këtu janë hapat.
Zbuloni se sa e lehtë është të ndryshoni fotografinë e profilit për llogarinë tuaj Disney+ në kompjuterin tuaj dhe pajisjen Android.
Po kërkoni alternativa të Microsoft Teams për komunikime pa mundim? Gjeni alternativat më të mira të Microsoft Teams për ju në 2023.
Ky postim ju tregon se si të shkurtoni videot duke përdorur mjete të integruara në Microsoft Windows 11.
Nëse e dëgjoni shumë fjalën Clipchamp dhe pyesni se çfarë është Clipchamp, kërkimi juaj përfundon këtu. Ky është udhëzuesi më i mirë për të zotëruar Clipchamp.
Me Regjistruesin falas të zërit mund të krijoni regjistrime pa instaluar një softuer të palës së tretë në kompjuterin tuaj Windows 11.
Nëse dëshironi të krijoni video mahnitëse dhe tërheqëse për çfarëdo qëllimi, përdorni softuerin më të mirë falas të redaktimit të videove për Windows 11.

























