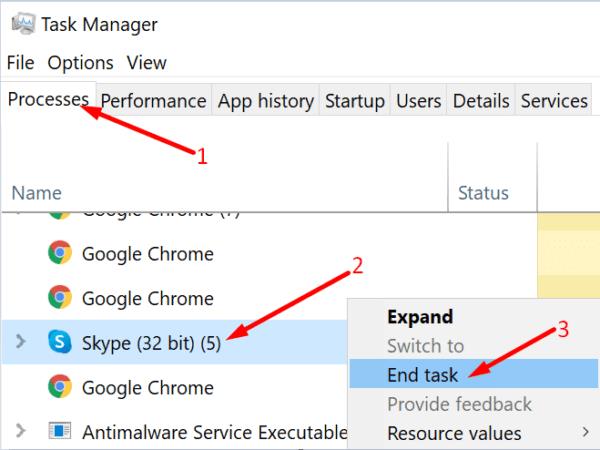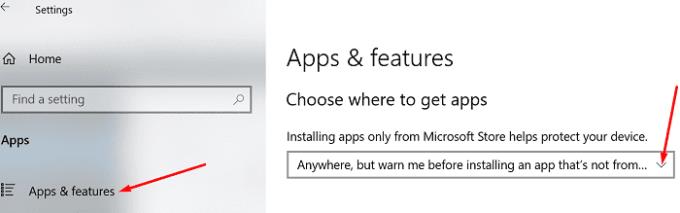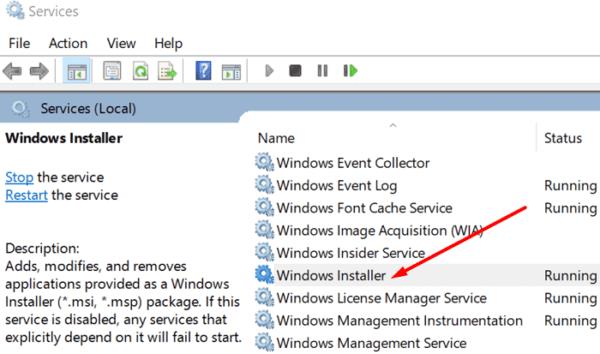Instalimi i Slack në kompjuterin tuaj është një proces i lehtë që nuk duhet të zgjasë më shumë se disa minuta. Fatkeqësisht, mund të ndodhin ngjarje të papritura, duke ngadalësuar ose bllokuar plotësisht procesin. Në këtë udhëzues, ne do të rendisim një sërë zgjidhjesh të dobishme për zgjidhjen e problemeve që mund t'i përdorni për të rregulluar problemet dhe gabimet e instalimit të Slack.
Çfarë duhet të bëni nëse nuk mund të instaloni Slack në Windows 10
Mbyll të gjitha proceset e sfondit
Programe të tjera që ekzekutohen në kompjuterin tuaj mund të ndërhyjnë në skedarët e instalimit duke penguar kompjuterin tuaj nga shkarkimi ose instalimi i tyre. Hapni Task Manager , klikoni në skedën Proceset , kliko me të djathtën mbi programin që dëshironi të mbyllni dhe zgjidhni Fund detyrën . Provoni të instaloni përsëri Slack dhe kontrolloni rezultatet.
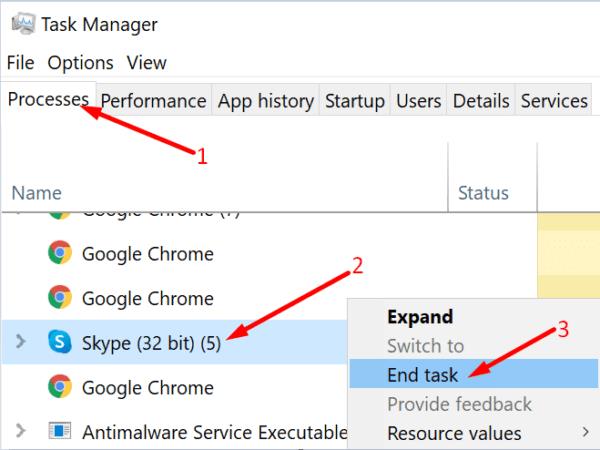
Fshi skedarët e instalimit të vjetër Slack
Nëse përpjekja e parë e instalimit dështoi, duhet të fshini plotësisht dosjen e instalimit. Skedarët nga përpjekja e parë e instalimit mund të korruptojnë skedarët e rinj Slack. Vendndodhja e parazgjedhur e instalimit është C:\Program Files (x86) ose C:\Program Files . Gjeni dosjen tuaj Slack dhe hiqeni atë. Më pas provo ta instalosh sërish aplikacionin.
Çaktivizoni Antivirusin dhe Firewall-in tuaj
Softueri juaj i sigurisë ndonjëherë mund t'i raportojë gabimisht skedarët e instalimit të Slack si të dyshimtë. Për të shmangur këtë, sigurohuni që ta shkarkoni aplikacionin vetëm nga burime të besuara, në mënyrë ideale nga faqja zyrtare e Slack . Nëse e shkarkoni aplikacionin nga faqet e internetit të shkarkimit të palëve të treta, sekuencat e padëshiruara të kodit si PUP ose programet reklamuese mund të etiketohen gjithashtu. Kjo është arsyeja pse duhet të zgjidhni gjithmonë faqen zyrtare të Slack në vend të sajteve të shkarkimit të palëve të treta.
Pastaj çaktivizoni antivirusin dhe murin e zjarrit dhe kontrolloni nëse mund ta instaloni me sukses aplikacionin. Mos harroni të riaktivizoni softuerin tuaj të sigurisë pasi të instaloni Slack. Nga rruga, nëse jeni duke përdorur një VPN , çaktivizoni atë gjatë instalimit të programeve të reja.
Instaloni Slack në modalitetin e përputhshmërisë
Shumë përdorues konfirmuan se e zgjidhën problemin duke instaluar Slack në modalitetin e përputhshmërisë.
Klikoni me të djathtën në skedarin e instalimit dhe zgjidhni Properties .
Pastaj klikoni në skedën Compatibility .
Shkoni te Ekzekutoni këtë program në modalitetin e përputhshmërisë dhe zgjidhni një version të mëparshëm të OS (Windows 8 ose Windows 7).
Nisni procesin e instalimit dhe kontrolloni nëse kompjuteri juaj mund të instalojë Slack.
Nëse problemi vazhdon, sigurohuni që po ekzekutoni instaluesin me të drejta administratori. Kthehuni në skedën " Përputhshmëria" dhe kontrolloni kutinë e kontrollit " Ekzekuto si administrator" .
Rregulloni cilësimet e instaluesit të aplikacionit
Kontrolloni cilësimet e instaluesit të aplikacioneve dhe sigurohuni që ato të lejojnë kompjuterin tuaj të instalojë aplikacione që nuk janë të "Microsoft Store".
Navigoni te " Cilësimet" , zgjidhni " Aplikacionet " dhe më pas " Aplikacionet dhe veçoritë" .
Shkoni te Zgjidhni ku të merrni aplikacionet . Përdorni menunë rënëse dhe sigurohuni që ky cilësim të mos jetë vendosur në Dyqani i Microsoft vetëm (rekomandohet) .
Nëse është, ndryshoje në Anywhere, por më paralajmëro përpara se të instaloj një aplikacion që nuk është nga Dyqani i Microsoft .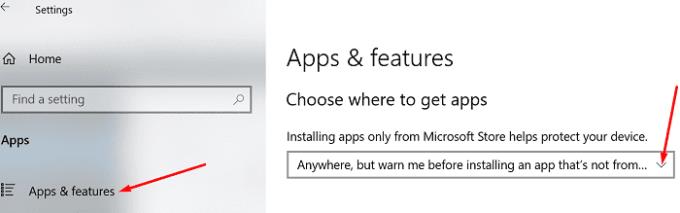
Provoni të instaloni sërish Slack.
Rinisni Shërbimin e Instaluesit të Windows
Shtypni tastet Windows + R për të hapur një dritare të re Run.
Shkruani services.msc në kutinë Run dhe shtypni Enter.
Lëvizni poshtë te Shërbimi i Instaluesit të Windows . Sigurohuni që shërbimi të funksionojë.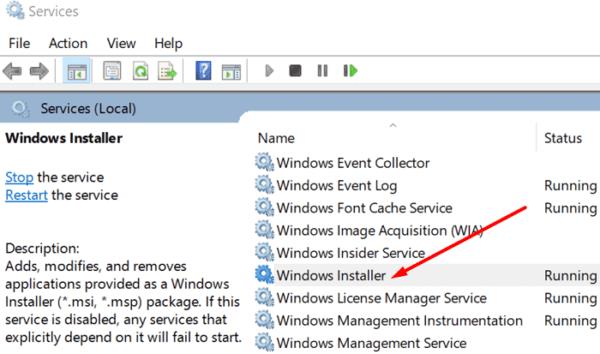
Përndryshe, klikoni me të djathtën në Shërbimin e Instaluesit të Windows, ndaloni shërbimin dhe më pas rinisni atë.
Më pas kliko sërish me të djathtën në shërbim, zgjidh Properties dhe cakto llojin e nisjes në Automatik. Kontrolloni nëse mund ta instaloni Slack tani.
konkluzioni
Nëse nuk mund ta instaloni Slack në Windows 10, kjo tregon se diçka po bllokon skedarët e instalimit. Mund të jetë antivirusi juaj, muri i zjarrit, cilësimet e instaluesit të aplikacionit ose programe të tjera që funksionojnë në sfond. Kaloni nëpër këtë listë kontrolli dhe provoni të instaloni sërish Slack. A ju ndihmuan këto zgjidhje për të zgjidhur problemin? Na tregoni në komentet më poshtë.