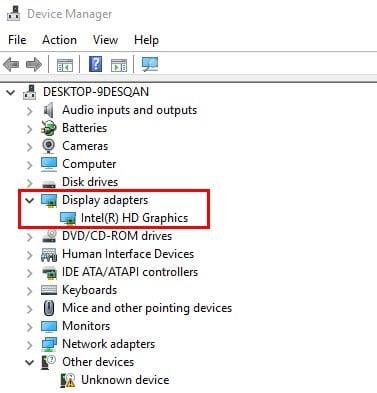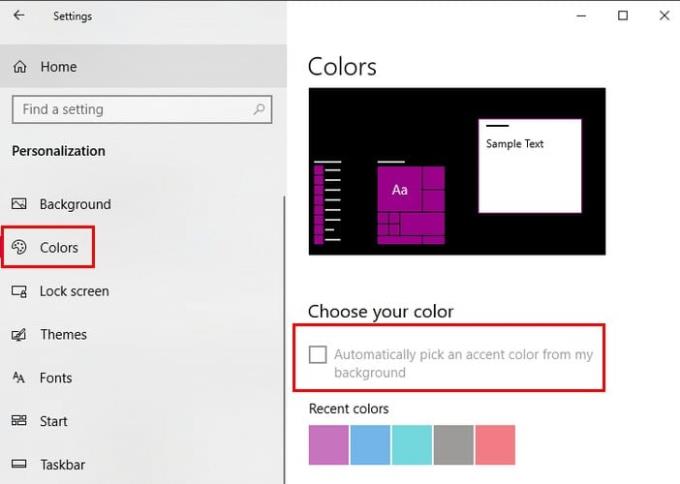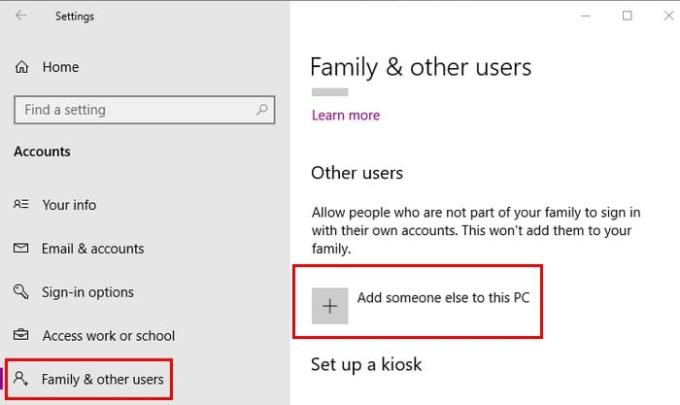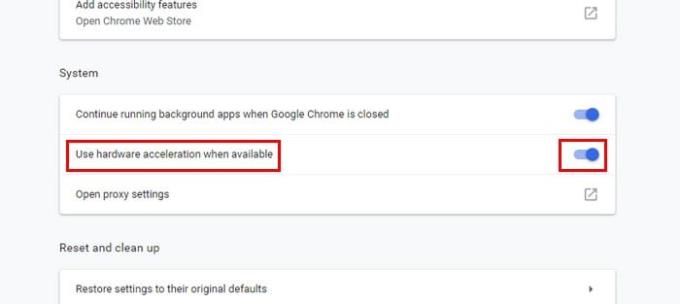Asnjë shfletues nuk është i përsosur dhe Chrome nuk është ndryshe. Mund të përjetojë të gjitha llojet e problemeve, por nëse problemi me të cilin duhet të përballeni është ndezja e ekranit, atëherë ka ende shpresë. Ka mënyra të ndryshme që mund të provoni për të hequr qafe këtë problem një herë e përgjithmonë.
Ky problem mund të jetë shumë i bezdisshëm pasi ekrani juaj do të pulsojë çdo minutë apo më shumë. Ju mund të mos jeni në gjendje të bëni shumë, pasi problemi mund të jetë gjithashtu shumë shpërqendrues. Metodat e mëposhtme do t'ju ndihmojnë të përdorni më në fund kompjuterin tuaj si më parë.
Rregullimi 1 - Drejtuesi i ekranit
Arsyeja pse ekrani juaj pulson mund të jetë për shkak të një problemi me drejtuesin e ekranit. Për të provuar këtë teori, do t'ju duhet ta nisni kompjuterin tuaj në modalitetin e sigurt duke shtypur tastet Windows dhe I.
Këta çelësa do të hapin cilësimet e Windows ku do t'ju duhet të shkoni te Përditësimi dhe siguria, e ndjekur nga Rimëkëmbja. Kur kompjuteri juaj riniset, shkoni te Zgjidhja e problemeve > Opsionet e avancuara > Cilësimet e nisjes > Rinisni.

Kur kompjuteri juaj është në funksion dhe funksionon, do t'ju duhet ta rinisni atë duke ndjekur të njëjtat hapa që sapo keni bërë. Kur kompjuteri juaj të riniset, këtë herë zgjidhni opsionin pesë, dhe kompjuteri juaj dhe ai do të jetë në modalitetin e sigurt me rrjetëzim.
Tani është koha për të hapur menaxherin e pajisjes duke e kërkuar atë si çdo program tjetër. Klikoni në menynë rënëse pranë Përshtatësve të Ekranit. Opsioni që do të shfaqet menyja do të varet nga karta grafike që keni, klikoni me të djathtën mbi të dhe zgjidhni Uninstall device.
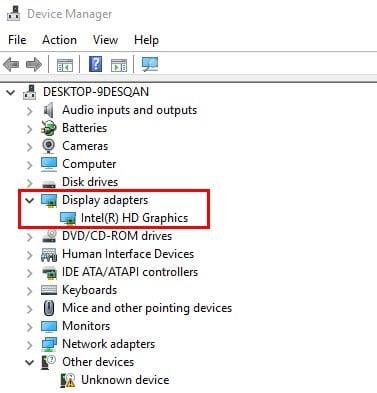
Kontrolloni opsionin që thotë Fshi drejtuesin për këtë pajisje dhe klikoni OK. Do t'ju duhet të rindizni kompjuterin tuaj edhe një herë. Ekziston gjithashtu mundësia e zgjedhjes së një softueri që do të çinstalojë drejtuesit për ju, cili prej tyre varet nga ju.
Rregullimi 2 - Rregulloni sfondin tuaj
Disa përdorues të Chrome kanë raportuar se duke rregulluar ngjyrat e sfondit, ekrani i tyre ka ndaluar së pulsuari. Për të hapur cilësimet shtypni Windows dhe butonin I. Shkoni te Personalizimi dhe sigurohuni që jeni në opsionin Sfondi. Zgjidhni një ngjyrë të fortë si sfondin tuaj të ri.
Ju mund të jeni duke e përjetuar këtë problem sepse ka diçka që nuk shkon me ndërrimin automatik të sfondit të Windows. Ju gjithashtu mund të shtoni një imazh statik të sfondit nëse nuk dëshironi një ngjyrë të fortë si sfondin tuaj të ri. Një sfond statik do të lëvizë poshtë si ju, por do të qëndrojë në vend nëse e konfiguroni në atë mënyrë.
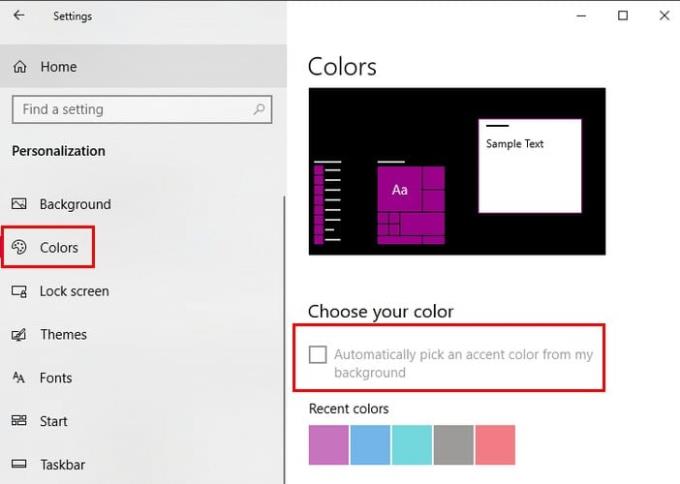
Pasi të keni mbaruar me këtë, shkoni te opsioni Ngjyrat në panelin e majtë. Zgjidh opsionin që thotë Zgjidh automatikisht një ngjyrë të theksuar nga sfondi im.
Rregullimi 3 – Shtoni një profil të ri përdoruesi të Windows
Një zgjidhje tjetër e lehtë për problemin e ndezjes së ekranit është krijimi i një profili të ri përdoruesi të Windows.
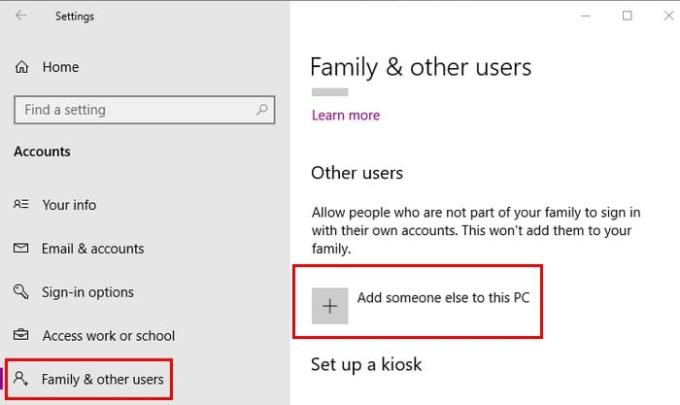
Këtë mund ta bëni duke hapur cilësimet me tastet Win+I dhe duke shkuar te Llogaritë > Familja dhe njerëzit e tjerë > Shto dikë tjetër në këtë kompjuter. Ndiqni udhëzimet në ekran dhe jeni gati.
Rregullimi 4 – Çaktivizoni përshpejtimin e harduerit në Chrome
Çaktivizimi i përshpejtimit të harduerit në Chrome dihet gjithashtu se ndihmon. Për ta çaktivizuar këtë veçori, shkruani chrome://settings në shiritin e adresave të Chrome dhe lëvizni deri në fund, në mënyrë që të mund të klikoni në opsionin e avancuar.
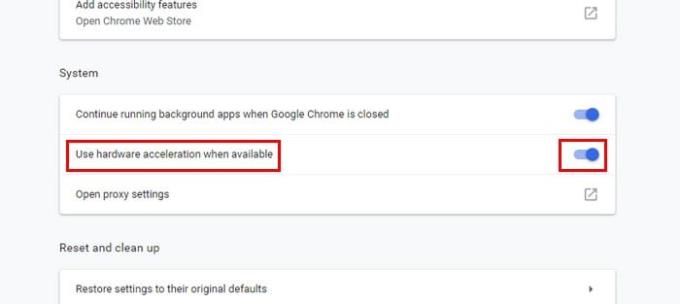
Lëvizni poshtë derisa të arrini te seksioni i Sistemit dhe sigurohuni që përshpejtimi i harduerit të jetë i çaktivizuar.
konkluzioni
Herët a vonë do të hasni në disa probleme me shoferin. Lajmi i mirë është se tani e dini se çfarë të bëni për ta rregulluar atë, në mënyrë që më në fund të mund të kryeni disa punë. Sa i keq është problemi i ndezjes së ekranit tuaj? Ndani përvojën tuaj me ne në komente.