Chrome: Si të fshini fjalëkalimet e ruajtura

Si të fshini fjalëkalimet e ruajtura në shfletuesin e internetit Google Chrome.
A keni dashur ndonjëherë të personalizoni pamjen e shfletuesit tuaj të internetit? Temat për Google Chrome mund të përdoren për të bërë pikërisht këtë. Dyqani i temave Chrome mund të ketë një gamë të madhe opsionesh, nga temat hapësinore te makinat dhe peizazhet e bukura, por çfarë nëse asnjë nga këto opsione nuk është aq sa dëshironi, ose nëse dëshironi të personalizoni Chrome që të ketë një nga fotot tuaja si sfond në vend? Epo, për fat ju mund ta bëni këtë.
Ekzistojnë dy mënyra për të krijuar temën tuaj. Chrome ka një funksion të thjeshtë të integruar që ju lejon të importoni një imazh të sfondit për faqen e skedës së re dhe të personalizoni skemën e ngjyrave të ndërfaqes së përdoruesit nga një numër paracaktimesh. Nëse veçoria e integruar e Chrome nuk ka sasinë e opsioneve të personalizimit që dëshironi, një faqe interneti e quajtur ThemeBeta ju ka mbuluar, me një krijues të temave të Chrome të pasur me veçori, por të lehtë për t'u përdorur, (edhe pse procesi i instalimit është pak më komplekse). Në këtë artikull, ne do t'ju udhëzojmë në procesin e krijimit të temës tuaj të Chrome me të dy mjetet.
Vegla e thjeshtë e integruar e Chrome
Për të përdorur redaktuesin e integruar të temave të Chrome, hapni një skedë të re. Në këndin e poshtëm djathtas të faqes së skedës së re është një ikonë lapsi, klikoni mbi të për të personalizuar pamjen e Chrome tuaj.

Klikoni ikonën e lapsit për të hapur redaktuesin e temës.
Në dritaren pop-up që shfaqet pasi të keni klikuar ikonën e lapsit, opsioni juaj i parë është të konfiguroni foton e sfondit. Këtu mund të zgjidhni midis një numri shumë të kufizuar opsionesh të paracaktuara, ose mund të ngarkoni imazhin tuaj. Kjo fotografi e sfondit do të zbatohet vetëm për faqen e skedës së re, ajo nuk do të bëhet sfond në asnjë uebsajt aktual.
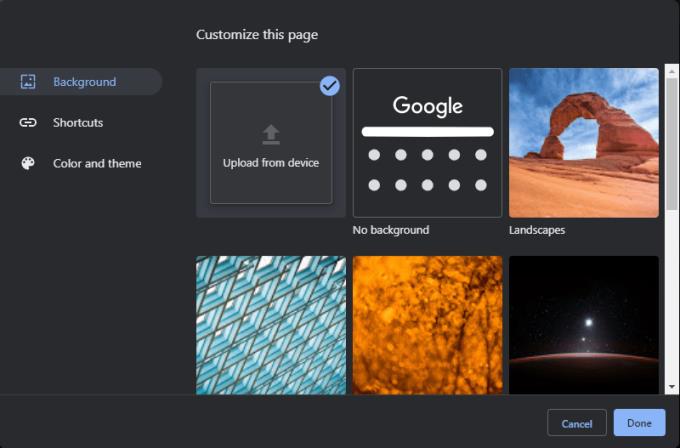
Zgjidhni një foto sfondi për faqen e skedës së re.
Pasi të keni zgjedhur një imazh të sfondit, kaloni te skeda "Ngjyra dhe tema". Këtu mund të zgjidhni nga një përzgjedhje e kombinimeve të ngjyrave. Këto opsione ngjyrash ndikojnë në ngjyrat e skedës dhe shiritat e kërkimit dhe të faqeshënuesve që formojnë ndërfaqen e përdoruesit të Chrome. Me fjalë të tjera, në shumicën e faqeve që vizitoni, këto ngjyra do të jenë më të dukshme se fotografia e sfondit, vetëm sepse shiriti i sipërm i shfletuesit do të jetë gjithmonë me këtë ngjyrë!

Zgjidhni një skemë ngjyrash të paracaktuar.
Nëse asnjë nga skemat e paracaktuara të ngjyrave nuk është aq sa dëshironi, opsioni i ngjyrave majtas sipër ju lejon të zgjidhni skemën tuaj të ngjyrave, me një spektër të plotë opsionesh ngjyrash për të zgjedhur. Për të zgjedhur një ngjyrë, së pari, klikoni në simbolin e sipërm majtas, më pas përdorni dritaren kërcyese që shfaqet për të zgjedhur ngjyrën tuaj. Rregulloni vijën e tërthortë në spektrin e ngjyrave për të marrë hijen tuaj dhe shigjetën e zezë në të djathtë të dritares për të zgjedhur ndriçimin e tonit. Nëse nuk jeni të sigurt se si funksionon kjo - sa më shumë lart ose poshtë ta lëvizni shigjetën e zezë, aq më e hapur ose më e errët bëhet ngjyra juaj. Për nuancat më intensive vendosni rrathën afër majës dhe shigjetën në mes. Për ngjyra më të zbehta, lëvizni rrathët pak më poshtë dhe shigjetën lart.
Pasi të keni zgjedhur ngjyrën që dëshironi, klikoni "Shto në ngjyrat e personalizuara" në fund djathtas. Më pas, zgjidhni ngjyrën tuaj të personalizuar nga lista "Ngjyrat e personalizuara" në pjesën e poshtme majtas dhe më pas kliko "OK" për të aplikuar. Nëse po zgjidhni një skemë ngjyrash të personalizuar, mund të zgjidhni vetëm një ngjyrë, Chrome do të zgjedhë një ngjyrë të dytë të ngjashme për të plotësuar temën me atë që mendon se do t'i përshtatet më së miri.
Këshillë: Chrome pothuajse gjithmonë supozon se ngjyra që keni zgjedhur është më e errëta nga dy ngjyrat e temave dhe do të zgjedhë një nuancë të dytë më të hapur. Zgjidh në përputhje me rrethanat!
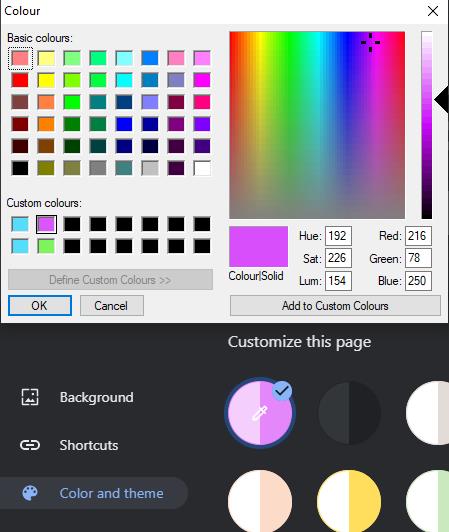
Zgjidhni një skemë ngjyrash të personalizuar.
Pasi të jeni të kënaqur me foton tuaj të sfondit dhe grupin e ngjyrave, klikoni "U krye" për të ruajtur temën tuaj të personalizuar dhe jeni gati të shkoni!
Temat e palëve të treta janë bërë të thjeshta
Nëse dëshironi një temë të thjeshtë, atëherë mjeti i integruar i Chrome duhet të mjaftojë, por nëse doni më shumë individualitet, ThemeBeta ofron më shumë kontroll. Faqja e internetit ju lejon të modifikoni manualisht ngjyrat për skedat e planit të parë dhe të sfondit, tekstin në shiritat e skedave dhe më shumë.
Para së gjithash, duhet të shfletoni në faqen e internetit të ThemeBeta. Ju mund të shfletoni temat e paraqitura nga përdoruesit në faqen e tyre kryesore , ose mund të shkoni direkt në faqen e tyre të krijuesit të temave për të filluar me tuajën. Hapi i parë pasi të jeni në krijuesin e temës është të zgjidhni një imazh të sfondit. Klikoni “1. Ngarko një imazh” dhe më pas ngarkoni një imazh nga hard disku juaj. Kjo fotografi do të jetë baza e temës suaj dhe do të jetë imazhi i sfondit në faqen e skedës së re.
Këshillë: Çdo imazh që ngarkoni duhet të jetë në një format skedari PNG ose JPG, pasi këto janë të vetmet formate të mbështetura. Përdorni një konvertues në internet nëse imazhi juaj është diçka ndryshe.
Nëse imazhi që keni ngarkuar nuk duket si duhet, ai mund të jetë shumë i zmadhuar ose të ketë shirita në anët ose në krye - atëherë duhet të provoni të ndryshoni opsionet "Imazhi i sfondit". Përkatësisht, ato konfigurojnë shtrirjen horizontale, shtrirjen vertikale, nëse imazhi përsëritet nëse është shumë i vogël për ekranin, si shkallëzohet imazhi për t'iu përshtatur ekranit dhe një rregullim manual i shkallëzimit. Provoni opsionet derisa të gjeni diçka me të cilën jeni të kënaqur!

Konfiguro pozicionimin e imazhit të sfondit.
Pasi imazhi juaj të ngarkohet, pamja paraprake në anën e djathtë të faqes do të përditësohet për të përfaqësuar se si do të duket tema juaj. Hapi i dytë është të klikoni "2. Generate Colors”, ky buton do të përdorë ngjyrat e pranishme në foton që keni ngarkuar, për të krijuar një ngjyrë të ngjyrave të ngjashme për t'u përdorur në pjesën tjetër të ndërfaqes së përdoruesit.
Nëse skema e ngjyrave e krijuar automatikisht i përshtatet pamjes që dëshironi, mund të kaloni përpara këtu te udhëzimet e instalimit . Por nëse doni të konfiguroni manualisht ngjyrat e gjërave si skedat në plan të parë, skedat e sfondit dhe shiritin e veglave, detajet mbulohen në seksionin e konfigurimit të avancuar më poshtë.
Konfigurim i avancuar
Ka dy skeda të opsioneve të avancuara të konfigurimit të disponueshme në pjesën e sipërme majtas, e para është "Imazhet". Këtu mund të konfiguroni një imazh të sfondit për elementë të caktuar. Kur vendosni mausin mbi secilën prej opsioneve, do të nënvizojë me të kuqe elementin që ai cilësim do të modifikonte në pamjen paraprake.

Vendosni miun mbi opsionet për të parë se cilën pjesë të ndërfaqes së përdoruesit ndryshojnë.
Këshillë: NTP do të thotë "Faqja e skedës së re", opsionet që fillojnë me këtë akronim janë të pranishme vetëm në faqen e skedës së re, të tjerat janë të dukshme në faqet e tjera.
Këshillë: Nëse keni ngarkuar një imazh dhe nuk ju pëlqen se si duket, mund ta hiqni duke klikuar butonin "X" pranë shënuesit përkatës "Loaded". Nëse ngarkimi i një imazhi ka ndryshuar ngjyrën e sfondit për atë element, mund ta rivendosni atë me dorë ose të klikoni përsëri "Generate Colors" në skedën "Basic" për të rivendosur skemën e ngjyrave.
Skeda e dytë e avancuar titullohet "Ngjyrat". Këtu – si me opsionet në faqen e mëparshme që kishte një kuti pranë tyre – mund ta përdorni kutinë për të hapur një përzgjedhës ngjyrash dhe për të zgjedhur një ngjyrë të fortë për elementët përkatës. Edhe një herë, nëse vendosni mausin mbi opsionin e konfigurimit, ai do të nënvizojë me të kuqe elementin e prekur në pamjen paraprake.
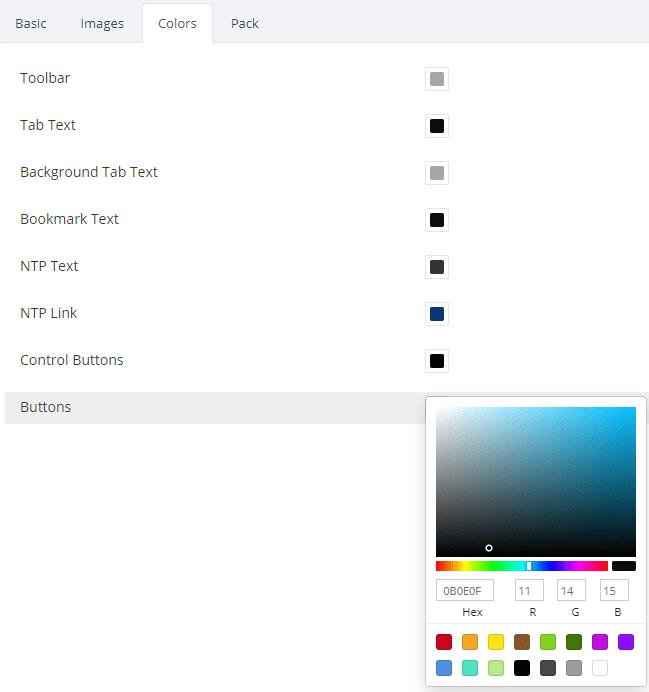
Klikoni kutinë për të hapur zgjedhësin e ngjyrave për elementët përkatës.
Pasi të keni konfiguruar të gjitha opsionet e avancuara ashtu siç dëshironi, jeni gati të vazhdoni me procesin e instalimit.
Instalimi i një teme të palëve të treta
Për arsye sigurie, Google tani lejon instalimin e shtesave dhe temave vetëm përmes Dyqanit të Internetit të Chrome. Për të instaluar temën tuaj të personalizuar, do t'ju duhet të aktivizoni një veçori zhvilluesi. Fatkeqësisht, ky ndryshim do të thotë që butoni i thjeshtë "Paketo dhe instalo" në skedën "Basic" dhe skedën "Paketo" nuk funksionon më. Nëse provoni metodën "Paketo dhe instalo", do të marrësh një mesazh gabimi.

Skedarët CRX të palëve të treta nuk mund të instalohen në Chrome.
Për ta shmangur këtë, shkoni te skeda "Paketë" dhe klikoni "Paketo dhe shkarko skedarin Zip"
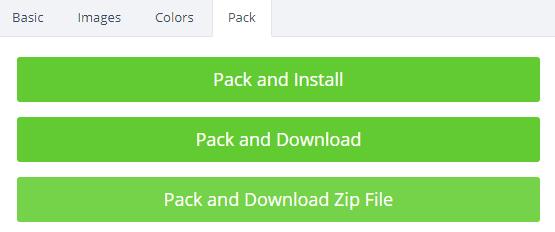
Klikoni butonin "Paketo dhe shkarko skedarin Zip" në skedën "Paketo".
Pasi të shkarkohet skedari zip, nxirrni skedarët dhe ruajini në hard diskun tuaj. Klikoni dy herë mbi skedarin që keni shkarkuar dhe zgjidhni Ekstrakt në krye të shikuesit të skedarit. Ju do të duhet të zgjidhni se ku të nxirrni skedarët tuaj. Mbani mend se ku i ruani në mënyrë që t'i ngarkoni përsëri më lehtë.
Këshillë: Nëse e riemërtoni dosjen për të treguar se cila është tema, mund të jetë më e lehtë ta gjeni përsëri në të ardhmen, nëse dëshironi ta ripërdorni ndonjëherë.
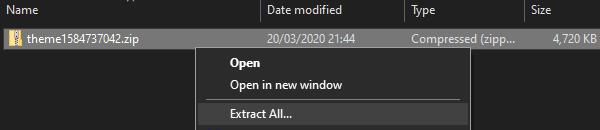
Ekstraktoni skedarët nga skedari ZIP dhe ruani ato në hard diskun tuaj.
Hapi tjetër është faqja e shtesave të Chrome. Mund ta përdorni duke klikuar tre pikat në këndin e sipërm djathtas, nën "Mjete të tjera", pastaj "Zgjerime", ose mund të klikoni këtu .
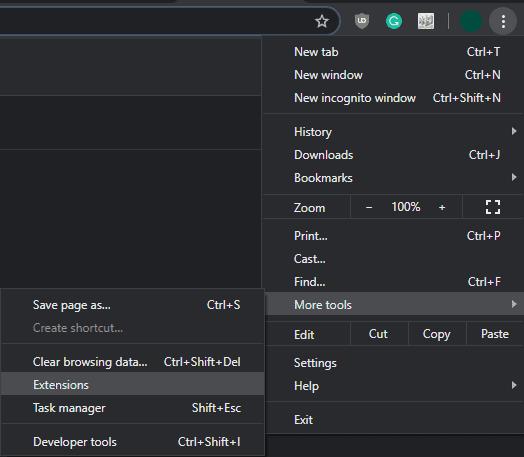
Klikoni tre pikat më pas Më shumë mjete > Zgjerime.
Pasi të jeni në menynë e shtesave, në këndin e sipërm djathtas të faqes, ka një rrëshqitës të shënuar "Modaliteti i zhvilluesit". Aktivizojeni atë. Pasi të aktivizohet modaliteti i zhvilluesit, duhet të shfaqen tre butona në këndin e sipërm majtas. Ajo që ju nevojitet është "Ngarkoni pa paketim". Klikoni "Load unpacked" dhe importoni dosjen që keni nxjerrë nga skedari zip më parë.

Aktivizo modalitetin e zhvilluesit dhe më pas kliko "Ngarko e papaketuar".
Këshillë: Ju dëshironi të importoni dosjen mëmë, jo dosjen "imazhe" që ajo përmban. Nëse nuk e keni riemërtuar më parë, do të quhet diçka si "theme1234567890"
Pasi tema të jetë importuar, një sinjalizim do të shfaqet në skedën aktuale, duke konfirmuar që tema është instaluar dhe duke ofruar një buton zhbëje. Përpara se të mbyllni këtë sinjalizim, hapni një skedë të re dhe sigurohuni që gjithçka të duket ashtu siç dëshironi.

Mos e fshihni alarmin e konfirmimit derisa të jeni të sigurt se jeni të kënaqur me rezultatin!
Nëse tema juaj nuk doli ashtu siç do kishit shpresuar, klikoni "Zhbërthe" dhe provoni të modifikoni përsëri shabllonin tuaj. Pasi të jeni të kënaqur me rezultatet, mos ngurroni të mbyllni faqen "Zgjerime" dhe të vazhdoni të shfletoni me temën tuaj të re të shndritshme të personalizuar të Chrome.
Si të fshini fjalëkalimet e ruajtura në shfletuesin e internetit Google Chrome.
Nëse gabimi status_breakpoint në Chrome po ju pengon të përdorni shfletuesin, përdorni këto metoda të zgjidhjes së problemeve për ta rregulluar atë.
Parandaloni shfaqjen e njoftimeve të bezdisshme në shfletuesit e internetit Edge, Chrome, Opera dhe Firefox.
Mësoni dy mënyra se si mund të rinisni shpejt shfletuesin e internetit Google Chrome.
Gabimi 400 i Google Chrome është një gabim klienti që ndodh për shkak të kërkesave të pasakta, sintaksës së pavlefshme ose problemeve të rrugës.
Nëse keni marrë një sinjalizim për gabimin kritik të Google Chrome, rregulli numër një është të MOS kontaktoni mbështetjen e rreme pasi kjo nuk është gjë tjetër veçse një mashtrim.
Si të riktheni shiritin e faqeshënuesve të Google Chrome nëse zhduket.
Mësoni se si të eksportoni dhe transferoni fjalëkalimet tuaja të ruajtura në shfletuesin e internetit të Google Chrome me këtë tutorial.
Një tutorial i detajuar që ju tregon se si të aktivizoni ose çaktivizoni JavaScript në shfletuesin e internetit të Google Chrome.
Ndryshoni gjuhën e përdorur në shfletuesin e internetit të Google Chrome.
Si të merreni me lidhjen tuaj nuk është paralajmërim privat në Google Chrome kur nuk ka rrezik për lidhjen tuaj.
Sinjalizimi i mëposhtëm mund të shfaqet kur jeni duke u përpjekur të shkarkoni një skedar ose program duke përdorur Chrome: Ky skedar nuk mund të shkarkohet në mënyrë të sigurt.
Rregulloni një problem ku Google Chrome ngrin kur përpiqet ta lëshojë atë në Windows.
Mësoni se si të ndaloni Google Chrome që të shfaqë skedat tuaja të vjetra kur hapni shfletuesin.
Me kaq shumë rreziqe në internet për t'u përballur, nuk është çudi që gjithmonë kërkoni mënyra për të qëndruar të sigurt. Pra, kur shihni se lidhja juaj e Chrome është Mësoni si ta zgjidhni mesazhin Lidhja juaj nuk është private në Google Chrome me këto hapa.
Mësoni se si të printoni më shpejt në Google Chrome duke shtuar një ikonë në shiritin e faqeshënuesve që lidhet me dialogun e printimit.
Google Safe Browsing është një shërbim që lejon zhvilluesit dhe shfletuesit të kontrollojnë nëse një URL përmban malware ose përmbajtje phishing.
Si të çaktivizoni dhe parandaloni kërkesën e bezdisshme për vendndodhjen kur vizitoni faqet e internetit.
Një udhëzues i detajuar me pamje nga ekrani se si të vendosni një faqe fillestare të paracaktuar në Google Chrome Desktop ose versionet celulare.
Nuk është sekret që shfletuesi juaj mund të ruajë historinë tuaj të kërkimit dhe shfletimit, por a e dini se edhe vetë Google mundet? Duke supozuar se jeni regjistruar në a
Mësoni si të identifikoni telefonuesit e panjohur dhe të shmangni telefonatat e padëshiruara me metodat më të mira.
Mësoni si të ndani emrat dhe mbiemrat në Excel duke përdorur formula të thjeshta ose funksionin Text to Columns. Këshilla të dobishme për MS Office
Mësoni hap pas hapi se si të çaktivizoni lidhjet e klikueshme në Notepad++ me këtë tutorial të thjeshtë dhe të shpejtë.
Shmangni shfaqjen e një shfaqjeje në Up Next në Apple TV+ për t'i mbajtur të fshehta shfaqjet tuaja të preferuara nga të tjerët. Këtu janë hapat.
Zbuloni se sa e lehtë është të ndryshoni fotografinë e profilit për llogarinë tuaj Disney+ në kompjuterin tuaj dhe pajisjen Android.
Po kërkoni alternativa të Microsoft Teams për komunikime pa mundim? Gjeni alternativat më të mira të Microsoft Teams për ju në 2023.
Ky postim ju tregon se si të shkurtoni videot duke përdorur mjete të integruara në Microsoft Windows 11.
Nëse e dëgjoni shumë fjalën Clipchamp dhe pyesni se çfarë është Clipchamp, kërkimi juaj përfundon këtu. Ky është udhëzuesi më i mirë për të zotëruar Clipchamp.
Me Regjistruesin falas të zërit mund të krijoni regjistrime pa instaluar një softuer të palës së tretë në kompjuterin tuaj Windows 11.
Nëse dëshironi të krijoni video mahnitëse dhe tërheqëse për çfarëdo qëllimi, përdorni softuerin më të mirë falas të redaktimit të videove për Windows 11.

























