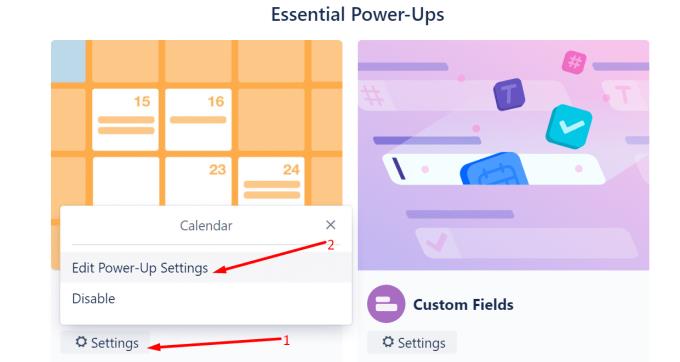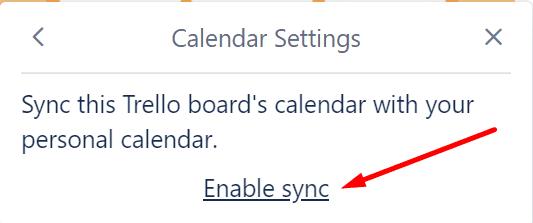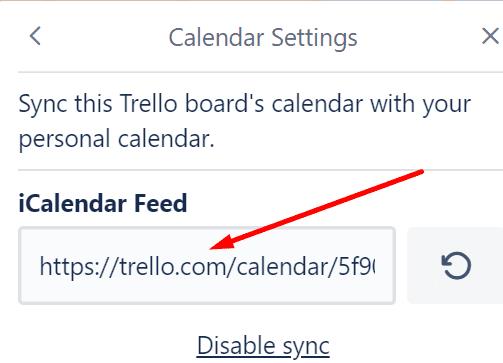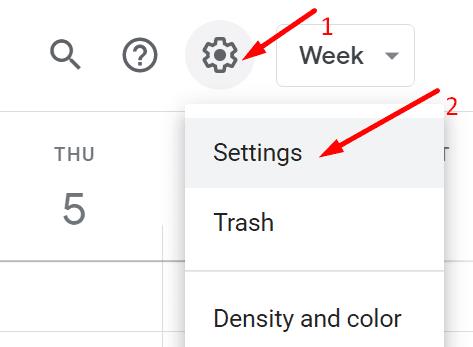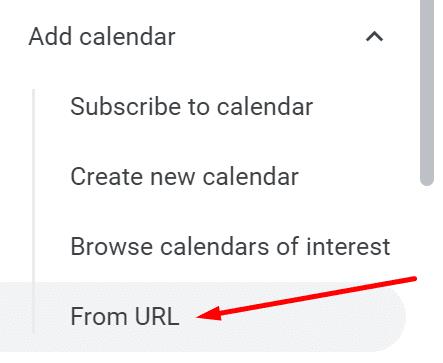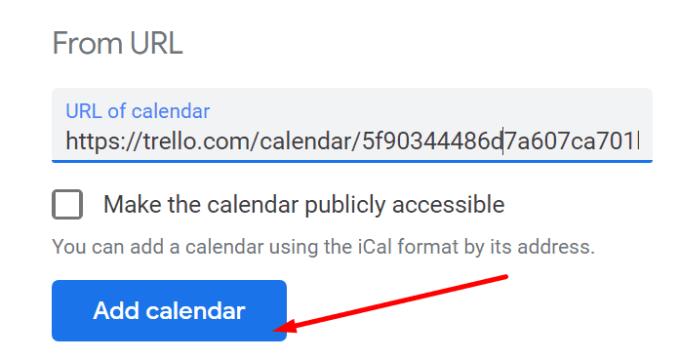Nëse përdorni Trello dhe Google Calendar për të mbajtur gjurmët e detyrave tuaja të punës në baza ditore, duhet të siguroheni që sinkronizimi i të dhënave po funksionon siç duhet.
Nëse "Trello Calendar" dështon të sinkronizohet me "Kalendarin e Google", mund të humbni gjurmët e ngjarjeve të caktuara, të humbni takime ose afate të rëndësishme, etj. Siç mund ta shihni, veçoria e sinkronizimit të kalendarit është thelbësore kur bëhet fjalë për produktivitetin.
⇒ Shënim i rëndësishëm:
Ndryshimet dhe ndryshimet që bëni në Trello nuk do të jenë të dukshme menjëherë në "Kalendarin e Google". Ndërsa nuk ka asnjë konfirmim zyrtar nga Google, Trello vlerëson se furnizimi i Google Calendar përditësohet një herë në ditë. Pra, ndoshta ajo vonesë që keni vënë re nuk është një çështje sinkronizimi në fund të fundit.
Si të rregulloni problemet e përditësimit të Trello dhe Kalendarit të Google
Lidhni sërish kalendarët
Para së gjithash, sigurohuni që i keni lidhur siç duhet kalendarët tuaj Trello dhe Google.
Shkoni te menyja e bordit tuaj dhe aktivizoni Power-Ups nëse nuk e keni bërë tashmë
Navigoni te Power-Ups → lëvizni poshtë te Energjisë thelbësore
Zgjidhni Kalendari → Ndrysho cilësimet e ndezjes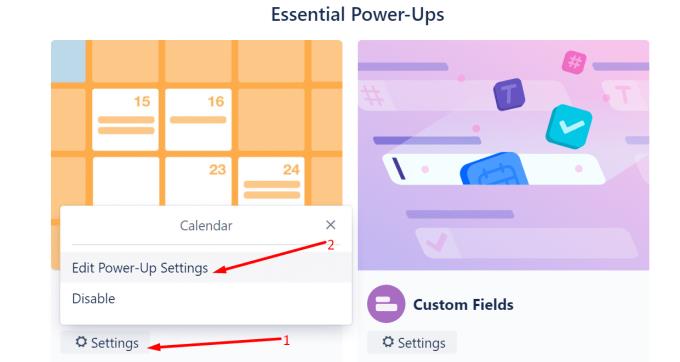
Aktivizo sinkronizimin e kalendarit Trello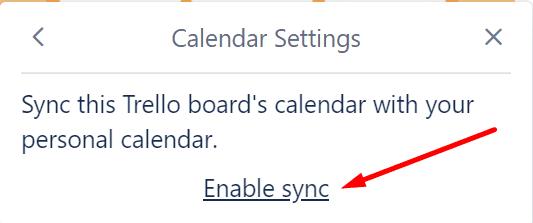
Kopjoni URL-në nga furnizimi i iCalendar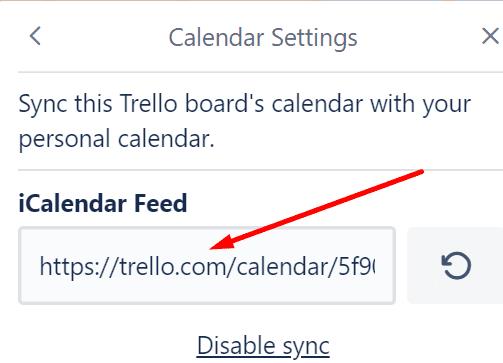
Hapni Google Calendar, klikoni në Cilësimet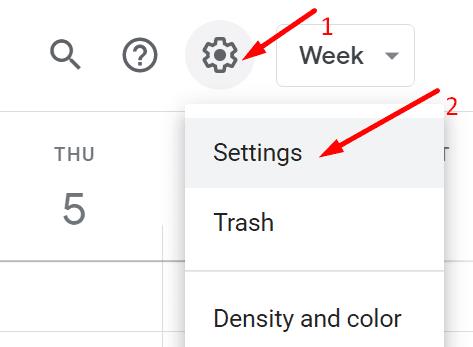
Zgjidhni Shto kalendarin në panelin e djathtë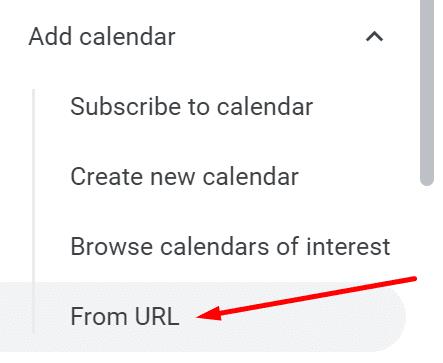
Zgjidhni Nga URL-ja dhe ngjisni URL -në e iCalendar që keni kopjuar nga Trello
Shtypni opsionin Shto kalendar .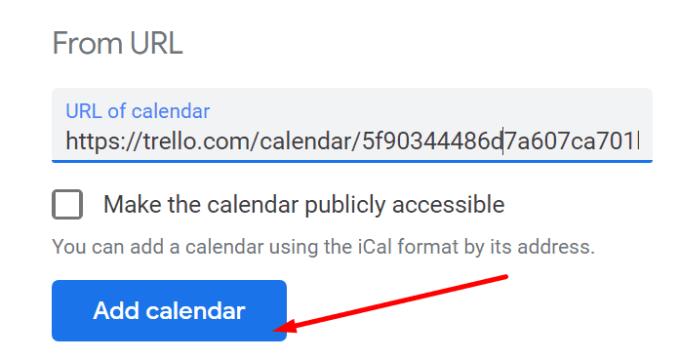
Hapni përsëri Kalendarin tuaj të Google dhe shkoni te Kalendarët e tjerë . Sigurohuni që kalendari juaj Trello të jetë i dukshëm në Kalendarin tuaj të Google.
Përdorni Cronofy për Trello
Procesi i sinkronizimit ndonjëherë mund të marrë shumë kohë. Arsyeja kryesore është se Google merr kohën e tij kur bëhet fjalë për ping në server për të marrë përditësimet më të fundit.
Si zgjidhje, mund të përdorni Cronofy për Trello . Ky mjet i palës së tretë përshpejton procesin e sinkronizimit midis bordeve tuaja Trello dhe kalendarit tuaj.
Mjeti mbështet sinkronizimin e dyanshëm në mënyrë që përditësimet të shfaqen shpejt në kalendarin tuaj. Është një mjet i shkëlqyer për të menaxhuar datat e duhura për t'u siguruar që të mos humbisni afatet tuaja.
Nëse jeni të interesuar të shikoni Cronofy, mund ta përdorni atë si një Trello Power-up zyrtar.
Shënim : Disa përdorues janë të shqetësuar për sasinë e informacionit që mund të aksesojë Cronofy. Nëse privatësia e të dhënave është një çështje shumë e rëndësishme për ju, mbani në mend këtë detaj.
Përditëso Trello
Nëse po përdorni gjithashtu një aplikacion të pavarur Trello në pajisjen tuaj Android ose iOS, kontrolloni për përditësime.
Hapni Play Store ose App Store, kërkoni Trello dhe prekni butonin Përditëso nëse ka një të tillë.
Ekzekutimi i versioneve të vjetëruara të aplikacionit Trello në celularin tuaj mund të shkaktojë probleme me sinkronizimin e kalendarit në të gjitha pajisjet tuaja.
Përdorni një aplikacion të përbashkët kalendar
Nëse ky problem i sinkronizimit të kalendarit po dëmton me të vërtetë rrjedhën tuaj të punës, mund të kaloni te një aplikacion i përbashkët i kalendarit. Sigurisht, nëse vendosni të përdorni këtë zgjidhje, mund t'ju duhet të investoni disa minuta shtesë në planifikimin e kalendarit tuaj dhe planifikimin e detyrave të ndryshme.
Por të paktën do të keni gjithçka në një vend. Më pas mund ta ndani kalendarin me anëtarët e ekipit dhe kolegët tuaj.
Disa nga aplikacionet më të mira të kalendarit për bashkëpunim në ekip përfshijnë Asana (integrimi Trello-Asana mbështetet), Teamup, Calendly ose Teamweek.