Miliona njerëz mbështeten te Microsoft Teams për të marrë pjesë në takimet me video. Pavarësisht nëse jeni mësues shkolle, student ose profesionist biznesi, Ekipet janë pjesë e jetës suaj të përditshme.
Epo, Ekipet e Microsoft ndonjëherë mund të dështojnë të zbulojnë kamerën. Kjo do të thotë që ju nuk mund të ndani imazhe video dhe pjesëmarrësit e tjerë të takimit nuk mund t'ju shohin. Dhe gjithashtu mund të merrni të gjitha llojet e gabimeve në proces, të tilla si:
- Nuk u gjet asnjë kamera e disponueshme.
- Kamera nuk u zbulua.
- Kamera nuk funksionon.
Le të shohim se si mund ta zgjidhni këtë problem në Windows dhe Mac.
Rregulloni Ekipet e Microsoft që nuk i qasen kamerës
Hiqeni kamerën tuaj nga priza dhe shkëputni pajisjet e tjera
Nëse jeni duke përdorur një kamerë të jashtme, shtypni butësisht skajet e saj për t'u siguruar që gjithçka të jetë lidhur siç duhet. Nëse kjo nuk funksionoi, hiqeni nga priza dhe rinisni kompjuterin tuaj. Më pas mund ta futni sërish kamerën në internet.
Nëse ka pajisje të tjera periferike të lidhura me kompjuterin tuaj, hiqni të gjitha nga priza. Këtu përfshihen pajisjet e jashtme të ruajtjes, kontrollorët, ftohësit, si të thuash. Ato mund të ndërhyjnë në kamerën tuaj të internetit.
Konfiguro cilësimet e kamerës brenda ekipeve
Hapni Ekipet, klikoni në profilin tuaj dhe zgjidhni Cilësimet .
Pastaj klikoni në Devices dhe lëvizni poshtë te Kamera .
Kontrolloni pamjen paraprake të kamerës ose përdorni menynë rënëse për të zgjedhur kamerën që dëshironi të përdorni.
- Bëni këtë nëse keni një kamerë të integruar në internet dhe një kamerë të jashtme.
Më pas, klikoni te Lejet dhe sigurohuni që Ekipet të lejohen të përdorin kamerën. Aktivizoni opsionin Media .

Kontrolloni cilësimet tuaja të privatësisë
Si Windows 10 ashtu edhe Mac vijnë me cilësime të integruara të privatësisë që mund t'i përdorni për të parandaluar aksesin e aplikacioneve në kamerën tuaj. Nëse i aktivizon këto cilësime, Microsoft Teams nuk do të mund të qaset dhe të përdorë kamerën tënde.
Në Windows 10
Shkoni te Settings dhe klikoni Privacy .
Në panelin e majtë, nën Lejet e aplikacionit , klikoni mbi Kamera .
Aktivizo opsionin që thotë Lejo aplikacionet të kenë qasje në kamerën tënde .
Më pas, shkoni te Lejo që aplikacionet e desktopit të kenë qasje në kamerën tuaj .
Sigurohuni që opsioni të jetë i aktivizuar dhe Ekipet të jenë në listë.
- Shënim : Nëse keni instaluar Ekipet nga Dyqani i Microsoft, shkoni te Zgjidhni cilat aplikacione të Dyqanit të Microsoft mund të kenë akses në kamerën tuaj . Aktivizo opsionin dhe aktivizo Ekipet.
Në Mac
Klikoni në menynë Apple dhe shkoni te Preferencat e Sistemit .
Pastaj klikoni mbi Siguria dhe privatësia dhe zgjidhni Privatësia .
Klikoni në Kamera dhe më pas në Mikrofon .
Shënoni kutinë e zgjedhjes pranë Ekipet për të lejuar që aplikacioni të ketë qasje në kamerën dhe mikrofonin tuaj.
Regjistro sërish aplikacionin e kamerës (Windows)
Përdoreni këtë rregullim në kompjuterët Windows 10.
Shtypni tastet Windows +X në të njëjtën kohë. Klikoni me të djathtën në Windows PowerShell dhe hapeni atë me të drejtat e administratorit.
Futni komandën e mëposhtme për të regjistruar përsëri aplikacionin tuaj të Kamera:
- Get-AppxPackage -alusers Microsoft.WindowsCamera | Foreach {Add-AppxPackage -DisableDevelopmentMode -Register "$($_.InstallLocation)\AppXManifest.xml"}

Mbyll Windows PowerShell. Kontrolloni nëse Ekipet mund të kenë qasje në kamerën tuaj tani.
Mbyllni programet e tjera që hyjnë në kamerë
Kontrolloni nëse programe të tjera mund të kenë akses në kamerën tuaj. Vazhdo dhe mbylli ato nëse po funksionojnë në sfond. Nëse një program tjetër po përdor kamerën tuaj, Ekipet nuk do të mund ta qasen atë.
Në Windows 10
Hapni Task Manager dhe klikoni në skedën Proceset .
Gjeni çdo program që mund të përdorë kamerën tuaj (Zoom, Skype, etj.).
Klikoni me të djathtën mbi to dhe zgjidhni End Task .
Në Mac
Hapni Finder dhe zgjidhni Aplikacionet .
Pastaj hapni Utilities .
Më pas, klikoni dy herë mbi Monitorimi i aktivitetit . Të gjitha programet dhe proceset që ekzekutohen në sfond janë të listuara në kolonën Emri i procesit .
Klikoni mbi Të gjitha proceset për të filtruar proceset dhe programet aktive.
Zgjidhni programet që mund të përdorin kamerën, duke përfshirë FaceTime, dhe shtypni Force Quit .

Përditëso ekipet
Sigurohuni që po ekzekutoni versionin më të fundit të Teams në kompjuterin tuaj. Aplikacioni instalon automatikisht përditësimet më të fundit. Por nëse diçka shkoi keq dhe përditësimi dështoi të instalohej, mund ta instaloni manualisht versionin më të fundit të Teams.
Klikoni në foton e profilit tuaj dhe zgjidhni Kontrolloni për përditësime . Rinisni kompjuterin pasi të keni instaluar përditësimet më të fundit.

Përditësoni OS dhe drejtuesit tuaj
Duke folur për përditësimet, sigurohuni që po përdorni versionin më të fundit të Windows 10 ose macOS në kompjuterin tuaj.
Në Windows 10
Shkoni te Cilësimet → Përditësimi dhe Siguria → Përditësimi i Windows dhe Kontrolloni për përditësime .
Për të përditësuar drejtuesit tuaj :
Hapni Device Manager dhe klikoni në Kamera .
Klikoni me të djathtën në drejtuesin e kamerës dhe zgjidhni Përditëso drejtuesin .
Rinisni kompjuterin tuaj. Nëse kjo nuk funksionoi, përsëritni të njëjtat hapa dhe zgjidhni Uninstall Device këtë herë. Rinisni përsëri kompjuterin tuaj dhe hapni Ekipet.
Në Mac
Mac juaj instalon automatikisht drejtuesit më të fundit kur përditësoni vetë OS. Për ta bërë këtë, klikoni në menunë Apple dhe zgjidhni Preferencat e Sistemit . Pastaj klikoni në Përditësimi i Softuerit dhe kontrolloni për përditësime.

Rregulloni problemet e kamerës për ekipet në ueb
Nëse jeni duke përdorur versionin ueb të Teams, sigurohuni që cilësimet e shfletuesit tuaj të lejojnë që aplikacioni të ketë qasje dhe të përdorë kamerën tuaj.
Në shfletuesit Chromium
Shkoni te Cilësimet → Privatësia dhe Siguria → Cilësimet e faqes .
Pastaj shkoni tek View lejet dhe të dhënave të ruajtura nëpër faqet -Shkruani teams.microsoft.com në shiritin e kërkimit dhe shtypni Enter.
- Nëse keni hapur së fundi Ekipet në ueb, aplikacioni duhet të renditet te Aktiviteti i fundit .
Zgjidhni teams.microsoft.com dhe shkoni te Lejet .
Lejo që ekipet të kenë qasje në kamerën dhe mikrofonin tënd. 
Rifresko shfletuesin dhe kontrollo nëse problemi është zhdukur.
Gjëra të tjera që mund të bëni:
Në Safari
Hapni Safari, shkoni te teams.microsoft.com dhe klikoni në menunë Safari .
Zgjidhni Preferencat dhe më pas klikoni në Faqet e internetit .
Klikoni te Kamera dhe përdorni menynë rënëse për të lejuar Teams të përdorin kamerën e Macbook tuaj.

Rregullime të tjera të sugjeruara nga përdoruesit
Ndonëse zgjidhjet e mëposhtme nuk funksionuan për të gjithë përdoruesit e Ekipeve që kanë probleme me kamerën , ata thjesht mund të bëjnë mashtrimin për ju.
- Ekipet e listës së bardhë . Cakto aplikacionin si përjashtim në cilësimet e antivirusit dhe murit të zjarrit.
- Riinstaloni aplikacionin . Nëse asgjë nuk funksionoi, mund të çinstaloni Microsoft Teams dhe më pas të shkarkoni një kopje të re të aplikacionit.
Na tregoni nëse keni arritur ta zgjidhni këtë problem me kamerën. Na tregoni se cila metodë funksionoi për ju.















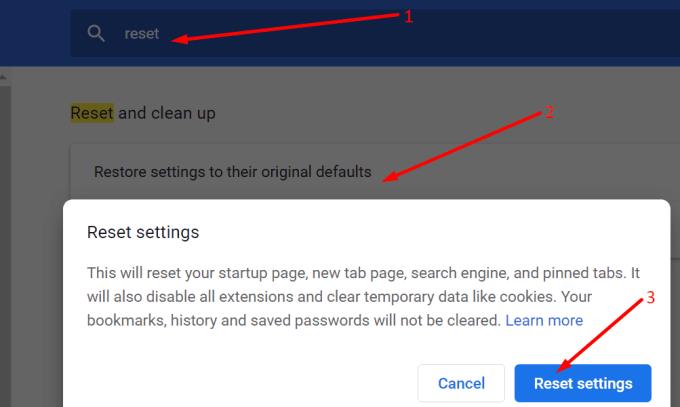


![Ne ju treguam se si (jozyrtarisht) të vendosni sfondin tuaj të personalizuar të ekipeve - ja se si ta bëni atë në një Mac [Përditësuar, tashmë zyrtarisht e mundur] Ne ju treguam se si (jozyrtarisht) të vendosni sfondin tuaj të personalizuar të ekipeve - ja se si ta bëni atë në një Mac [Përditësuar, tashmë zyrtarisht e mundur]](https://blog.webtech360.com/ArticleIMG/image-0729140432191.jpg)

















