FIX: Slack nuk po ngarkon automatikisht mesazhe të reja

Slack nuk po ngarkon mesazhet tuaja të reja? Atëherë ky udhëzues është për ju! Do të zbuloni se si të rregulloni Slack, nëse nuk ngarkon ndonjë mesazh të ri.
Slack ndonjëherë mund të dështojë të zbulojë kamerën dhe mikrofonin tuaj. Si rezultat, megjithëse mund të bashkoheni në takime me video, pjesëmarrësit e tjerë nuk mund t'ju shohin ose dëgjojnë. Shpesh, cilësimet e pasakta të sistemit janë fajtorë për këtë problem. Lajmi i mirë është se duhet të jeni në gjendje ta zgjidhni shpejt problemin duke ndryshuar cilësimet tuaja.
Së pari, kontrolloni cilësimet e aplikacionit të desktopit Slack dhe sigurohuni që aplikacioni të përdor pajisjet e duhura audio dhe video, veçanërisht nëse ka shumë pajisje të lidhura me kompjuterin tuaj.
Klikoni në menynë Slack dhe zgjidhni File .
Pastaj zgjidhni Preferencat dhe shkoni te Audio dhe video .
Shkoni te Kamera , Mikrofoni dhe Altoparlantët dhe përdorni menynë rënëse për të zgjedhur pajisjet që dëshironi të përdorni.
Lëvizni poshtë te Kur bashkoheni me një telefonatë Slack dhe çaktivizoni Heshtjen e mikrofonit tim .
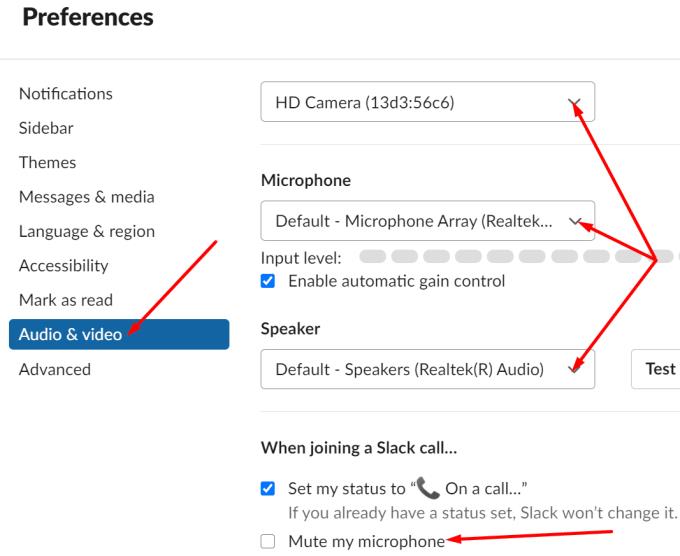
Kontrolloni cilësimet e privatësisë së sistemit tuaj dhe sigurohuni që ato të lejojnë aplikacionin të aksesojë dhe të përdorë kamerën dhe mikrofonin tuaj.
Windows 10
Shkoni te Cilësimet dhe zgjidhni Privatësia .
Më pas, nën Lejet e aplikacionit , zgjidhni Kamera dhe Mikrofoni .
Lejo që aplikacionet të kenë qasje në kamerën dhe mikrofonin tënd.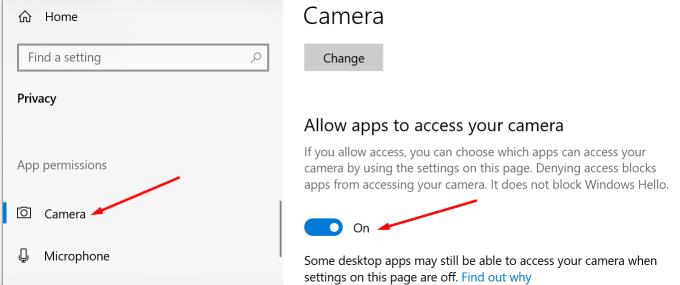
Nëse keni shkarkuar Slack nga Dyqani i Microsoft, shkoni te Zgjidhni cilat aplikacione të Dyqanit të Microsoft mund të kenë akses në kamerën dhe mikrofonin tuaj , përkatësisht dhe aktivizoni opsionin për Slack.
Nga ana tjetër, nëse keni shkarkuar Slack në desktopin tuaj, sigurohuni që aplikacionet e desktopit të kenë akses në kamerën dhe mikrofonin tuaj.
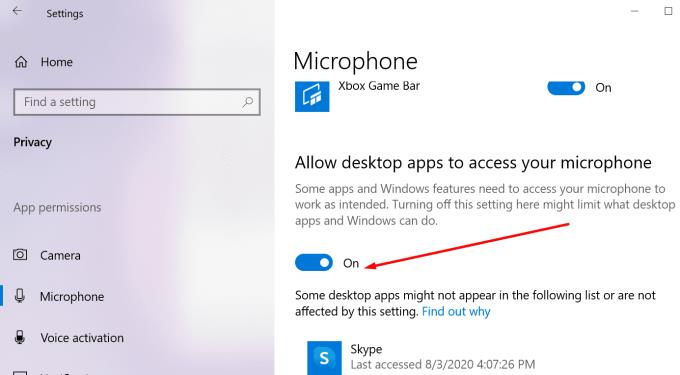
Nëse jeni në Mac, klikoni në menynë Apple , zgjidhni Preferencat e Sistemit dhe shkoni te Siguria dhe Privatësia . Pastaj klikoni në skedën Privacy , zgjidhni opsionet Kamera dhe Mikrofoni dhe sigurohuni që Slack të jetë në listë. Pastaj shënoni kutinë e kontrollit Slack. Kjo do të thotë që aplikacioni mund të qaset dhe të përdorë kamerën dhe mikrofonin tuaj të integruar ose pajisjet e jashtme audio dhe video.
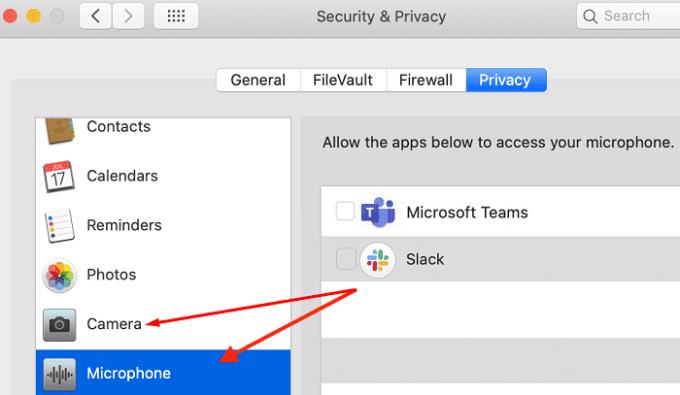
Slack vjen me një sërë opsionesh të dobishme për zgjidhjen e problemeve që mund t'i përdorni për të rregulluar çështje të përgjithshme.
Hapni Slack, klikoni në menynë e aplikacionit dhe shkoni te Ndihma .
Shkoni te " Zgjidhja e problemeve" dhe pastroni cache-in e aplikacionit. Nëse problemi vazhdon, pastroni gjithashtu të dhënat e aplikacionit.
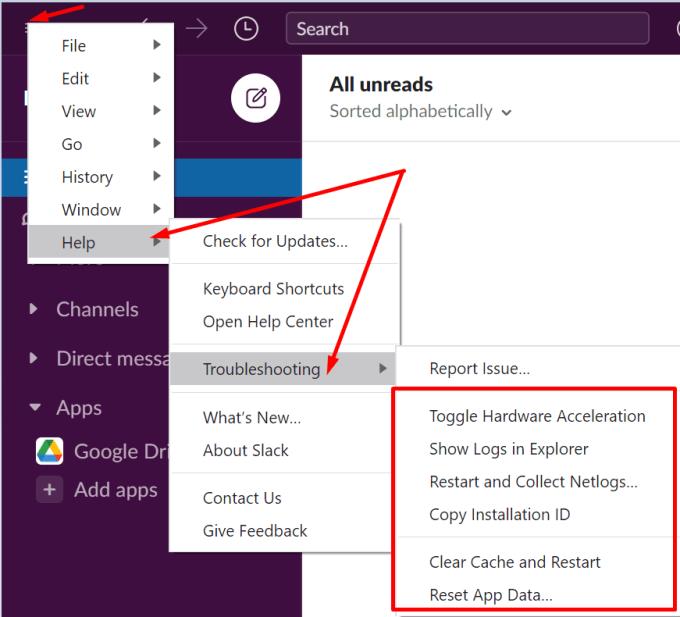
Për më tepër, klikoni në menynë e aplikacionit, shkoni përsëri te Ndihma dhe zgjidhni Kontrolloni për përditësime për të instaluar versionin më të fundit të aplikacionit në kompjuterin tuaj.
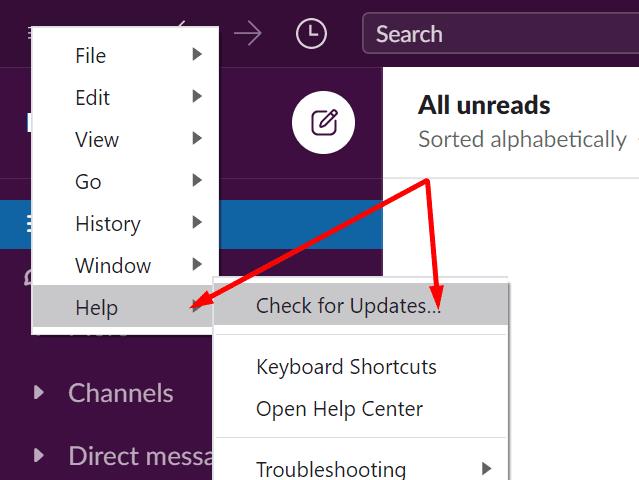
Mbyllni të gjitha aplikacionet në sfond që mund të kenë akses në kamerën dhe mikrofonin tuaj. Këto aplikacione shpesh konkurrojnë kundër Slack për aksesin e kamerës dhe mikrofonit, gjë që mund të shpjegojë pse aplikacioni nuk mund të gjejë pajisjet tuaja audio dhe video.
Nëse problemi vazhdon dhe ju ende nuk mund të përdorni kamerën dhe mikrofonin në Slack, çinstaloni të gjitha. Rinisni kompjuterin tuaj dhe shkarkoni përsëri Slack. Instaloni aplikacionin dhe kontrolloni nëse problemi është zhdukur.
Nëse Slack nuk arrin të zbulojë kamerën dhe mikrofonin tuaj, kontrolloni cilësimet e aplikacionit dhe sigurohuni që keni zgjedhur pajisjet e duhura audio dhe video. Për më tepër, lundroni te cilësimet e sistemit dhe sigurohuni që cilësimet e privatësisë t'i lejojnë aplikacionet të kenë qasje në kamerën dhe mikrofonin tuaj.
Pastrimi i memories së aplikacionit dhe riinstalimi i Slack mund të ndihmojnë gjithashtu. A po përjetoni ende të njëjtin problem pasi keni ndjekur hapat e zgjidhjes së problemeve të disponueshme në këtë udhëzues? Ndani komentet tuaja në komentet më poshtë.
Slack nuk po ngarkon mesazhet tuaja të reja? Atëherë ky udhëzues është për ju! Do të zbuloni se si të rregulloni Slack, nëse nuk ngarkon ndonjë mesazh të ri.
Shmangni pendimin e dërguesit dhe mësoni se si të fshini mesazhet Slack. Këtu do të gjeni gjithashtu një udhëzues hap pas hapi për fshirjen e mesazheve Slack në masë.
Nëse Slack nuk arrin të dërgojë mesazhet tuaja, ka disa zgjidhje që mund t'i përdorni për ta rregulluar këtë problem përgjithmonë.
Shtoni një shtresë shtesë sigurie në llogaritë tuaja Slack duke aktivizuar vërtetimin me dy faktorë. Shihni sa e lehtë është ta aktivizoni atë.
Keni nevojë për një ID të anëtarëve të Slack? Shikoni se çfarë hapash duhet të ndiqni për ta gjetur shpejt.
Një nga veçoritë interesante të Slack është Slackbot, i cili është një bot që u përgjigjet komandave të caktuara. Slackbot gjithashtu mund të konfigurohet për të ofruar të personalizueshëm
Për të mbajtur nën kontroll çdo aktivitet të dyshimtë, mund të përdorni Slacks Access Logs. Shihni se si mund t'i qaseni.
Kur një temë po bëhet shumë e njohur për t'u shpërfillur, pse të mos krijoni një kanal për të në Slack? Shikoni se si mund të krijoni një kanal.
Sigurohuni që të gjithë të ndjekin udhëzimet tuaja kur e emërtojnë veten në Slack. Shihni se si t'i shfaqni ato rregulla me këtë tutorial.
Nuk jeni të kënaqur me regjistrin e paracaktuar të vendit të punës në Slack? Shikoni se çfarë hapash duhet të ndiqni për ta ndryshuar atë.
Emoji janë një mënyrë argëtuese dhe e qetë për të komunikuar, ato madje funksionojnë përtej barrierave gjuhësore pasi nuk mbështeten në fjalë. Ekziston një numër i madh i A keni nevojë për një lloj të caktuar karakteresh emoji në hapësirën tuaj të punës Slack? Përdorni këtë udhëzues për të shtuar karakteret tuaja emoji të personalizuara.
Slack është një program bisedash në internet që përdoret shpesh nga kompani dhe profesionistë të tjerë për të mbajtur kontakte me njëri-tjetrin. Programi Slack ka shumë
Mund të jetë e vështirë të gjesh mënyra për të ndihmuar ekipin tënd të lidhet duke qëndruar produktiv. Ju mund të keni dëgjuar për Slack, një aplikacion mesazhesh që duket se sjell gjithçka
Shihni sa e lehtë është të ndryshoni zonat kohore në Slack me këtë tutorial. Ju do të ndryshoni zonën tuaj kohore në më pak se një minutë.
Megjithëse aplikacioni Jira është i ri, ai është bërë shpejt një nga aplikacionet më të mira për vendosjen e kujtuesve dhe njoftimeve në grupet Slack. Jo vetëm që Jira Ky tutorial ju mëson rreth konfigurimit të kujtuesve Jira në Slack Groups.
Është koha që të gjithë të ndryshojnë fjalëkalimet e tyre në Slack. Shihni se si t'i detyroni të gjithë të krijojnë një të re.
Krijimi i një kopje rezervë të mesazheve të rëndësishme Slack është një domosdoshmëri. Shihni se si mund të eksportoni të dhënat tuaja të hapësirës së punës Slack.
Slack është një aplikacion për biseda në internet që lejon bisedat tuaja të qëndrojnë të organizuara ndërsa jeni duke punuar. Bisedat mund të organizohen sipas temës, private
Po merrni shumë emaile? Nëse dëshironi të hiqni emailet e njoftimeve të Slack nga kutia juaj hyrëse, këto këshilla do t'ju interesojnë.
Njoftimet në Slack janë një mënyrë e shkëlqyer për të vazhduar me mesazhet që keni marrë, komentet në të cilat jeni përmendur dhe temat e mesazheve që keni marrë
Mësoni si të identifikoni telefonuesit e panjohur dhe të shmangni telefonatat e padëshiruara me metodat më të mira.
Mësoni si të ndani emrat dhe mbiemrat në Excel duke përdorur formula të thjeshta ose funksionin Text to Columns. Këshilla të dobishme për MS Office
Mësoni hap pas hapi se si të çaktivizoni lidhjet e klikueshme në Notepad++ me këtë tutorial të thjeshtë dhe të shpejtë.
Shmangni shfaqjen e një shfaqjeje në Up Next në Apple TV+ për t'i mbajtur të fshehta shfaqjet tuaja të preferuara nga të tjerët. Këtu janë hapat.
Zbuloni se sa e lehtë është të ndryshoni fotografinë e profilit për llogarinë tuaj Disney+ në kompjuterin tuaj dhe pajisjen Android.
Po kërkoni alternativa të Microsoft Teams për komunikime pa mundim? Gjeni alternativat më të mira të Microsoft Teams për ju në 2023.
Ky postim ju tregon se si të shkurtoni videot duke përdorur mjete të integruara në Microsoft Windows 11.
Nëse e dëgjoni shumë fjalën Clipchamp dhe pyesni se çfarë është Clipchamp, kërkimi juaj përfundon këtu. Ky është udhëzuesi më i mirë për të zotëruar Clipchamp.
Me Regjistruesin falas të zërit mund të krijoni regjistrime pa instaluar një softuer të palës së tretë në kompjuterin tuaj Windows 11.
Nëse dëshironi të krijoni video mahnitëse dhe tërheqëse për çfarëdo qëllimi, përdorni softuerin më të mirë falas të redaktimit të videove për Windows 11.


























