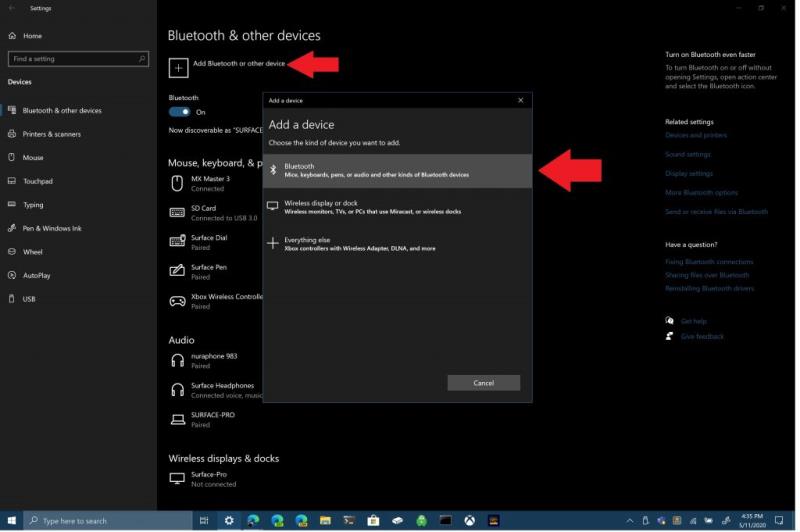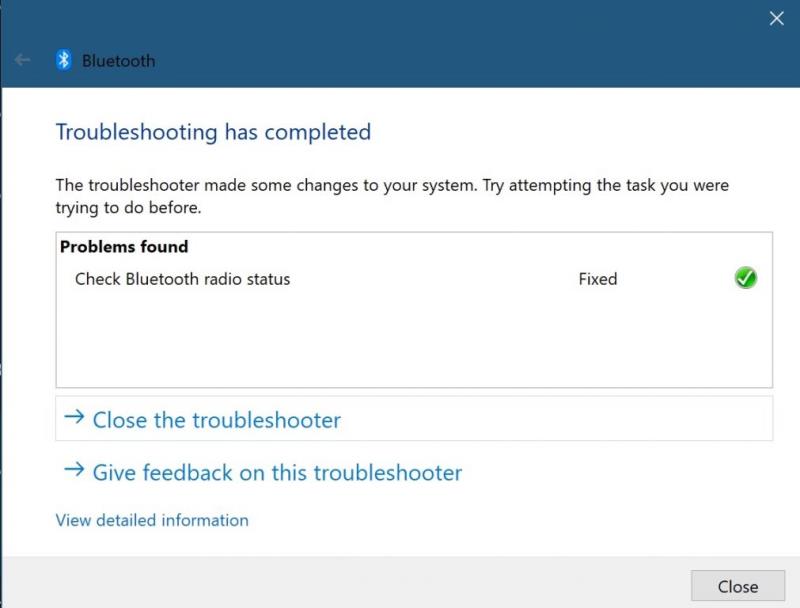Këtu janë mënyrat se si mund të zgjidhni problemet me lidhjen Bluetooth të pajisjeve tuaja në kompjuterin tuaj Windows 10.
1. Kontrolloni nëse Bluetooth është i aktivizuar.
2. Rinisni Bluetooth-in.
3. Hiqni dhe rilidhni pajisjen tuaj Bluetooth
4. Rinisni kompjuterin tuaj Windows 10.
5. Përditësoni drejtuesit e pajisjes Bluetooth.
6. Hiqni dhe çiftoni përsëri pajisjen tuaj Bluetooth me kompjuterin tuaj.
7. Ekzekutoni zgjidhjen e problemeve të Windows 10.
Bluetooth ju lejon të lidhni pajisjet dhe aksesorët e Windows 10 me kompjuterin tuaj pa pasur nevojë për tela. Shumicën e kohës, Bluetooth funksionon mirë në Windows 10. Megjithatë, nëse nuk funksionon, këtu janë hapat që mund të ndiqni për të zgjidhur problemet e lidhjes Bluetooth në kompjuterin tuaj Windows 10.
1. Kontrolloni nëse Bluetooth-i juaj është i aktivizuar
Duket si një hap i qartë, por ndonjëherë harrojmë të kontrollojmë mënyrën më të thjeshtë për të zgjidhur problemet e cilësimeve tuaja Bluetooth. Shkoni te ikona e njoftimit të Windows në pjesën e poshtme djathtas të desktopit tuaj Windows 10 dhe klikoni (ose prekni) për ta zgjeruar.

Nëse kutia me simbolin Bluetooth është gri, radioja juaj Bluetooth është e fikur. Nëse kutia me simbolin Bluetooth është blu, radioja Bluetooth është e ndezur dhe do të tregojë numrin e pajisjeve të lidhura me kompjuterin tuaj Windows 10.
Përndryshe, mund të ndryshoni çelësin e ndezjes /fikjes së Bluetooth duke shkuar te Settings > Devices > Bluetooth and Other Devices dhe të aktivizoni ose çaktivizoni çelësin Bluetooth.

2. Rinisni Bluetooth-in
Nëse Bluetooth-i juaj është i aktivizuar, çaktivizimi dhe ndezja përsëri mund të rregullojë gjithashtu çdo problem me Bluetooth-in që keni. E tëra çfarë ju duhet të bëni është të klikoni radion Bluetooth të fikur dhe më pas të ndizni përsëri në qendrën e njoftimeve të Windows.
3. Kontrolloni nivelet e baterisë së pajisjes Bluetooth
Një këshillë tjetër e dobishme për zgjidhjen e problemeve është të siguroheni që pajisja Bluetooth me të cilën po përpiqeni të lidheni ka jetëgjatësi të mjaftueshme të baterisë për t'u zbuluar nga radioja Bluetooth e kompjuterit tuaj Windows 10.
Një nga problemet më të zakonshme me përpjekjen për t'u lidhur me një pajisje Bluetooth është se bateria duhet të ringarkohet ose të zëvendësohet. Kontrolloni jetëgjatësinë e baterisë së të gjitha pajisjeve tuaja përpara se të përpiqeni t'i lidhni ato nëpërmjet Bluetooth.
4. Rinisni kompjuterin tuaj Windows 10
Nëse keni probleme me Bluetooth, diçka aq e thjeshtë sa rinisja e kompjuterit tuaj Windows 10 mund të ndihmojë në rregullimin e çdo problemi themelor.

Duke rindezur kompjuterin tuaj, ju pastroni proceset boshe që mund të kenë ngecur në kompjuterin tuaj Windows 10. Rinisja e kompjuterit tuaj nuk funksionon për të rregulluar çdo problem kur e bëni atë, por rinisja mund t'ju ndihmojë të izoloni atë që mund t'ju shkaktojë probleme.
5. Përditësoni drejtuesit e pajisjes Bluetooth
Windows 10 instalon dhe përditëson automatikisht drejtuesit për pajisjet Bluetooth që lidhen me kompjuterin tuaj. Shumica e pajisjeve Bluetooth duhet të funksionojnë menjëherë pa pasur nevojë që të kërkoni vetë drejtuesit e duhur.
Megjithatë, ka raste kur ju duhet të shkarkoni drejtuesit nga faqja e internetit e prodhuesit për mbështetje për pajisjen tuaj Bluetooth. Ndonjëherë, përditësimet e reja të Windows 10 mund të prishin pa dashje lidhjet Bluetooth të disa prej kohërave tuaja pa e ditur ju.
Nëse po kërkoni të verifikoni që drejtuesi i pajisjes tuaj Bluetooth është i instaluar, do t'ju duhet të klikoni me të djathtën në butonin Start Windows dhe të zgjidhni Device Manager . Pasi të jeni atje, zgjidhni seksionin Bluetooth për të parë të gjithë drejtuesit e pajisjes tuaj Bluetooth në kompjuterin tuaj Windows 10.

Zgjidhni dhe kliko me të djathtën drejtuesin e pajisjes Bluetooth që keni probleme me lidhjen me kompjuterin tuaj. Klikoni Përditëso drejtuesin për të kërkuar një drejtues të ri për pajisjen. Siç tregohet, Update Driver hap magjistarin e përditësimit të drejtuesit për pajisjen e zgjedhur.

Nga këtu, ju do të keni dy zgjedhje; "kërko automatikisht për softuer të përditësuar të drejtuesit" ose "shfleto kompjuterin tim për softuer drejtues". Nëse keni shkarkuar drejtuesin e pajisjes tuaj Bluetooth nga faqja e internetit e mbështetjes së prodhuesit, zgjidhni shfletoni kompjuterin tim për softuerin e drejtuesit dhe zgjidhni ta instaloni manualisht softuerin e drejtuesit.
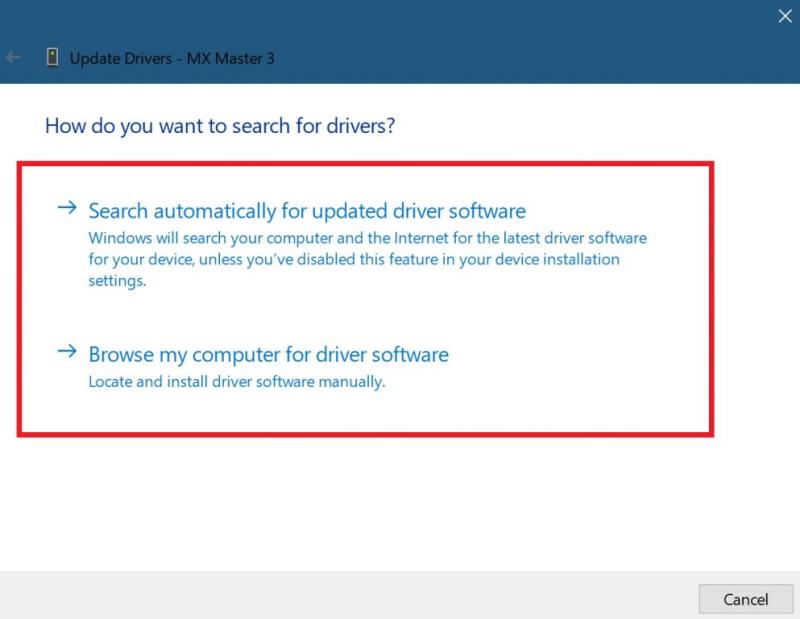
Nëse zgjidhni "Kërko automatikisht për softuerin e përditësuar të drejtuesit", Windows 10 do të gjejë drejtuesin e preferuar të Bluetooth për pajisjen tuaj në internet. Nëse Windows 10 zbulon se tashmë keni përditësimin më të fundit të drejtuesit të disponueshëm për pajisjen tuaj Bluetooth, mund të "kërkoni gjithashtu drejtues të përditësuar në Windows Update siç tregohet.
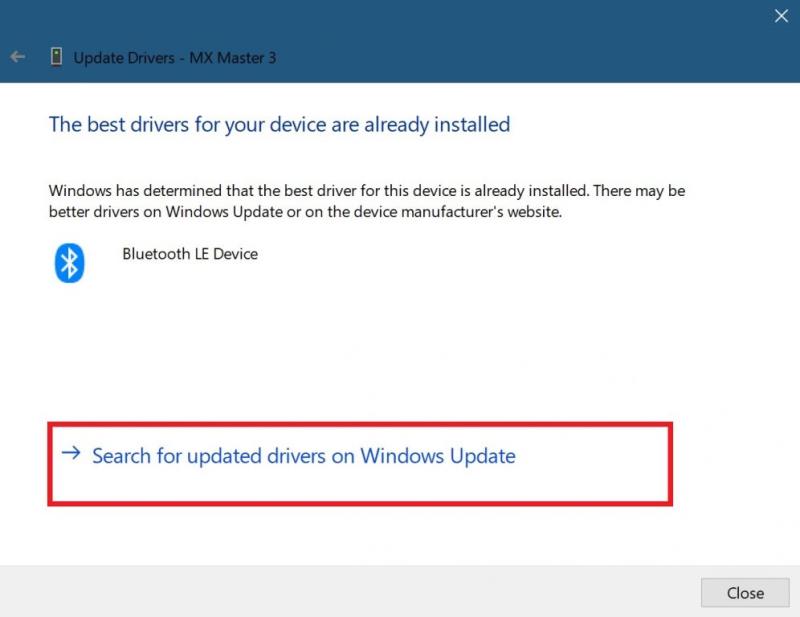 Ky opsion do të hapë Windows Update te Settings. Nga këtu mund të zgjidhni "Kontrollo për përditësime" për të filluar një kërkim për drejtuesin e pajisjes tuaj Bluetooth.
Ky opsion do të hapë Windows Update te Settings. Nga këtu mund të zgjidhni "Kontrollo për përditësime" për të filluar një kërkim për drejtuesin e pajisjes tuaj Bluetooth.
Kur ose nëse Windows Update është në gjendje të gjejë një drejtues të përditësuar për pajisjen tuaj, Windows 10 do ta shkarkojë dhe instalojë atë. Kur procesi të përfundojë, rinisni kompjuterin tuaj dhe provoni të lidhni përsëri pajisjen tuaj Bluetooth.
6. Hiqni dhe rilidheni pajisjen tuaj Bluetooth
Shpesh, heqja e pajisjes tuaj Bluetooth nga kompjuteri juaj dhe çiftimi i saj përsëri mund të ndihmojë në rregullimin e disa problemeve të lidhjes që keni me pajisjen tuaj Bluetooth. për të nisur këtë proces, duhet të shkoni te cilësimet e Bluetooth-it të kompjuterit tuaj Windows 10.
Shkoni në vendndodhjen e mëposhtme: Cilësimet > Pajisjet > Bluetooth dhe pajisje të tjera

Zgjidhni Hiq pajisjen dhe zgjidhni Po për të konfirmuar heqjen e pajisjes Bluetooth nga kompjuteri juaj. Pasi të hiqet pajisja juaj Bluetooth, rinisni kompjuterin tuaj.
Pasi kompjuteri juaj të riniset, kthehuni te cilësimet tuaja Bluetooth në kompjuterin tuaj; Cilësimet > Pajisjet > Bluetooth dhe pajisje të tjera .
Klikoni "Shto Bluetooth" ose pajisje tjetër dhe zgjidhni "Bluetooth" në kutinë "Shto një pajisje".
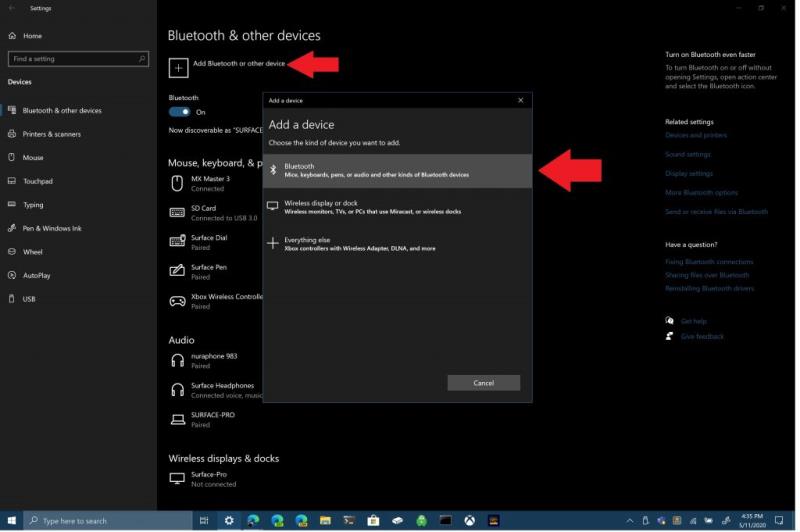
Sigurohuni që pajisja juaj Bluetooth është në modalitetin e çiftimit dhe mund të zbulohet nga kompjuteri juaj. Klikoni pajisjen tuaj Bluetooth nga lista për t'u lidhur. Ndonjëherë, mund t'ju kërkohet të vendosni një kod PIN që shfaqet në kompjuterin tuaj për të përfunduar lidhjen Bluetooth me pajisjen tuaj.
7. Ekzekutoni zgjidhjen e problemeve të Windows 10
Nëse asnjë nga metodat e lartpërmendura nuk funksionon për ju, përdorni zgjidhjen e problemeve të Windows 10. Për të hapur zgjidhjen e problemeve të Windows 10, shkoni në shtegun e mëposhtëm: Cilësimet > Përditësimi dhe siguria e Windows 10 > Zgjidhja e problemeve > Bluetooth . Zgjidhni "Run the troubleshooter" për të lejuar Windows 10 të kërkojë për probleme me lidhjen tuaj Bluetooth.

Nëse Windows 10 zbulon ndonjë problem me Bluetooth, ato do të shfaqen në kutinë e mëposhtme me udhëzime se si të rregulloni më tej problemet tuaja me Bluetooth.
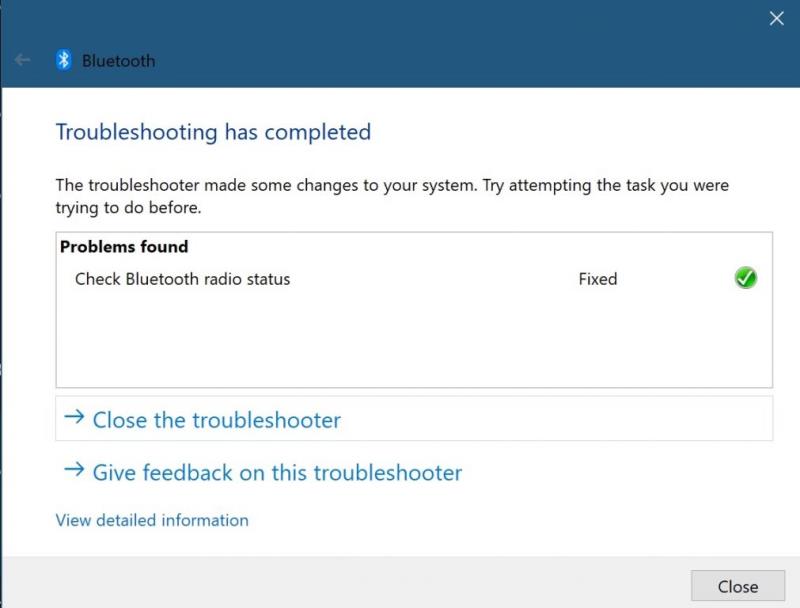
Nëse Windows 10 nuk zbulon ndonjë problem me lidhjen tuaj Bluetooth, por ju ende po përjetoni probleme, mund të dëshironi të përdorni një zgjidhje tjetër të problemeve në Windows 10. Për shembull, zgjidhësi i problemeve "Playing Audio" është i dobishëm për të marrë rrënjët e çdo problem që hasni gjatë luajtjes së audios me pajisjet Bluetooth në Windows 10. Ndonjëherë, problemi mund të jetë i lidhur me harduerin nëse ende keni probleme me lidhjen tuaj Bluetooth. Nëse asnjë nga këto rregullime nuk funksionon për ju, kontaktoni prodhuesin e pajisjes tuaj Bluetooth për mbështetje të mëtejshme.






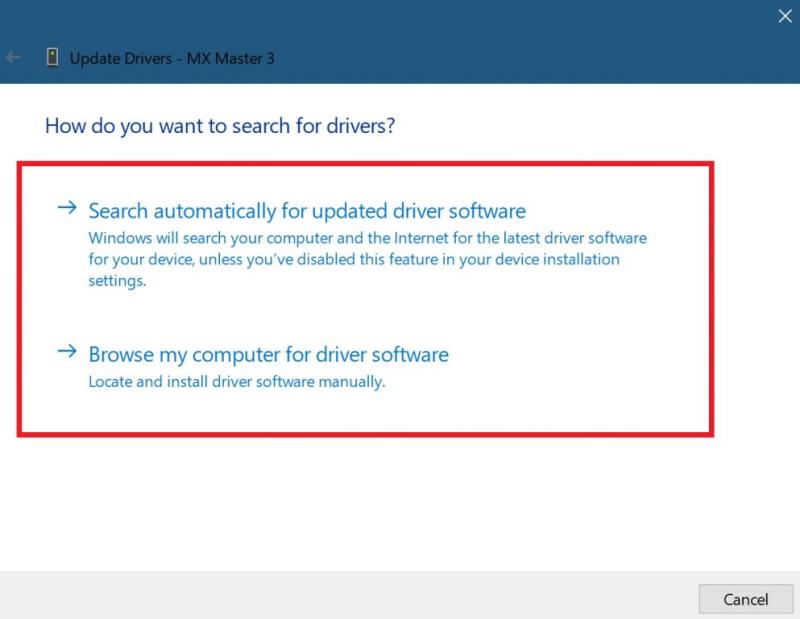
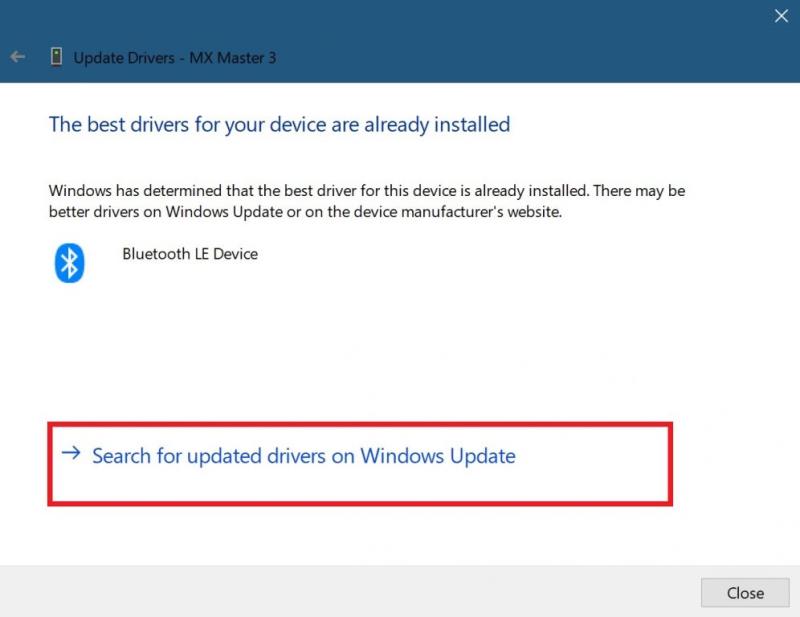 Ky opsion do të hapë Windows Update te Settings. Nga këtu mund të zgjidhni "Kontrollo për përditësime" për të filluar një kërkim për drejtuesin e pajisjes tuaj Bluetooth.
Ky opsion do të hapë Windows Update te Settings. Nga këtu mund të zgjidhni "Kontrollo për përditësime" për të filluar një kërkim për drejtuesin e pajisjes tuaj Bluetooth.