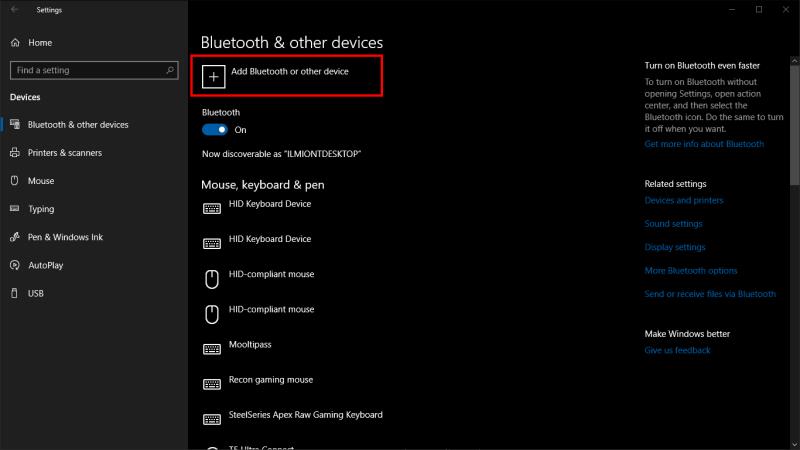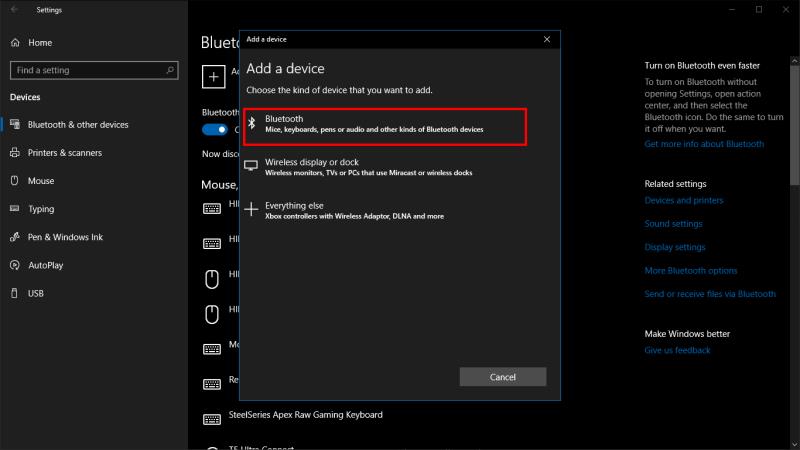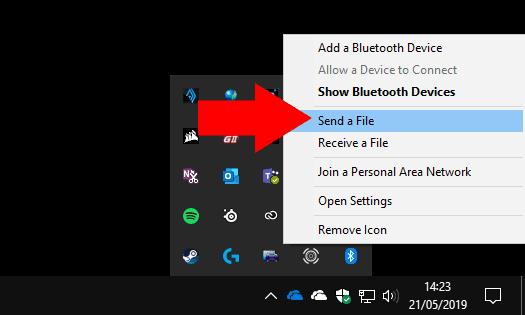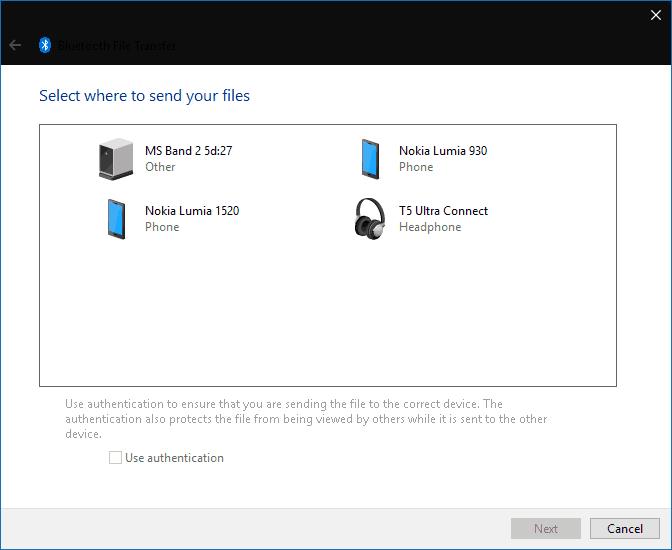Për të dërguar një skedar në një pajisje Bluetooth:
Sigurohuni që Bluetooth është i aktivizuar në kompjuterin tuaj dhe pajisjen marrëse.
Çiftoni pajisjen marrëse me kompjuterin tuaj nëse nuk e keni bërë tashmë - hapni aplikacionin Cilësimet, klikoni kategorinë "Pajisjet" dhe ndiqni udhëzimet nën "Bluetooth".
Klikoni me të djathtën në ikonën Bluetooth në tabaka e sistemit dhe kliko "Dërgo një skedar".
Ndiqni kërkesat e magjistarit për të zgjedhur dhe transferuar skedarët tuaj.
Bluetooth është një mënyrë e shpejtë dhe e përshtatshme për të ndarë një skedar midis dy pajisjeve. Gjithëpërfshirja e Bluetooth-it do të thotë që ju mund ta përdorni këtë metodë për të ndarë me një gamë të gjerë produktesh, nga pajisjet e tjera Windows te telefonat e vjetër me funksione. Ndërsa ndarja me Wi-Fi është më e shpejtë dhe më e fuqishme, nuk përputhet me Bluetooth për pajtueshmëri ose thjeshtësi.
Dërgimi i skedarëve përmes Bluetooth është një proces i thjeshtë në Windows 10. Së pari, sigurohuni që Bluetooth-i i pajisjes tuaj të jetë i aktivizuar – pllaka "Bluetooth" në Qendrën e Veprimit (Win+A) duhet të theksohet me ngjyrën e theksit të sistemit tuaj. Do t'ju duhet gjithashtu që të aktivizohet Bluetooth në pajisjen ku po dërgoni skedarin.
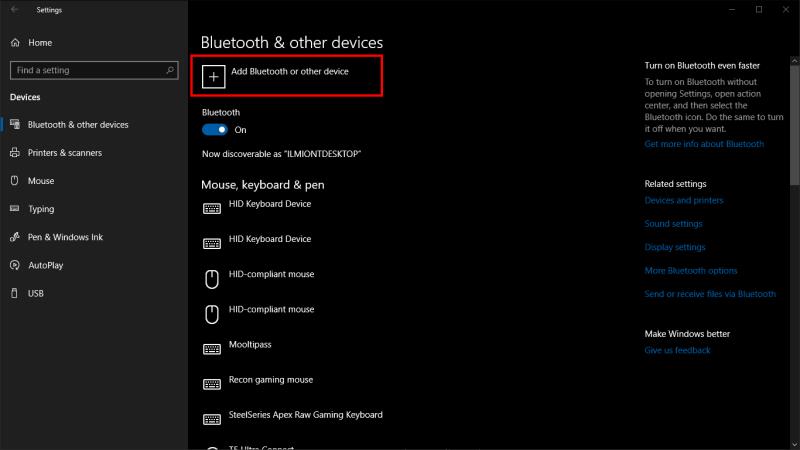
Më pas, sigurohuni që pajisjet tuaja të jenë çiftuar së bashku. Nëse nuk keni ndarë skedarë mes tyre më parë, hapni aplikacionin e cilësimeve të Windows 10 (Win+I) dhe klikoni kategorinë "Pajisjet". Këtu, shtypni butonin "Shto Bluetooth ose pajisje tjetër" dhe zgjidhni "Bluetooth" në dritaren që shfaqet. Duhet të siguroheni që pajisja juaj e dytë të jetë e dukshme dhe të pranojë lidhje të reja – referojuni udhëzimeve të saj për detaje.
Ju duhet ta shihni pajisjen të shfaqet pas disa sekondash. Prekni emrin e tij për të bërë lidhjen. Mund t'ju duhet të pranoni një konfirmim PIN përpara se të përfundojë çiftimi.
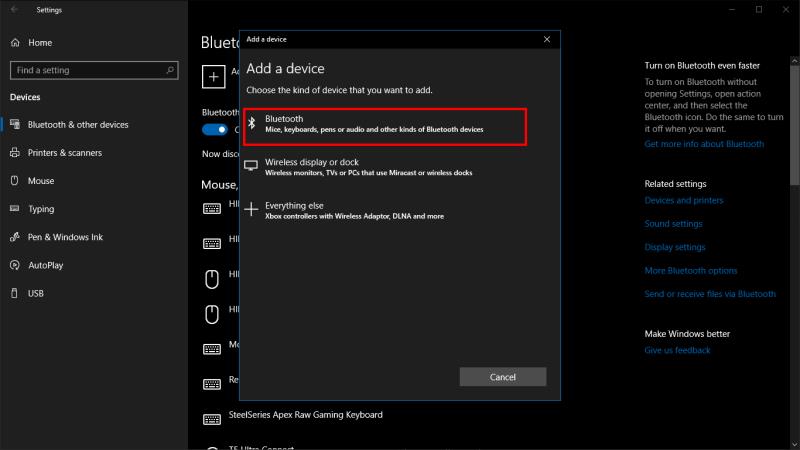
Për të dërguar skedarë në pajisje, kliko me të djathtën në ikonën Bluetooth në tabaka e sistemit të Windows. Mund të fshihet në menynë e tejmbushjes – klikoni shigjetën me drejtim lart nëse nuk mund ta shihni menjëherë. Nga menyja e klikuar me të djathtën që shfaqet, klikoni "Dërgo një skedar".
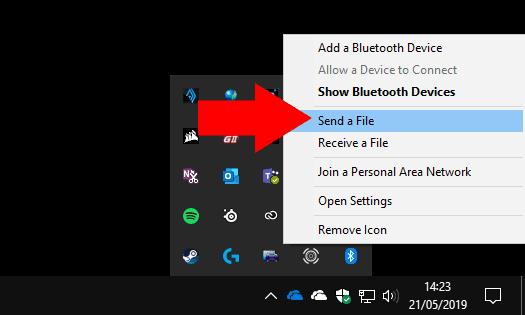
Do të shfaqet një magjistar për t'ju udhëhequr gjatë procesit të ndarjes. Së pari, zgjidhni pajisjen ku dëshironi të dërgoni skedarin tuaj. Pajisja që keni çiftuar më parë duhet të shfaqet menjëherë, kështu që klikoni mbi të dhe shtypni "Next".
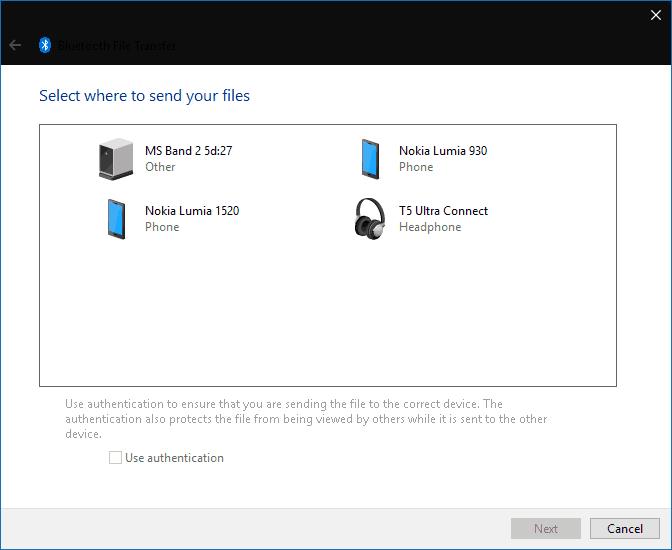
Tani mund të zgjidhni skedarët për të dërguar. Mund të shtoni shumë skedarë nga kudo në kompjuterin tuaj. Vetëm mos harroni se gjerësia e ulët e brezit të të dhënave të Bluetooth-it do të thotë se është më e përshtatshme për ndarjen e skedarëve të vegjël – përndryshe, do të prisni një kohë të gjatë që transferimi të përfundojë.
Kur klikoni butonin "Next", Windows do të fillojë të dërgojë skedarët në pajisjen tuaj të çiftuar. Duhet të siguroheni që Bluetooth-i i tij të jetë i ndezur dhe i lidhur me kompjuterin tuaj përpara se të filloni transferimin. Mund t'ju duhet gjithashtu të konfirmoni një kërkesë në pajisjen marrëse për të pranuar skedarët në hyrje; referojuni dokumentacionit të tij për detaje.
Një shirit progresi shfaqet për çdo skedar, kështu që ju mund të monitoroni statusin e operacionit. Kur shihni një ekran të suksesshëm, të gjithë skedarët e zgjedhur do të ruhen në pajisjen tuaj të çiftuar.